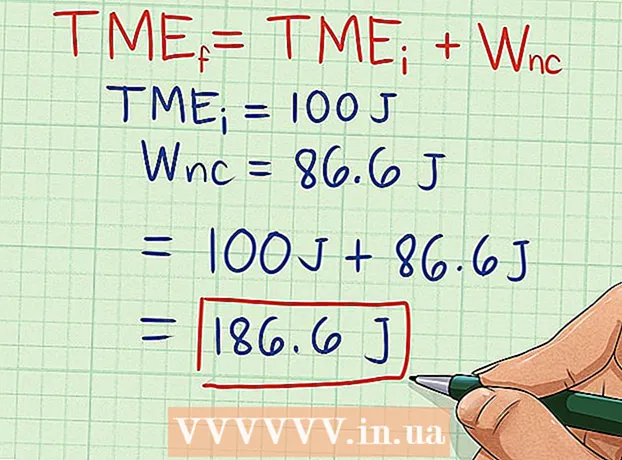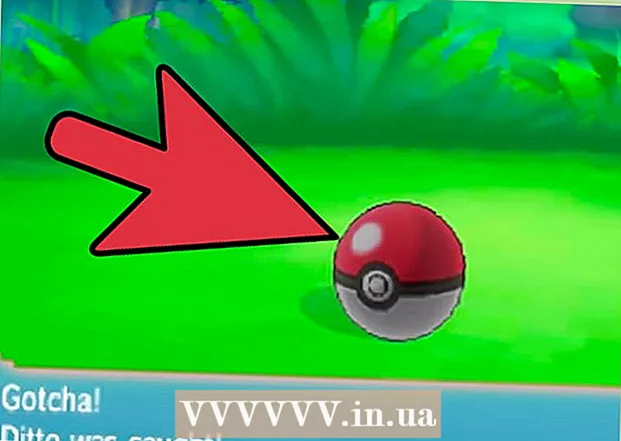مؤلف:
Lewis Jackson
تاريخ الخلق:
14 قد 2021
تاريخ التحديث:
1 تموز 2024
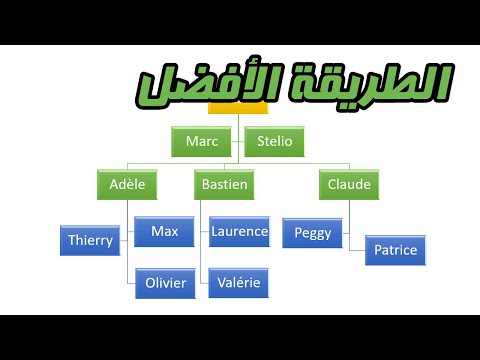
المحتوى
يعلمك مقال ويكي هاو هذا كيفية إضافة مخطط بيانات إلى مستند Microsoft Word.
خطوات
الجزء 1 من 2: إدراج مخطط في Word
افتح مستند Microsoft Word. للمتابعة ، يمكنك إما النقر نقرًا مزدوجًا فوق مستند Word موجود ، أو فتح Microsoft Word وتحديد الملف من القسم الأخيرة (مؤخرا).
- باستخدام المستند الجديد ، فقط افتح Microsoft Word وانقر فوق مستند فارغ (المستند فارغ).

انقر حيث تريد إدراج الرسم البياني في المستند. سيومض مؤشر الماوس حيث نقرت ؛ هنا هو موضع عرض الرسم البياني ثم.- على سبيل المثال ، إذا نقرت أسفل الفقرة فسيكون موضع إدراج الرسم البياني.

انقر فوق البطاقة إدراج (إدراج) أعلى صفحة Word ، على يمين البطاقة الصفحة الرئيسية.
انقر مخطط (رسم بياني). يحتوي هذا الخيار على رمز متعدد الألوان ويقع أسفل الجانب الأيمن من البطاقة إدراج.

انقر فوق تنسيق المخطط. يتم سرد هذا الخيار على يسار نافذة الرسم البياني المنبثقة- بعض تنسيقات المخططات الشائعة هي خطوط (خط)، عمود (عمود) ودائرة (فطيرة).
- يمكنك تخصيص تنسيق الرسم البياني بالنقر فوق خيارات العرض في الجزء العلوي من نافذة التنسيق.
انقر حسنا. سيتم إدراج المخطط في المستند.
- ستظهر أيضًا نافذة Excel صغيرة بها خلايا لإدخال البيانات.
جزء 2 من 2: إضافة البيانات إلى الرسم البياني
انقر فوق خلية في نافذة Excel. سيتم تحديد هذه الخلية ويمكنك إضافة نقاط بيانات إليها.
- تمثل القيم الموجودة في العمود "أ" البيانات الموجودة على المحور "س" في الرسم البياني.
- تمثل كل قيمة في الصف "1" خطًا أو شريطًا (على سبيل المثال ، "B1" عبارة عن خط أو شريط ، ويمثل "C1" خطًا أو شريطًا ، وهكذا).
- تمثل القيم الرقمية خارج العمود "أ" والصف "1" نقاط بيانات مختلفة في المحور ص.
- ستتم إعادة استيراد جميع البيانات التي تدخلها في خلايا Excel لتعكس بيانات المخطط.
أدخل رقمًا أو اسمًا.
صحافة ↵ أدخل أو ⏎ العودة. سيتم إدخال البيانات في الخلية ، ثم ستتمكن من المتابعة مع الخلية الأخرى.
كرر هذه العملية لكل نقطة بيانات. أثناء إدخال البيانات ، يتغير الرسم البياني وفقًا لذلك.
انقر فوق الزر X في الزاوية العلوية اليمنى من نافذة Excel. ستغلق هذه النافذة وتحفظ التغييرات التي تم إجراؤها على الرسم البياني.
- يمكنك إعادة فتح نافذة Excel في أي وقت من خلال النقر على الرسم البياني.
النصيحة
- في Word 2010 والإصدارات الأقدم ، ستظهر نافذة Excel خارج Microsoft Word كمستند Excel جديد تمامًا.
تحذير
- لا تنسى حفظ الجلسة الحالية!