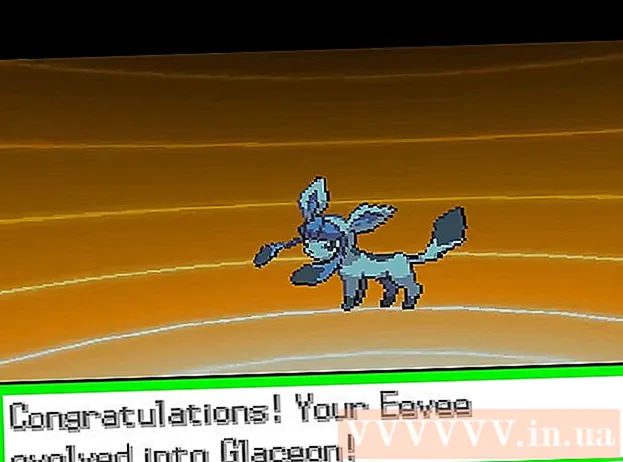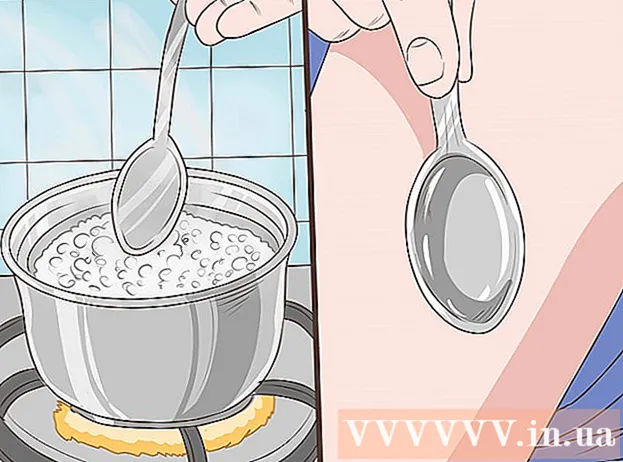مؤلف:
Laura McKinney
تاريخ الخلق:
6 أبريل 2021
تاريخ التحديث:
1 تموز 2024

المحتوى
لجعل عروض PowerPoint التقديمية أكثر إثارة ، فإن موسيقى الخلفية الجيدة ليست خيارًا سيئًا. على الرغم من أنه في الإصدارات السابقة قد تضطر إلى اللجوء إلى بعض الحيل ، بشكل عام ، يسمح PowerPoint بتشغيل أي ملف WAV أو MP3 في الخلفية. لتشغيل سلاسل رسائل متعددة بشكل مستمر ، يجب عليك أولاً دمجها في ملف واحد.
خطوات
الطريقة 1 من 3: قم بتشغيل منشور واحد
افتح الشريحة التي تريد بدء تشغيل الموسيقى منها. إذا كنت تريد تشغيل الموسيقى في بداية العرض التقديمي ، فحدد الشريحة الأولى.
- راجع أيضًا الإرشادات عبر الإنترنت الخاصة بـ Office 2007 و 2003.
- إذا كنت تريد لعب بطاقات متعددة أثناء العرض التقديمي ، فيمكنك تنظيمها عن طريق توزيع الشرائح. ومع ذلك ، من خلال دمج المقطوعات الموسيقية في ملف جديد ، ستصبح الأمور أكثر بساطة وسهولة في التحكم. الرجوع إلى القسم التالي لمزيد من التفاصيل.

انقر فوق علامة التبويب إدراج. يمكنك إدراج ملفات MP3 و WAV.- لاستخدام الأغاني من iTunes ، أولاً وقبل كل شيء ، تحتاج إلى التحويل إلى تنسيق MP3 بالنقر بزر الماوس الأيمن على مسار الموسيقى في iTunes وتحديد "إنشاء إصدار MP3". انقر هنا لمزيد من التفاصيل.
- يمكن أن تكون ملفات WAV ثقيلة جدًا وتجعل مشاركة محتوى PowerPoint أكثر صعوبة. ضع في اعتبارك التبديل إلى تنسيق MP3. يمكنك القيام بذلك عن طريق استيراد ملف WAV إلى iTunes أو باستخدام محول مجاني عبر الإنترنت.

انقر على خيار "الصوت" في مجموعة "الوسائط". حدد "الصوت من جهاز الكمبيوتر الخاص بي" من قائمة الخيارات.- ملاحظة: لم يعد خيار "Online Audio" متاحًا. لذلك ، إذا كنت تريد استخدام الموسيقى عبر الإنترنت ، فسيتعين عليك تنزيلها أولاً.

تصفح إلى الموسيقى التي تريد تشغيلها. يمكنك اختيار أي ملف WAV و MP3 على جهاز الكمبيوتر أو محرك أقراص الشبكة.
اختر تشغيل تلقائيًا أو تشغيل عند النقر فوقه. هناك خياران أساسيان لبدء تشغيل الموسيقى. يمكنك السماح بتشغيل الموسيقى عند النقر فوق زر أو التشغيل تلقائيًا في الخلفية. يسمح لك الإعدادان المسبقان أدناه بالاختيار بسرعة:
- لتشغيل الموسيقى وتشغيلها باستمرار من خلال الشريحة بأكملها ، حدد "تشغيل في الخلفية" في علامة التبويب تشغيل. سيتم تشغيل المسار تلقائيًا ، ولن يتوقف مؤقتًا عند تبديل الشرائح ، ويتكرر عند انتهاء الأغنية. زر الصوت مخفي أيضًا في هذه الحالة. يبدأ المسار بمجرد فتح الشريحة.
- لبدء تشغيل الموسيقى عند الضغط على الزر ، حدد "بلا نمط" من علامة التبويب التشغيل. سيتم تشغيل الموسيقى عند الضغط على زر الصوت. يمكنك تغيير مظهر هذا الزر من خلال علامة التبويب "تنسيق": فهي تتيح لك تصميم الأشكال التي تريد استخدامها أو اختيارها.
التحرير الأولي للملفات الصوتية. يوفر Powerpoint بعض أدوات تحرير الصوت الأساسية ، ويسمح لك بتغيير مكان بدء تشغيل الموسيقى ، وضبط مستوى الصوت ، واستخدام التكبير والتصغير ، والمزيد. حدد كائن الصوت لفتح علامة التبويب تشغيل إذا لم تكن مفتوحة بالفعل.
- أضف إشارات مرجعية إلى المسار. عند التمرير فوق كائن الصوت ، سيظهر شريط تمرير المخطط الزمني للمسار. حدد موقعًا على المسار وانقر على الزر "إضافة إشارة مرجعية" لإنشاء إشارة مرجعية قابلة للنقر في هذه المرحلة على المسار. بفضل ذلك ، يمكنك تخطي بعض المقاطع بسرعة.
- انقر فوق الزر "Trim Audio" لاقتطاع أي أجزاء غير ضرورية من مسار الموسيقى. هذا الزر مفيد جدًا للمسارات الطويلة جدًا أو في الحالات التي تحتاج فيها فقط إلى استخدام جزء من المسار. استخدم أشرطة التمرير في نافذة Trim Audio لاختيار نقطة بداية ونهاية جديدة للموسيقى.
- استخدم خيار Fade Duration لضبط وقت النغمة لإدخال النغمات وتقليلها للإغلاق. كلما طال الوقت ، ستحدث هذه العملية بشكل أبطأ.
- استخدم أزرار الصوت لضبط مستوى الصوت الرئيسي للمقطوعات الموسيقية. لا تنس المحاولة أولاً وضبط مستوى الصوت وفقًا لذلك حتى لا يفاجأ المستمع.
مشاركة العروض. منذ عام 2007 ، يقوم PowerPoint بتضمين ملفات MP3 في العروض التقديمية ، مما يسمح لك بالمشاركة دون عناء إرفاق ملفات الموسيقى. تذكر أن حجم العرض سيزداد مع زيادة حجم ملف MP3 هذا.
- إذا لم يتجاوز العرض التقديمي 20 ميغابايت ، فمن المحتمل أن تتمكن من إرفاقه برسالة بريد إلكتروني وإرساله إلى الآخرين. إذا كنت أكبر سنًا ، فعليك التفكير في استخدام خدمات مثل Dropbox أو Google Drive للمشاركة.
الطريقة 2 من 3: تشغيل مسارات متعددة
افهم العملية. يمكنك توزيع ملفات الموسيقى أثناء العرض التقديمي بحيث تنتقل الموسيقى من أغنية إلى أخرى. ومع ذلك ، قد يتسبب أي تغيير في تداخل المسارات أو إطالة وقت انتظار النقل بشكل مفرط. للحصول على موسيقى خلفية مستقرة أثناء العروض التقديمية الطويلة ، يوصى بدمج المقطوعات في مسار واحد مستمر وتشغيلها من البداية.
قم بتنزيل وتثبيت برنامج Audacity. هذا محرر صوت مجاني ومفتوح المصدر يسمح لك بدمج المقطوعات الموسيقية بسرعة. يمكنك تنزيله من.
افتح المسارات التي تريد تضمينها في Audacity. انقر فوق القائمة ملف وحدد "فتح ...". إذا كانت الملفات موجودة في نفس المجلد ، فيمكنك الضغط باستمرار على مفتاح Ctrl وتحديد كل ملف لفتحه في نفس الوقت.
يفتح نافذة عرض المسار الثاني. ستضيف كل مسار بعد المسار الأول. لذلك ، افتح نافذة تعرض المسار الثاني في قائمة التشغيل الخاصة بك.
اضغط على Ctrl + A لتحديد الأغنية بأكملها.
اضغط على Ctrl + C لنسخ المسار المحدد.
افتح نافذة المسار الأولى وضع المؤشر في نهاية المسار.
اضغط على Ctrl + V للصق المسار المنسوخ في نهاية المسار الأول.
كرر لكل أغنية تريد إضافتها.
تخلص من الصمت الزائد. يمكنك إلقاء نظرة على الرسم البياني لتحديد متى توجد موسيقى وعندما لا يكون هناك صوت. يمكنك إزالة الفجوات التي تنشأ عن الانضمام إلى الأغاني قبل إضافتها إلى PowerPoint.
- اضغط مع الاستمرار واسحب لتحديد جزء هادئ من المسار. لا تحذف الصمت المتعمد للموسيقى: يمكن أن تصبح الأغنية قسرية.يجب عليك أيضًا التوقف لثانية أو ثانيتين قبل بدء درس جديد.
- انقر فوق الزر "قص" الموجود أعلى النافذة لحذف الجزء المحدد.
احفظ ملف الدمج الجديد. بمجرد إضافة الموسيقى ، ستحتاج إلى حفظ الملف الجديد بتنسيق MP3 لتحميله في PowerPoint
- انقر فوق القائمة ملف وحدد "تصدير الصوت ...".
- لا تنس تحديد "ملفات MP3" في حقل "حفظ كنوع".
- قم بتسمية الملف لتحديده وحفظه في مكان يسهل العثور عليه.
- انقر فوق حفظ ثم موافق ، إلا إذا كنت تريد تغيير معلومات علامة MP3.
- انتظر حتى يكتمل تصدير الملف. قد يستغرق Audacity بضع دقائق لدمج ملف MP3 الجديد وحفظه.
أدخل هذا الملف في PowerPoint. اتبع الخطوات الواردة في بداية هذه المقالة لإدراج الملف المدمج في PowerPoint وتشغيله في الخلفية تلقائيًا. الإعلانات
الطريقة الثالثة من 3: استخدم PowerPoint 2007 و 2003
افتح الشريحة التي تريد بدء تشغيل الموسيقى. لتشغيل الموسيقى في بداية العرض التقديمي ، افتح الشريحة الأولى. لتشغيل الموسيقى من مكان معين في العرض التقديمي ، افتح الشريحة التي تريد بدء تشغيل الموسيقى منها.
انقر فوق علامة التبويب إدراج ، وانقر فوق الزر "أصوات" ثم "صوت من ملف". في هذه المرحلة ، يمكنك تصفح ملفات WAV و MP3.
- بالنسبة لـ Office 2003 ، انقر فوق قائمة "إدراج" ، واختر "أفلام وأصوات" ثم اختر "صوت من ملف".
- نظرًا لأن PowerPoint 2003 و 2007 لا يمكنه تضمين ملفات MP3 ، فمن الأفضل إنشاء مجلد جديد على جهاز الكمبيوتر الخاص بك ووضع العرض التقديمي في نفس مكان ملف الصوت.
- يمكنك تضمين ملف WAV ، لكن القيام بذلك قد يجعل العرض التقديمي ثقيلًا للغاية. لذلك ، يعد الارتباط بملفات MP3 طريقة موصى بها.
حدد كيفية بدء تشغيل الموسيقى. في علامة التبويب "الصوت" ، يمكنك تحديد "تلقائيًا" أو "عند النقر" من قائمة "تشغيل الصوت".
- إذا اخترت التشغيل تلقائيًا ، فحدد مربع "إخفاء أثناء العرض" لإخفاء التحكم في ملف الصوت.
انقر بزر الماوس الأيمن على كائن الصوت الجديد وحدد "Custom Animation". عادةً ما يتوقف المسار عن اللعب بمجرد الانتقال إلى الشريحة التالية. مع تخصيص التأثير ، يمكنك الاستمرار في تشغيل الموسيقى الخاصة بك.
انقر فوق علامة التبويب "إعدادات الوسائط المتعددة" وحدد "متابعة عرض الشرائح".
حدد "بعد" ثم حدد عدد الشرائح لمواصلة اللعب قبل التوقف. لتشغيل موسيقى الخلفية للعرض التقديمي بأكمله ، استخدم العدد الإجمالي للشرائح المضمنة. انقر فوق "موافق" عند الانتهاء.
ملف الحزمة. نظرًا لأن ملفات الموسيقى ليست مضمنة في العرض التقديمي ، فسيتعين عليك "تجميعها" معًا باستخدام ميزة "Package for CD". بهذه الطريقة ، يمكنك مشاركة العرض التقديمي بسهولة ولا تحتاج فعليًا إلى نسخه على قرص مضغوط.
- انقر فوق زر Office ، وحدد "نشر" ثم "حزمة للقرص المضغوط".
- أدخل اسم المجلد الذي تريد إنشاءه في مربع "تسمية القرص المضغوط".
- انقر فوق علامة التبويب "خيارات" ، وتأكد من تحديد "تضمين الملفات المرتبطة".
- انقر فوق الزر "نسخ إلى مجلد". سيتم إنشاء مجلد جديد يحتوي على العروض التقديمية وملفات الصوت ومشغل حتى يتمكن أي شخص من مشاهدة العرض التقديمي ، حتى إذا لم يكن لديه Office.