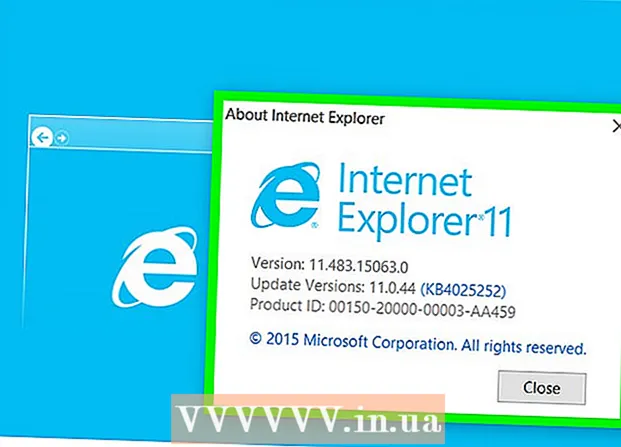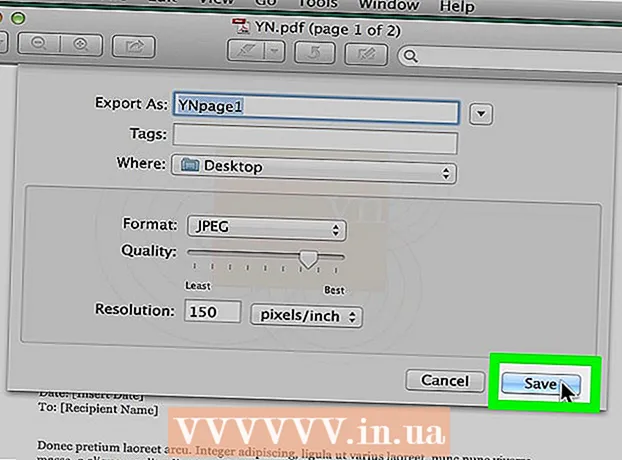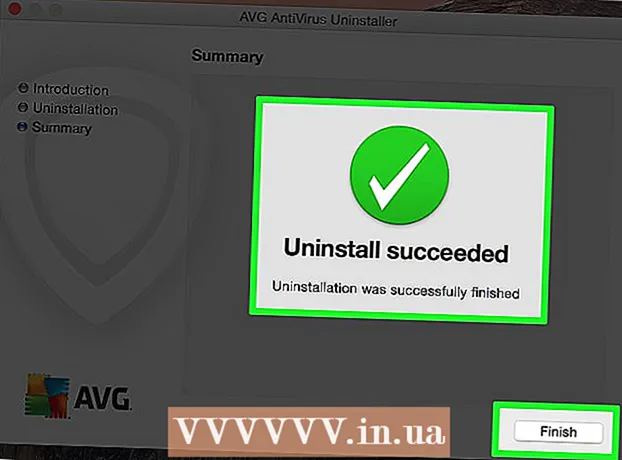مؤلف:
Peter Berry
تاريخ الخلق:
13 تموز 2021
تاريخ التحديث:
1 تموز 2024

المحتوى
عند إضافة جهاز إلى Google Play ، يمكنك الوصول إلى التطبيقات أو الأفلام أو الموسيقى أو الكتب أو المحتوى الذي تم شراؤه مسبقًا على جهازك الجديد. يمكنك إضافة جهاز Android بسهولة شديدة بمجرد تسجيل الدخول باستخدام حساب Google نفسه. إذا كان لديك جهاز كمبيوتر لوحي من Amazon Fire ، فهناك بعض البدائل لتنزيل متجر Play والوصول إلى جميع تطبيقات Android. لا يمكنك إضافة جهاز iOS (iPhone ، iPad) أو Windows إلى Google Play.
خطوات
الطريقة 1 من 2: أضف جهاز Android
- اضغط على تطبيق الإعدادات على الجهاز الثاني. يمكنك استخدام حساب Google نفسه على أجهزة متعددة ، مما يتيح لك الوصول إلى المحتوى الذي تم شراؤه من متجر تطبيقات Google Play Store.
- يمكنك العثور على تطبيق الإعدادات في علبة التطبيق.
- انقر "حسابات" (الحساب). يعرض هذا الخيار جميع الحسابات المرتبطة بجهاز Android.
- انقر "إضافة حساب" (حساب أكثر). سترى قائمة بالحسابات التي يمكن إضافتها.
- انقر فوق "جوجل". يتيح لك هذا الخيار إضافة حساب Google إلى جهازك.
- قم بتسجيل الدخول بنفس حساب Google. أدخل معلومات حساب Google التي تريد ربطها بالجهاز. يمكنك استخدام نفس حساب Google للعديد من أجهزة Android.
- افتح متجر تطبيقات Google Play. إذا كان لديك حسابات متعددة على نفس الجهاز ، فسيُطلب منك اختيار الحساب الذي تريد استخدامه.
- انقر فوق زر القائمة (☰) في الزاوية اليسرى العليا. سيؤدي هذا الزر إلى إظهار قائمة Play Store وتنشيط حساب Google في الزاوية اليسرى العليا.
- تحقق من عرض الحساب المضاف حديثًا. سترى حسابك المضاف حديثًا في الزاوية العلوية اليسرى من قائمة الإعدادات. اضغط على حساب في هذا الموقع واختر حسابًا جديدًا إذا قمت بتنشيط الحساب الخاطئ.
- الوصول إلى المحتوى الذي تم شراؤه على Google Play. يمكنك عرض جميع التطبيقات المشتراة والمرتبطة بحسابك عن طريق تحديد "تطبيقاتي وألعابي" في قائمة الإعدادات. يمكنك النقر فوق فئات الوسائط الأخرى وتحديد "My وسائل الإعلام"(الوسائط المتعددة التفاعلية) لعرض المحتوى الذي تم شراؤه
الطريقة 2 من 2: أضف قرص Kindle Fire
- جمع الأدوات. لتثبيت متجر تطبيقات Google Play على جهاز Kindle Fire اللوحي ، تحتاج إلى كابل USB وجهاز كمبيوتر يعمل بنظام Windows. يتيح لك تثبيت Google Play الوصول إلى جميع تطبيقات Android ، بما في ذلك المحتوى الذي تم شراؤه على جهاز Android آخر.
- اضغط على تطبيق الإعدادات على Kindle. سيؤدي هذا إلى فتح إعدادات Kindle.
- انقر "خيارات الجهاز" (خيار الجهاز). سيعرض هذا القسم خيارات متقدمة لأجهزة Kindle.
- إذا لم تكن قد فعلت ذلك من قبل ، فالرجاء الضغط على الرقم التسلسلي 7 مرات لعرض الزر خيارات للمطور (خيارات المطور) مخفية.
- انقر فوق الزر أعلاه. سترى بعض الخيارات المتقدمة.
- تفعيل "Enable ADB". يتيح لك هذا الخيار توصيل جهاز Kindle بجهاز الكمبيوتر الخاص بك وإدارته باستخدام سطر الأوامر.
- قم بتوصيل Kindle بالكمبيوتر عبر USB. سيقوم Windows تلقائيًا بتنزيل برنامج التشغيل المناسب وتثبيته للاتصال بالجهاز. إذا تم تثبيت كل شيء بشكل صحيح ، يمكنك التخطي إلى الخطوة التالية.
- قم بتثبيت برامج تشغيل Google USB يدويًا إذا لزم الأمر. إذا لم يكتشف Windows جهاز Kindle Fire ولم يتم تثبيت برنامج التشغيل تلقائيًا ، فيمكنك تثبيته يدويًا:
- قم بتنزيل برنامج تشغيل Google USB من الموقع.
- استخراج ملف ZIP بعد التنزيل عن طريق النقر المزدوج على الملف واختيار "استخراج".
- افتح إدارة الأجهزة بالضغط على المفتاح ⊞ فوز واكتب devmgmt.msc
- انقر بزر الماوس الأيمن على "Fire" ضمن "Universal Serial Bus controllers" وحدد "Update Driver".
- حدد الملف المستخرج حديثًا لتحديث برنامج التشغيل.
- قم بتنزيل البرنامج النصي المستخدم لتثبيت متجر تطبيقات Google Play. سيقوم البرنامج النصي بأتمتة قائمة الأوامر التي عليك القيام بها بنفسك. لا يحتوي البرنامج النصي على فيروسات أو برامج ضارة. انتقل إلى ملف "Amazon-Fire-5th-Gen-Install-Play-Store.zip" وقم بتنزيله.
- قم باستخراج ملف ZIP. انقر نقرًا مزدوجًا فوق ملف ZIP وانقر فوق "استخراج الكل". سيؤدي تحديد هذا إلى إنشاء مجلد جديد في مجلد التنزيلات لتخزين الملفات التي تحتاجها.
- افتح المجلد الجديد وقم بتشغيل البرنامج النصي. افتح المجلد الذي أنشأته للتو عند استخراج ملف الأوامر. انقر نقرًا مزدوجًا فوق ملف "1-Install-Play-Store.bat". ستظهر نافذة موجه الأوامر.
- ترخيص ADB على أقراص Fire. بعد تشغيل البرنامج النصي على جهاز الكمبيوتر الخاص بك ، سيُطلب منك منح إذن ADB لجهاز Fire Tablet. تحتاج إلى إلغاء قفل جهازك لقبول هذا الطلب.
- ابدأ المثبت على جهاز الكمبيوتر الخاص بك. صحافة 2 في نافذة موجه الأوامر لتثبيت متجر تطبيقات Google Play وخدمات Google Play.
- أعد تشغيل الكمبيوتر اللوحي Fire عندما يُطلب منك ذلك. بعد الانتهاء من عملية التثبيت ، ستوجهك النافذة إلى كيفية إعادة تشغيل جهاز Fire اللوحي. اضغط مع الاستمرار على زر الطاقة على الجهاز اللوحي واضغط على مفتاح "موافق" للتأكيد. قم بتشغيل الجهاز مرة أخرى بعد إيقاف تشغيل الطاقة تمامًا لفترة من الوقت.
- ابدأ تشغيل متجر تطبيقات Google Play بعد إعادة التشغيل. في هذه المرحلة ، سيُطلب منك تسجيل الدخول.
- تسجيل الدخول باستخدام حساب جوجل الخاص بك. قم بتسجيل الدخول بنفس حساب Google الذي تستخدمه في Gmail أو على أجهزة Android الأخرى.
- انتظر حتى يتم تحديث متجر التطبيقات. سيجري متجر تطبيقات Google Play وخدمات Google Play تحديثًا في الخلفية قد يستغرق من 10 إلى 15 دقيقة. لن تلاحظ التغيير حتى تخرج من متجر التطبيقات وتعيد فتحه.
- استخدم متجر تطبيقات Google Play لتثبيت تطبيقات Android. الآن بعد أن قمت بتثبيت متجر التطبيقات وتسجيل الدخول ، يمكنك تنزيل وتثبيت أي تطبيق Google Play ، بما في ذلك Chrome و Hangouts.
- إذا طُلب منك تحديث خدمات Google Play ، فاختر موافق. سيتم نقلك إلى صفحة متجر خدمات Google Play. انقر فوق "تحديث" لمتابعة التحديث.
النصيحة
- لا يمكنك إضافة Google Play إلى جهاز يعمل بنظام Windows أو iOS.