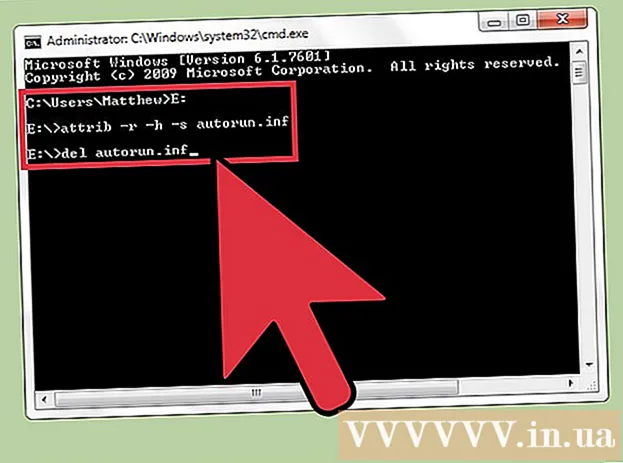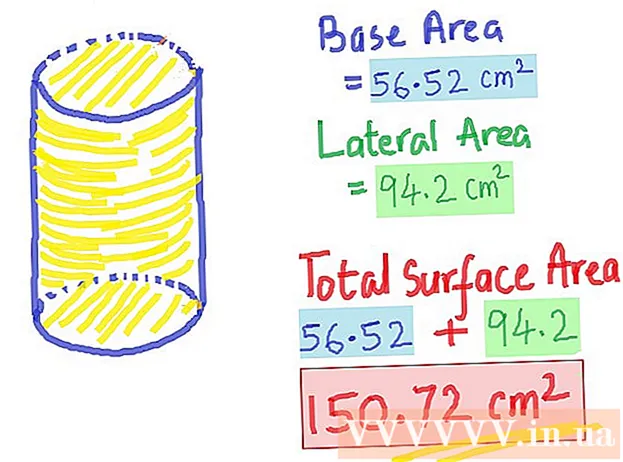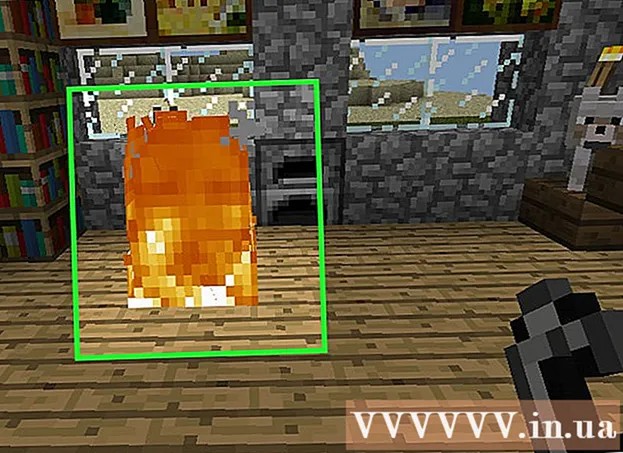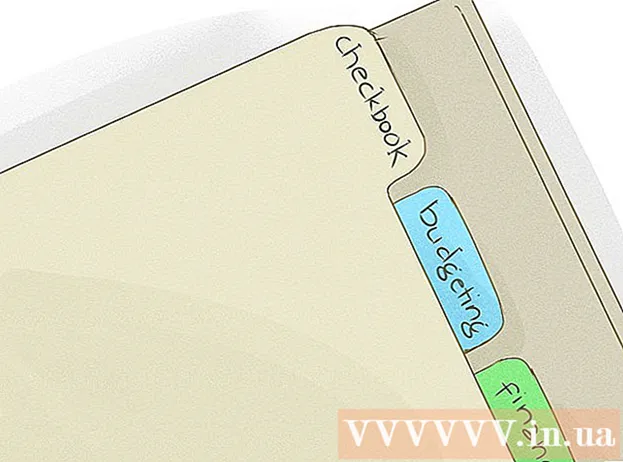مؤلف:
Helen Garcia
تاريخ الخلق:
14 أبريل 2021
تاريخ التحديث:
1 تموز 2024

المحتوى
1 افتح مستند Word المطلوب. للقيام بذلك ، انقر نقرًا مزدوجًا فوقه. سيتم فتحه في Word. 2 انقر فوق ملف. يقع هذا الخيار في الزاوية اليسرى العليا. سيتم فتح قائمة.
2 انقر فوق ملف. يقع هذا الخيار في الزاوية اليسرى العليا. سيتم فتح قائمة.  3 انقر فوق حفظ باسم. إنه خيار في قائمة "ملف".
3 انقر فوق حفظ باسم. إنه خيار في قائمة "ملف".  4 انقر نقرًا مزدوجًا فوق الخيار هذا الكمبيوتر. ستجده في وسط الصفحة. سيتم فتح مستكشف الملفات.
4 انقر نقرًا مزدوجًا فوق الخيار هذا الكمبيوتر. ستجده في وسط الصفحة. سيتم فتح مستكشف الملفات.  5 حدد المجلد الذي سيتم حفظ ملف JPEG فيه. للقيام بذلك ، انقر فوق المجلد المطلوب على الجانب الأيسر من النافذة.
5 حدد المجلد الذي سيتم حفظ ملف JPEG فيه. للقيام بذلك ، انقر فوق المجلد المطلوب على الجانب الأيسر من النافذة. - على سبيل المثال ، إذا كنت تريد حفظ الملف النهائي على سطح المكتب ، فانقر فوق مجلد سطح المكتب.
 6 انقر فوق نوع الملف. يوجد هذا الخيار أسفل النافذة. سيتم فتح قائمة.
6 انقر فوق نوع الملف. يوجد هذا الخيار أسفل النافذة. سيتم فتح قائمة.  7 انقر فوق بي دي إف. إنه خيار في القائمة.
7 انقر فوق بي دي إف. إنه خيار في القائمة. - لاحظ أنه لا يمكن تحويل مستند Word مباشرة إلى ملف JPEG - يجب أولاً تحويل مستند Word إلى ملف PDF وآخر مستند تم حفظه كملف JPEG.
 8 انقر فوق يحفظ. ستجد هذا الزر في الزاوية اليمنى السفلى. سيتم تحويل مستند Word إلى ملف PDF ، والذي سيتم إرساله إلى المجلد المحدد.
8 انقر فوق يحفظ. ستجد هذا الزر في الزاوية اليمنى السفلى. سيتم تحويل مستند Word إلى ملف PDF ، والذي سيتم إرساله إلى المجلد المحدد.  9 قم بتثبيت برنامج PDF إلى JPEG. قم بتنزيل هذا المحول المجاني من متجر Microsoft:
9 قم بتثبيت برنامج PDF إلى JPEG. قم بتنزيل هذا المحول المجاني من متجر Microsoft: - افتح قائمة البداية ، في شريط البحث ، اكتب محل، ثم انقر فوق Microsoft Store أعلى القائمة.
- انقر فوق "بحث".
- يدخل كلمة إلى JPEG في شريط البحث واضغط على المفتاح ↵ أدخل.
- انقر فوق الرمز بالأبيض والأسود بجوار خيار PDF إلى JPEG.
- انقر فوق "Get" في الزاوية اليسرى العليا.
 10 افتح برنامج PDF إلى JPEG. للقيام بذلك ، انقر فوق "تشغيل" عندما يُطلب منك ذلك ؛ يمكنك أيضًا فتح قائمة البداية
10 افتح برنامج PDF إلى JPEG. للقيام بذلك ، انقر فوق "تشغيل" عندما يُطلب منك ذلك ؛ يمكنك أيضًا فتح قائمة البداية  ، أدخل pdf إلى jpeg وانقر فوق "PDF إلى JPEG" في قائمة نتائج البحث.
، أدخل pdf إلى jpeg وانقر فوق "PDF إلى JPEG" في قائمة نتائج البحث.  11 انقر فوق حدد ملف (اختيار ملف). ستجد هذا الخيار في أعلى النافذة. سيتم فتح مستكشف الملفات.
11 انقر فوق حدد ملف (اختيار ملف). ستجد هذا الخيار في أعلى النافذة. سيتم فتح مستكشف الملفات.  12 افتح مستند PDF الذي قمت بإنشائه. للقيام بذلك ، افتح المجلد الذي يحتوي على ملف PDF المطلوب ، وانقر فوقه وانقر فوق "فتح" في الزاوية اليمنى السفلية. سيتم فتح ملف PDF بتنسيق "PDF إلى JPEG".
12 افتح مستند PDF الذي قمت بإنشائه. للقيام بذلك ، افتح المجلد الذي يحتوي على ملف PDF المطلوب ، وانقر فوقه وانقر فوق "فتح" في الزاوية اليمنى السفلية. سيتم فتح ملف PDF بتنسيق "PDF إلى JPEG".  13 حدد المجلد الذي سيتم حفظ ملف JPEG فيه. انقر فوق "تحديد مجلد" في الجزء العلوي من نافذة المحول ، وانقر فوق المجلد المطلوب ، ثم انقر فوق "تحديد مجلد" في الركن الأيمن السفلي.
13 حدد المجلد الذي سيتم حفظ ملف JPEG فيه. انقر فوق "تحديد مجلد" في الجزء العلوي من نافذة المحول ، وانقر فوق المجلد المطلوب ، ثم انقر فوق "تحديد مجلد" في الركن الأيمن السفلي.  14 انقر فوق يتحول (يتحول). ستجد هذا الزر أعلى النافذة. سيتم تحويل ملف PDF إلى ملف JPEG ، والذي سيتم إرساله إلى المجلد المحدد.
14 انقر فوق يتحول (يتحول). ستجد هذا الزر أعلى النافذة. سيتم تحويل ملف PDF إلى ملف JPEG ، والذي سيتم إرساله إلى المجلد المحدد. الطريقة 2 من 3: macOS
 1 افتح مستند Word المطلوب. للقيام بذلك ، انقر نقرًا مزدوجًا فوقه. سيتم فتحه في Word.
1 افتح مستند Word المطلوب. للقيام بذلك ، انقر نقرًا مزدوجًا فوقه. سيتم فتحه في Word.  2 انقر فوق ملف. يقع هذا الخيار في الزاوية اليسرى العليا. سيتم فتح قائمة.
2 انقر فوق ملف. يقع هذا الخيار في الزاوية اليسرى العليا. سيتم فتح قائمة.  3 انقر فوق حفظ باسم. إنه خيار في قائمة "ملف".
3 انقر فوق حفظ باسم. إنه خيار في قائمة "ملف".  4 انقر فوق نوع الملف. يوجد هذا الخيار في وسط نافذة حفظ باسم. سيتم فتح قائمة.
4 انقر فوق نوع الملف. يوجد هذا الخيار في وسط نافذة حفظ باسم. سيتم فتح قائمة.  5 انقر فوق بي دي إف. إنه خيار في منتصف القائمة.
5 انقر فوق بي دي إف. إنه خيار في منتصف القائمة. - لاحظ أنه لا يمكن تحويل مستند Word مباشرة إلى ملف JPEG - يجب أولاً تحويل مستند Word إلى ملف PDF وآخر مستند تم حفظه كملف JPEG.
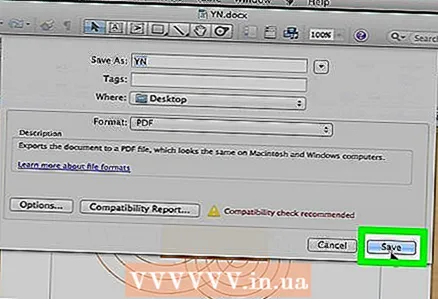 6 انقر فوق يحفظ. ستجد هذا الزر الأزرق في الركن الأيمن السفلي. سيتم حفظ مستند Word بتنسيق PDF ؛ على الأرجح سيذهب ملف PDF إلى سطح المكتب.
6 انقر فوق يحفظ. ستجد هذا الزر الأزرق في الركن الأيمن السفلي. سيتم حفظ مستند Word بتنسيق PDF ؛ على الأرجح سيذهب ملف PDF إلى سطح المكتب.  7 افتح ملف PDF في المعاينة. لحفظ ملف PDF بتنسيق JPEG ، تحتاج إلى معاينة. (لاحظ أنه ليست كل برامج PDF لها وظيفة لتحويل PDF إلى تنسيقات أخرى.)
7 افتح ملف PDF في المعاينة. لحفظ ملف PDF بتنسيق JPEG ، تحتاج إلى معاينة. (لاحظ أنه ليست كل برامج PDF لها وظيفة لتحويل PDF إلى تنسيقات أخرى.) - انقر فوق ملف PDF.
- انقر فوق "ملف" في الجزء العلوي من الشاشة.
- انقر فوق "فتح باستخدام" في القائمة.
- انقر فوق "عرض".
 8 انقر فوق ملف. إنه خيار في الزاوية اليسرى العليا.
8 انقر فوق ملف. إنه خيار في الزاوية اليسرى العليا.  9 انقر فوق يصدر. ستجد هذا الخيار في منتصف القائمة.
9 انقر فوق يصدر. ستجد هذا الخيار في منتصف القائمة.  10 انقر فوق شكل. ستجد هذه القائمة في أسفل صفحة التصدير.
10 انقر فوق شكل. ستجد هذه القائمة في أسفل صفحة التصدير.  11 انقر فوق JPEG. سيتم حفظ مستند PDF كملف JPEG.
11 انقر فوق JPEG. سيتم حفظ مستند PDF كملف JPEG. - يظهر شريط التمرير أسفل قائمة التنسيق. يؤدي تحريك شريط التمرير جهة اليمين إلى زيادة جودة ملف JPEG ، بينما يؤدي تحريكه جهة اليسار إلى تقليله. لاحظ أنه كلما كانت جودة ملف JPEG أقل ، كلما كان حجم الملف أصغر.
 12 انقر فوق يحفظ. إنه زر في الزاوية اليمنى السفلية. سيتم حفظ مستند Word كملف JPEG.
12 انقر فوق يحفظ. إنه زر في الزاوية اليمنى السفلية. سيتم حفظ مستند Word كملف JPEG.
طريقة 3 من 3: عبر محول عبر الإنترنت
 1 افتح موقع الويب الخاص بمحول Word-to-JPEG عبر الإنترنت. للقيام بذلك ، في مستعرض ويب الكمبيوتر ، انتقل إلى https://wordtojpeg.com/en/. هذا المحول المجاني عبر الإنترنت قادر على تحويل ملفات Word و PDF إلى ملفات JPEG.
1 افتح موقع الويب الخاص بمحول Word-to-JPEG عبر الإنترنت. للقيام بذلك ، في مستعرض ويب الكمبيوتر ، انتقل إلى https://wordtojpeg.com/en/. هذا المحول المجاني عبر الإنترنت قادر على تحويل ملفات Word و PDF إلى ملفات JPEG.  2 انقر فوق تحميل. ستجد هذا الزر الأخضر في منتصف الصفحة.
2 انقر فوق تحميل. ستجد هذا الزر الأخضر في منتصف الصفحة.  3 حدد ملف Word المطلوب وانقر فوق يفتح. تظهر صورة مصغرة لمستند Word أسفل الزر "تنزيل".
3 حدد ملف Word المطلوب وانقر فوق يفتح. تظهر صورة مصغرة لمستند Word أسفل الزر "تنزيل". - إذا كان مستند Word الخاص بك يحتوي على صفحات متعددة ، فسيتم حفظ كل صفحة كملف JPEG منفصل.
 4 انقر فوق تحميل. ستجد هذا الزر أسفل الصورة المصغرة للوثيقة. يتم تنزيل ملف مضغوط يحتوي على ملف JPEG (ملف JPEG) على جهاز الكمبيوتر الخاص بك.
4 انقر فوق تحميل. ستجد هذا الزر أسفل الصورة المصغرة للوثيقة. يتم تنزيل ملف مضغوط يحتوي على ملف JPEG (ملف JPEG) على جهاز الكمبيوتر الخاص بك. - قد تحتاج إلى تحديد مجلد التنزيل أولاً ثم النقر فوق "موافق" أو "حفظ".
 5 استخرج الملفات من ملف zip الذي تم تنزيله. ستعتمد أفعالك على نظام الكمبيوتر:
5 استخرج الملفات من ملف zip الذي تم تنزيله. ستعتمد أفعالك على نظام الكمبيوتر: - شبابيك: انقر نقرًا مزدوجًا فوق الملف المضغوط ثم انقر فوق استخراج> استخراج الكل> استخراج الكل.
- macOS: انقر نقرًا مزدوجًا فوق الملف المضغوط وانتظر حتى يتم فك ضغطه.
 6 افتح ملف (ملفات) JPEG. في المجلد الذي قمت باستخراجه من ملف ZIP ، ستجد ملفات JPEG (ملف واحد لكل صفحة في المستند). لفتح ملف JPEG في عارض الصور ، ما عليك سوى النقر نقرًا مزدوجًا فوق الملف.
6 افتح ملف (ملفات) JPEG. في المجلد الذي قمت باستخراجه من ملف ZIP ، ستجد ملفات JPEG (ملف واحد لكل صفحة في المستند). لفتح ملف JPEG في عارض الصور ، ما عليك سوى النقر نقرًا مزدوجًا فوق الملف.
نصائح
- إذا كان لديك برنامج Word مثبتًا على جهاز Android أو iOS الخاص بك ، فافتح المستند الذي تريده والتقط لقطة شاشة ؛ سيؤدي هذا إلى حفظ المستند كصورة.
- تدعم معظم الخدمات عبر الإنترنت التي تعمل بتنسيق JPEG أيضًا PNG (هذا هو تنسيق لقطة الشاشة).
تحذيرات
- إذا قمت بتحويل مستند Word إلى ملف JPEG ، فقد تنخفض الجودة. لا تفكر في الأمر إذا كان المستند يحتوي على الكثير من النص وحتى إذا كان مليئًا بالصور - على الأرجح ، لن تلاحظ فرقًا كبيرًا.