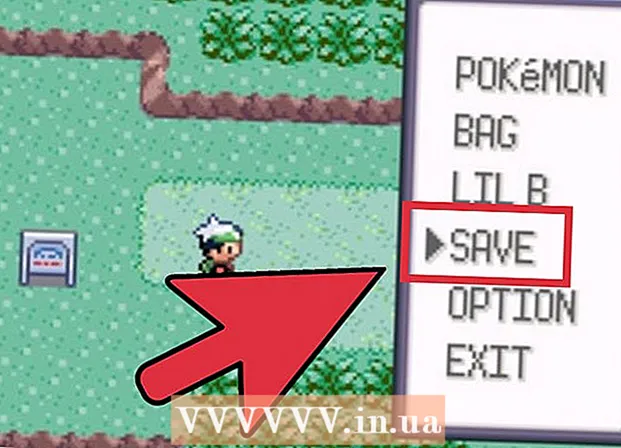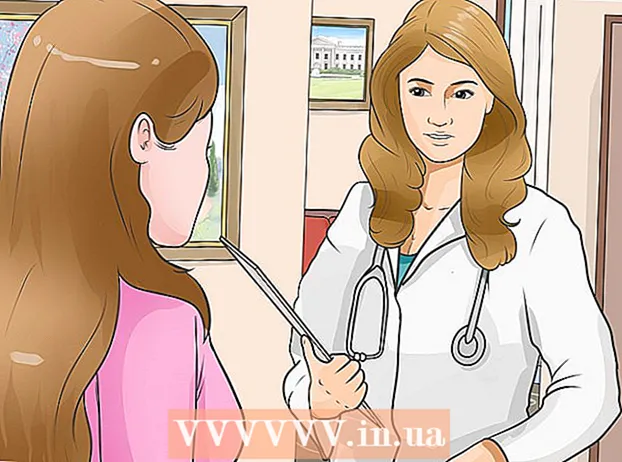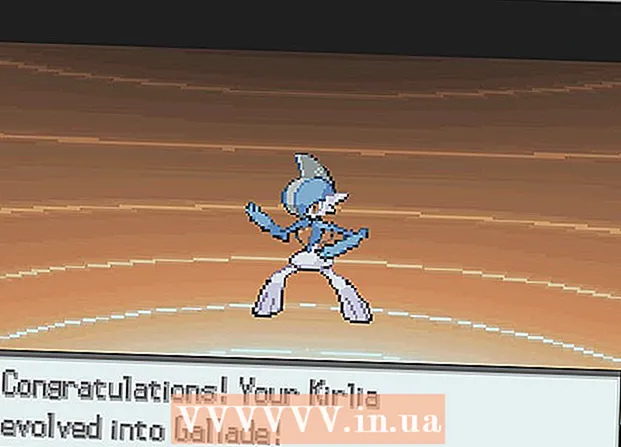مؤلف:
Louise Ward
تاريخ الخلق:
9 شهر فبراير 2021
تاريخ التحديث:
1 تموز 2024
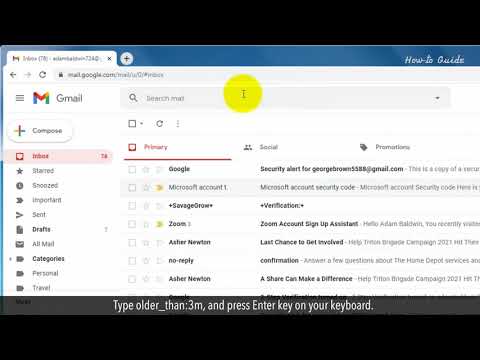
المحتوى
تعلمك مقالة ويكي هاو هذه كيفية العثور على رسائل بريد إلكتروني قديمة أو يصعب العثور عليها في Gmail على جهاز الكمبيوتر أو الهاتف أو الجهاز اللوحي. يمكنك العثور على رسائل البريد الإلكتروني حسب التاريخ أو المرسل أو نص الرسالة.
خطوات
الطريقة 1 من 5: البحث حسب التاريخ على الهاتف
على يمين شريط البحث. ستظهر خيارات تصفية البحث.
انقر على قائمة "التاريخ ضمن" بالقرب من أسفل خيار تصفية البحث.

حدد نطاقًا زمنيًا. ستتمكن من اختيار نطاقي تاريخ البدء والانتهاء. يحتوي "التاريخ ضمن" على العديد من الخيارات ، من يوم واحد (يوم واحد) إلى عام واحد (عام واحد).
انقر فوق السطر بجوار "التاريخ ضمن". على يمين هذا العنصر توجد أيقونة تقويم. سيظهر لك تقويم لاختيار التاريخ.

اختر التاريخ. انقر فوق التاريخ في التقويم الذي تريد تحديده. انقر فوق زر الصورة "<"أو">"في أعلى التقويم للانتقال إلى الشهر التالي أو السابق.- تحتاج إلى التأكد من "كل البريد"(كل الرسائل) في السطر التالي ، بجوار عنوان" بحث "أسفل فلتر البحث المحدد.
- يمكنك تحسين البحث بشكل أكبر عن طريق إدخال اسم المستلم / المرسل أو عنوان البريد الإلكتروني في سطور "إلى:" أو "من:" ضمن خيارات تصفية البحث. للبحث حسب الجملة أو الكلمة في البريد الإلكتروني أو سطر الموضوع ، اكتب النص في سطر "يحتوي على الكلمات".

انقر بحث. يوجد هذا الزر الأزرق أسفل خيارات تصفية البحث. ستظهر رسائل البريد الإلكتروني في النطاق الزمني قبل وبعد التاريخ الذي حددته.- أو يمكنك العثور على رسائل البريد الإلكتروني قبل تاريخ محدد بكتابة "قبل:" والتاريخ بالتنسيق YYYY / MM / DD في شريط البحث. على سبيل المثال ، يمكنك العثور على رسائل البريد الإلكتروني القديمة عن طريق الكتابة قبل: 2018/04/08 في شريط البحث.
- يمكنك أيضًا العثور على رسائل البريد الإلكتروني في نطاق التاريخ بكتابة "بعد:" مع تاريخ البدء بتنسيق YYYY / MM / DD ، متبوعًا بـ "before:" وتاريخ الانتهاء أيضًا بالتنسيق YYYY / MM /. DD في شريط البحث. على سبيل المثال ، يمكنك العثور على رسائل البريد الإلكتروني في مايو 2019 عن طريق الكتابة بعد: 2019/05/01 قبل: 2019/05/31 في شريط البحث.
- يمكنك تضييق نطاق البحث عن طريق إدخال اسم المستلم / المرسل / عنوان البريد الإلكتروني بعد التاريخ ، أو الكلمات الرئيسية / الجمل داخل نص البريد الإلكتروني.
الطريقة الثالثة من 5: البحث حسب المرسل أو المحتوى
التمكن من https://www.gmail.com. إذا لم تقم بتسجيل الدخول إلى حسابك ، فتابع الآن.
- إذا كنت تستخدم Gmail على هاتفك أو جهازك اللوحي ، فانقر على رمز المغلف باللونين الأحمر والأبيض مع تسمية "Gmail" على شاشتك الرئيسية أو درج التطبيق.
- ستعثر هذه الطريقة على جميع الرسائل في حساب Gmail الخاص بك ، بما في ذلك رسائل البريد الإلكتروني المحفوظة في الأرشيف.
انقر أو اضغط على شريط البحث في الجزء العلوي من الشاشة.
أدخل الكلمات الرئيسية في شريط البحث في الجزء العلوي من Gmail. فيما يلي بعض الطرق المختلفة التي يمكنك من خلالها البحث عن طريق الكلمات الرئيسية والمستلمين والمرسلين المحددين:
- البحث عن طريق المرسل: أدخل بناء الجملة من عند:مرسل في شريط البحث ، حيث يكون "المرسل" هو الاسم أو عنوان البريد الإلكتروني للشخص الذي أرسل الرسالة.
- البحث عن طريق المستلم: أدخل بناء الجملة كبير:مستلم، حيث يكون "المستلم" هو الاسم أو عنوان البريد الإلكتروني للشخص الذي أرسلت إليه الرسالة.
- البحث بالكلمة أو الجملة: أدخل بناء الجملة "كلمة أو عبارة"، حيث "كلمة أو عبارة" هي الكلمة أو الجملة التي تبحث عنها.
- البحث بالموضوع: أدخل بناء الجملة موضوع:كلمة، حيث "word" هي الكلمة في الموضوع الذي تتذكره.
- يمكنك أيضا الجمع بين كلمات البحث. على سبيل المثال ، إذا كنت تريد العثور على بريد إلكتروني من [email protected] بموضوع كلمة "Learn" ، فأدخل: من: [email protected] الموضوع: التعلم.
- راجع أيضًا طريقة البحث عن التاريخ لمعرفة كيفية مراجعة رسائل البريد الإلكتروني التي جاءت قبل أو بعد أو بين نطاق زمني محدد.
صحافة ↵ أدخل أو ⏎ العودة. ستظهر نتائج البحث بالترتيب من الجديد إلى القديم.
- إذا كنت تستخدم جهاز كمبيوتر ، فسيتم عرض عدد رسائل البريد الإلكتروني المطابقة لمعلومات البحث في الزاوية اليمنى العليا من النتائج. سيعرض الرقم شيئًا كالتالي: "1-50 من 133" (سيختلف الرقم اعتمادًا على الواقع) ، يمكنك استخدام أزرار الأسهم على اليمين لرؤية الصفحة التالية من النتائج.
- إذا كانت هناك المئات من نتائج البحث أو أكثر ، فيمكنك إعادة ترتيب النتائج من القديم إلى الجديد. انقر على رقم النتيجة ، ثم اختر الأقدم.
الطريقة الرابعة من 5: عرض رسائل البريد الإلكتروني المحذوفة على جهاز الكمبيوتر
التمكن من https://www.gmail.com. إذا لم تقم بتسجيل الدخول إلى حسابك ، فتابع الآن.
- قم بتطبيق هذه الطريقة إذا كنت تريد مراجعة أو استعادة رسائل البريد الإلكتروني التي تم حذفها من Gmail من قبل.
- تظل رسائل البريد الإلكتروني المحذوفة في مجلد المهملات لمدة 30 يومًا قبل أن تختفي إلى الأبد. بعد 30 يومًا ، لا يمكن استرداد رسائل البريد الإلكتروني هذه.
انقر فوق المجلد قمامة، يدمر، يهدم موجود في القائمة الرأسية على الجانب الأيسر من الشاشة. ستظهر قائمة بجميع الرسائل التي لم يتم حذفها نهائيًا.
- إذا كنت ترى الرموز فقط بدلاً من اسم خيار القائمة ، فانقر فوق رمز سلة المهملات.
- قد تحتاج للنقر أكثر (إضافة) في أسفل القائمة لتوسيع القائمة.
افتح البريد الإلكتروني. انقر فوق موضوع البريد الإلكتروني لفتحه. سيظهر المحتوى الأصلي للبريد الإلكتروني.
انقر فوق رمز المجلد مع سهم يشير إلى اليمين. توجد هذه الأيقونة في أعلى الشاشة ، أسفل شريط البحث. هذا هو خيار "الانتقال إلى". ستظهر قائمة مجلدات Gmail وحساب Google في القائمة المنسدلة.
انقر صندوق الوارد (صندوق الوارد). هذا الخيار موجود في القائمة المنسدلة التي تظهر عند النقر فوق رمز "نقل إلى". سيتم نقل البريد الإلكتروني الذي تختاره من مجلد المهملات إلى مجلد علبة الوارد. الإعلانات
الطريقة الخامسة من 5: عرض رسائل البريد الإلكتروني المحذوفة على الهاتف أو الجهاز اللوحي
افتح Gmail على هاتفك أو جهازك اللوحي. يوجد هذا التطبيق الذي يحتوي على رمز مغلف باللونين الأحمر والأبيض عادةً على الشاشة الرئيسية (iPhone / iPad) أو درج التطبيق (Android).
- قم بتطبيق هذه الطريقة إذا كنت تريد مراجعة أو استعادة رسائل البريد الإلكتروني التي تم حذفها من Gmail من قبل.
- ستبقى رسائل البريد الإلكتروني المحذوفة في مجلد المهملات لمدة 30 يومًا قبل أن تختفي إلى الأبد. بعد 30 يومًا ، لا يمكن استرداد رسائل البريد الإلكتروني هذه.
انقر فوق القائمة ≡ في الزاوية اليسرى العليا.
انقر قمامة، يدمر، يهدم. بناءً على حجم شاشتك ، قد تحتاج إلى التمرير لأسفل للعثور عليها. ستظهر قائمة البريد الإلكتروني التي لم يتم حذفها نهائيًا.
انقر فوق بريد إلكتروني لفتحه. سيظهر المحتوى الأصلي للبريد الإلكتروني. إذا كنت ترغب في استعادة هذا البريد الإلكتروني من الحذف إلى الأبد ، فتابع الخطوات التالية.
انقر فوق القائمة ⋮ في الزاوية العلوية اليمنى من الشاشة ، على يمين رمز المغلف الصغير.
انقر الانتقال إلى بالقرب من أعلى القائمة. ستظهر قائمة بالمجلدات وصندوق الوارد.
اختر وجهة. إذا كنت تريد نقل هذا البريد الإلكتروني إلى بريدك الوارد العادي ، فحدد أساسي. بعد النقر ، سيتم إرسال البريد الإلكتروني هناك.
- إذا لم يتم العثور على البريد الإلكتروني في غضون 30 يومًا منذ حذفه ، فربما تم أرشفة البريد الإلكتروني. استخدم إحدى طرق البحث في هذه المقالة للعثور على رسائل البريد الإلكتروني مرة أخرى.
النصيحة
- إذا لم تتمكن من العثور على البريد الإلكتروني في صندوق الوارد الرئيسي الخاص بك ، فتحقق من مجلداتك بريد مؤذي (بريد مؤذي)، الاجتماعية (المجتمع)، الترقيات (إعلان) أو قمامة، يدمر، يهدم.
- للتأكد من أنك تبحث في البريد الإلكتروني بأكمله ، العنصر كل البريد في قائمة البريد الوارد.
- ستجد رسائل البريد الإلكتروني القديمة أسهل من خلال تصنيفها حسب الموضوع وتاريخ الاستلام.