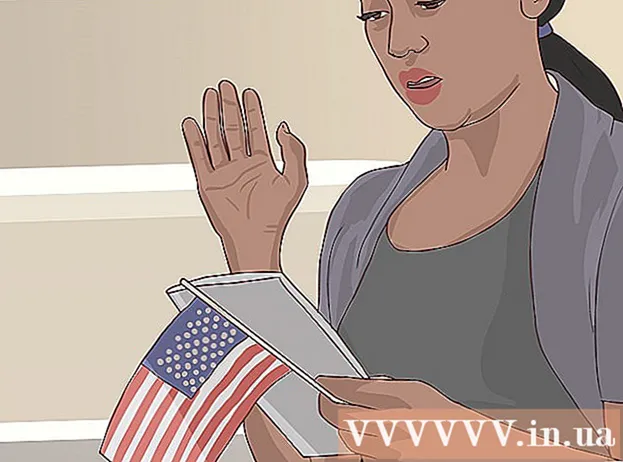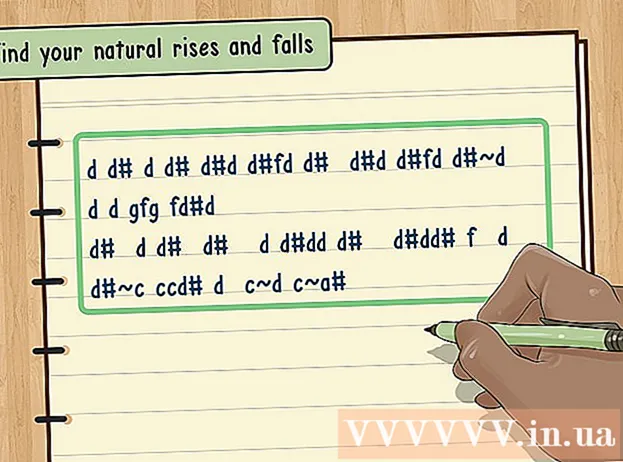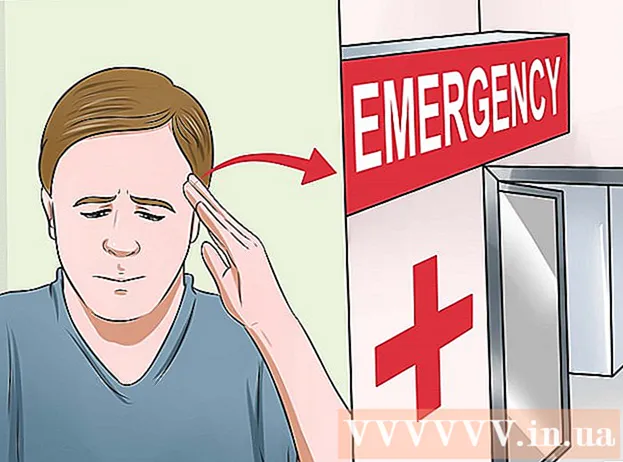مؤلف:
Peter Berry
تاريخ الخلق:
11 تموز 2021
تاريخ التحديث:
23 يونيو 2024

المحتوى
يوضح لك هذا المقال كيفية العثور على كلمة مرور Wi-Fi المنسية باستخدام جهاز كمبيوتر يعمل بنظام Windows أو Mac. يمكنك القيام بذلك باستخدام إعدادات جهاز الكمبيوتر الخاص بك أو من خلال زيارة صفحة إعدادات جهاز إرسال Wi-Fi. إذا لم تنجح أي من الطريقتين ، فقم بإعادة تعيين إعدادات جهاز إرسال Wi-Fi لاستعادة كلمة المرور الافتراضية للجهاز. ومع ذلك ، لا يمكنك العثور على كلمة مرور الشبكة اللاسلكية على جهاز محمول.
خطوات
الطريقة 1 من 5: استخدم كلمة المرور الافتراضية لجهاز إرسال Wi-Fi
في أقصى الجانب الأيمن من شريط المهام أسفل الشاشة مباشرةً. سيؤدي ذلك إلى إظهار قائمة Wi-Fi.
- هذه الطريقة فعالة فقط عند الاتصال بشبكة Wi-Fi حيث نسيت كلمة المرور.
- إذا رأيت رمز شاشة الكمبيوتر بجوار أحد الكابلات ، فأنت متصل بجهاز إرسال Wi-Fi عبر Ethernet. لا يمكنك استخدام اتصال Ethernet للعثور على كلمة مرور Wi-Fi.

مكتشف. انقر فوق تطبيق Finder مع أيقونة الوجه الأزرق في قسم Dock في جهاز Mac الخاص بك.- على جهاز Mac ، لا تحتاج إلى الاتصال بشبكة Wi-Fi للعثور على كلمة مرور Wi-Fi.
انقر اذهب (إلى) في صف الاختيارات في الزاوية العلوية اليسرى من شاشة Mac.

انقر خدمات (المرافق) في القائمة اذهب يظهر.
انقر نقرًا مزدوجًا فوق التطبيق الوصول إلى سلسلة المفاتيح (Key Access) برمز مفتاح في مجلد الأدوات المساعدة.
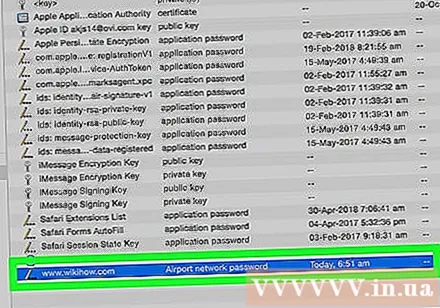
ابحث عن اسم الشبكة وانقر فوقه نقرًا مزدوجًا. هذا هو الاسم الذي تراه عندما يتصل جهاز Mac بشبكة Wi-Fi.- يمكنك تصفية قائمة Keychain أبجديًا بالنقر فوق المجموعة اسم يقع (الاسم) بالقرب من أعلى نافذة Keychain.
حدد المربع "إظهار كلمة المرور" بالقرب من الجزء السفلي من نافذة الشبكة.
أدخل كلمة مرور المسؤول عندما يُطلب منك ذلك. هذه هي كلمة المرور التي تستخدمها لتسجيل الدخول إلى جهاز Mac الخاص بك. ما عليك سوى إدخال كلمة مرور المسؤول الصحيحة وستظهر كلمة مرور شبكة Wi-Fi في حقل كلمة المرور. الإعلانات
الطريقة الرابعة من 5: استخدم صفحة إعدادات جهاز إرسال Wi-Fi
قم بتوصيل الكمبيوتر بجهاز إرسال Wi-Fi عبر إيثرنت. بدون معرفة كلمة مرور Wi-Fi والكمبيوتر غير متصل بالإنترنت ، فإن Ethernet هي الطريقة الوحيدة لتوصيلك.
- على جهاز Mac ، ستحتاج إلى شراء محول Ethernet إضافي إلى USB-C (أو Thunderbolt 3) قبل أن تتمكن من توصيل كابل Ethernet.
- إذا لم يعمل خيار Ethernet ، فيجب عليك إعادة تعيين جهاز إرسال Wi-Fi لاستعادة الإعدادات الافتراضية.
ابحث عن عنوان IP لجهاز إرسال Wi-Fi. للوصول إلى صفحة إعدادات جهاز إرسال Wi-Fi ، يجب أن تعرف عنوان IP الخاص بجهازك: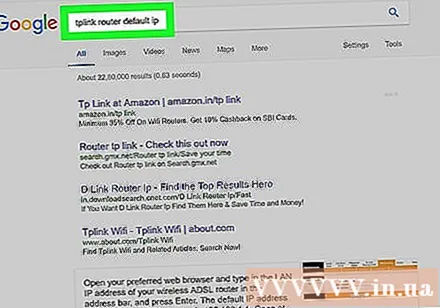
- شبابيك - افتح بدايةانقر فوق رمز الترس إعدادات (الإعدادات) ، حدد الشبكة والإنترنت (الشبكة والإنترنت) ، إذن فهو كذلك عرض خصائص الشبكة الخاصة بك (راجع خصائص الشبكة الخاصة بك) وانظر العنوان بجوار "البوابة الافتراضية".
- ماك - افتح قائمة Apple، انقر تفضيلات النظام (تفضيلات النظام) ، حدد شبكة الاتصال (شبكة) ، حدد المتقدمة (متقدم) ، حدد البطاقة TCP / IP وابحث عن الرقم الموجود على يمين "جهاز التوجيه":
- عادةً ما يكون العنوان الشائع لجهاز إرسال Wi-Fi 192.168.0.1, 192.168.1.1, 192.168.2.1 و 10.0.0.1 جهاز إرسال Apple Wi-Fi.
- في بعض أجهزة إرسال Wi-Fi ، يوجد عنوان IP عادةً على ملصق على جانب الجهاز.
انتقل إلى صفحة إعدادات جهاز إرسال Wi-Fi. افتح متصفح الويب المفضل لديك وأدخل عنوان IP الخاص بالجهاز في شريط العناوين.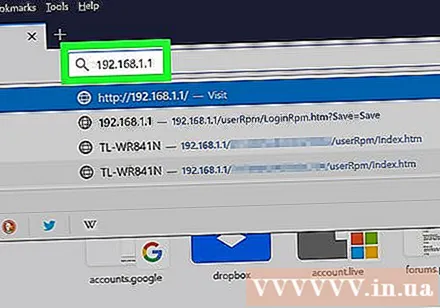
- يمكنك استخدام أي متصفح ويب لإجراء هذه الخطوة.
الدخول في صفحة إعدادات جهاز إرسال Wi-Fi. بعد إدخال العنوان الصحيح ، قد يُطلب منك إدخال اسم مستخدم وكلمة مرور ؛ إذا كان الأمر كذلك ، فاستخدم بيانات اعتماد الجهاز. تختلف هذه المعلومات عما تستخدمه للاتصال بشبكة Wi-Fi.
- اسم المستخدم الافتراضي هو عادة مشرف وكلمة المرور الافتراضية هي مشرف, كلمه السر، أو اتركه فارغًا. سيغير معظم المستخدمين هذا بعد إعداد جهاز إرسال Wi-Fi ؛ ومع ذلك ، إذا كنت لا تستطيع تذكر اسم المستخدم وكلمة المرور ، فأنت بحاجة إلى إعادة تعيين جهاز إرسال Wi-Fi.
- إذا لم تقم بتغيير معلومات تسجيل الدخول الافتراضية ، فستجدها في الوثائق المرفقة بجهازك أو على الجهاز.
انتقل إلى قسم "لاسلكي". بمجرد تسجيل الدخول إلى صفحة إعدادات موجه Wi-Fi ، ابحث عن قسم "لاسلكي" أو "Wi-Fi". تتم هذه الخطوة عادةً عن طريق النقر فوق العلامة الموجودة أعلى الصفحة أو البحث في القائمة.
- قد يختلف مظهر صفحة إعدادات كل جهاز توجيه Wi-Fi ، ربما يجب عليك التمرير عبر بعض القوائم المختلفة أولاً.
- يمكن أيضًا عرض كلمة مرور جهاز توجيه Wi-Fi أعلى صفحة إعدادات جهاز إرسال Wi-Fi.
ابحث عن كلمة مرور. في صفحة "اللاسلكي" ، سترى اسم شبكتك اللاسلكية (SSID) بالإضافة إلى نوع الأمان أو التشفير (مثل WEP أو WPA أو WPA2 أو WPA / WPA2). بالقرب من خيار الأمان ، ستجد حقل "عبارة المرور" أو "كلمة المرور". هذا هو حقل كلمة مرور الشبكة اللاسلكية الخاصة بك. الإعلانات
الطريقة الخامسة من 5: إعادة تعيين جهاز إرسال Wi-Fi
اعرف متى تستخدم هذه الطريقة. إذا لم تتمكن من استرداد كلمة مرور موجه Wi-Fi باستخدام الطرق الموضحة في هذه المقالة ، فلا يمكن استرداد كلمة مرور Wi-Fi الخاصة بك وتحتاج إلى إعادة تعيين جهاز إرسال Wi-Fi.
- لا تساعدك إعادة تعيين جهاز إرسال Wi-Fi في استعادة كلمة المرور الحالية مرة أخرى ، ولكن سيتم إعادة تعيين جهاز إرسال Wi-Fi إلى كلمة المرور الافتراضية المطبوعة في الجزء السفلي أو الخلفي من الجهاز.
- ستؤدي إعادة تعيين جهاز إرسال Wi-Fi أيضًا إلى فصل الأجهزة عن الشبكة اللاسلكية. لهذا السبب ، يجب عليك فقط إعادة تعيين جهاز إرسال Wi-Fi عندما ينتهي الأمر.
ابحث عن الزر "إعادة تعيين" لجهاز إرسال Wi-Fi. يوجد هذا الزر عادةً في الجزء الخلفي من الجهاز. قد تحتاج إلى مشبك ورق أو إبرة للضغط على زر "إعادة الضبط".
اضغط مع الاستمرار على زر "إعادة التعيين" لمدة 30 ثانية على الأقل لضمان إعادة تعيين جهاز إرسال Wi-Fi تمامًا.
- سيومض الضوء الموجود على جهاز إرسال Wi-Fi أو ينطفئ للحظات عند إعادة ضبط الجهاز.
ابحث عن معلومات تسجيل الدخول الافتراضية لجهاز إرسال Wi-Fi. توجد هذه المعلومات عادةً أسفل الجهاز وتتضمن:
- اسم الشبكة (اسم الشبكة) أو SSID الاسم الافتراضي للشبكة الذي ستراه في قائمة Wi-Fi.
- كلمه السر أو مفتاح (كلمة المرور) - كلمة المرور الافتراضية للشبكة.
اتصالات الشبكة. عند إدخال كلمة المرور ، ستستخدم كلمة المرور الافتراضية المطبوعة أسفل جهاز إرسال Wi-Fi.
- يمكنك تغيير كلمة المرور قبل الاتصال بالإنترنت.
النصيحة
- إذا قمت بإعادة تعيين كلمة المرور الخاصة بك ، فتذكر إنشاء كلمة مرور يصعب تخمينها باستخدام الأحرف والأرقام والأحرف الخاصة. تأكد من عدم تعيين كلمة المرور بناءً على معلوماتك الشخصية.
تحذير
- لا تحاول العثور على كلمة المرور للشبكة التي لا تنوي استخدامها.
- لا يمكنك العثور على كلمة مرور الشبكة اللاسلكية مرة أخرى على الأنظمة الأساسية للجوّال.