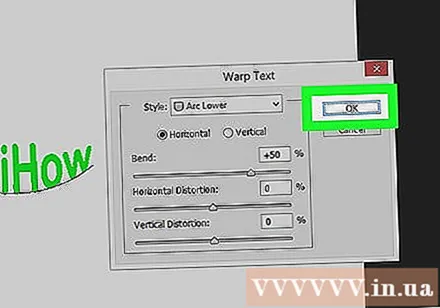مؤلف:
Peter Berry
تاريخ الخلق:
19 تموز 2021
تاريخ التحديث:
1 تموز 2024
![Photoshop Tutorial : Add Text or Artwork to Fabric Folds [Photoshopdesire.com]](https://i.ytimg.com/vi/oFoohArls9w/hqdefault.jpg)
المحتوى
تعلمك WikiHow اليوم كيفية استخدام Adobe Photoshop لتحرير النص على طول منحنى أو سحب نص لإنشاء نص مجعد.
خطوات
الطريقة 1 من 2: استخدم أداة Pen
افتح أو أنشئ ملف Photoshop. للمتابعة ، انقر نقرًا مزدوجًا على أيقونة التطبيق الزرقاء ، بداخلها تقول "ملاحظة، "ثم اضغط ملف في شريط القائمة أعلى الشاشة ثم: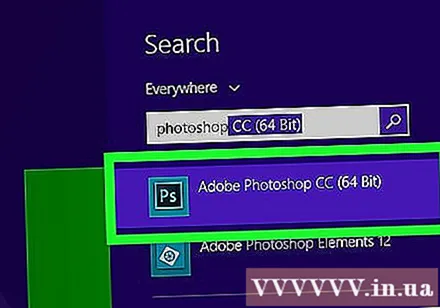
- انقر افتح ... لفتح مستند موجود ؛ أو
- انقر جديد... لإنشاء مستند جديد.
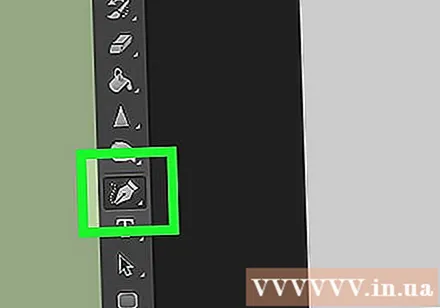
انقر فوق أداة القلم. يأخذ هذا الإجراء شكل رأس قلم حبر ، بالقرب من أسفل شريط الأدوات على الجانب الأيسر من النافذة.- أو فقط اضغط على المفتاح ص للتبديل إلى أداة القلم.
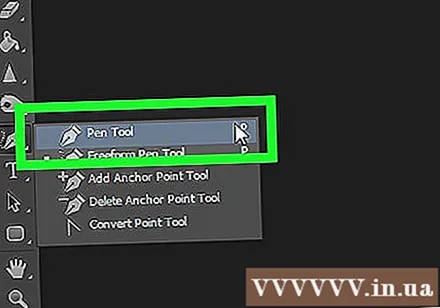
انقر مسار. هذا الإجراء موجود في القائمة المنسدلة بجوار أيقونة الفرشاة في الزاوية اليسرى العليا من النافذة.
قم بإنشاء نقطة البداية للمنحنى. انقر في أي مكان على الطبقة الحالية.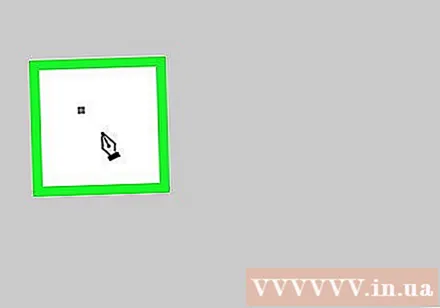
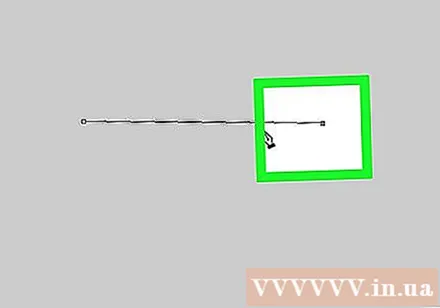
أنشئ نهاية المنحنى. انقر في مكان آخر في الفصل الدراسي.- سيتم إنشاء جزء خط يربط بين نقطتين.
قم بإنشاء نقطة ربط. انقر فوق نقطة بالقرب من منتصف المقطع.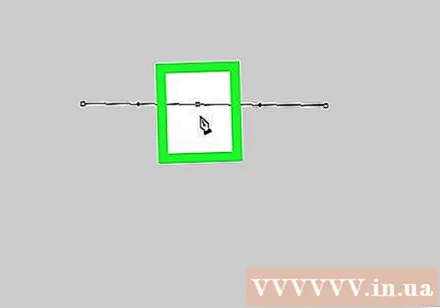
الانحناءات الخطية. اضغط على المفتاح السيطرة (على نظام التشغيل Windows) جيد ⌘ (في أنظمة تشغيل Mac) أمسك في نفس الوقت بنقطة الربط واسحب حتى يصبح الخط هو القوس الذي تريد أن يمتد عليه النص.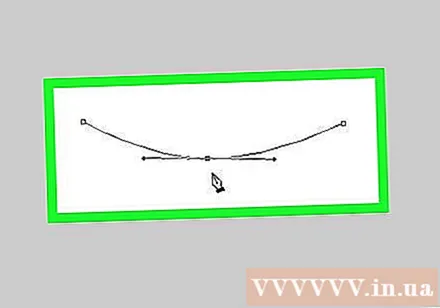
انقر فوق أداة النص. هذا الإجراء على شكل نص تي، بالقرب من أداة القلم في شريط الأدوات على الجانب الأيسر من النافذة.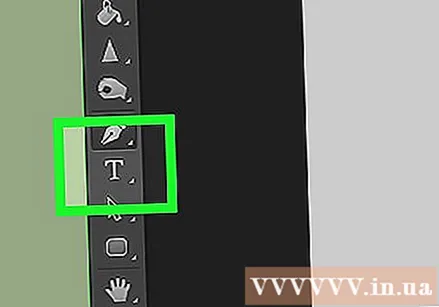
- أو فقط اضغط على المفتاح تي للتبديل إلى أداة النص.
انقر فوق المنحنى عند النقطة التي تريد أن يبدأ فيها النص.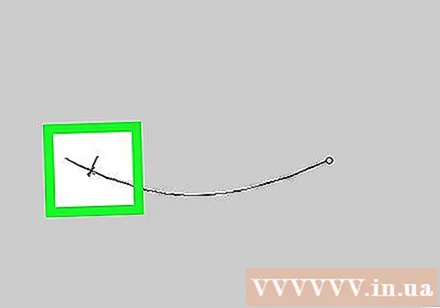
- استخدم القوائم المنسدلة الموجودة في أعلى يسار ووسط النافذة لاختيار الخط والنمط والحجم.
أكتب نصا. أثناء الكتابة ، سيتبع النص المنحنى الذي تم إنشاؤه. الإعلانات
الطريقة 2 من 2: استخدم أداة Warp Text
انقر مع الاستمرار بالماوس على أداة النص. هذا الإجراء على شكل نص تي، بالقرب من أداة القلم في شريط الأدوات على الجانب الأيسر من النافذة. سوف تظهر القائمة المنسدلة.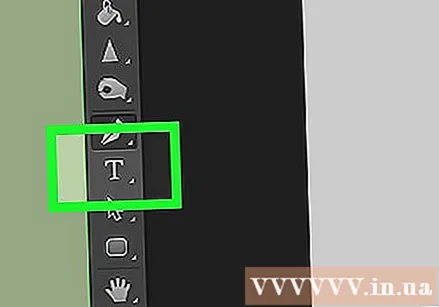
انقر فوق أداة إدراج النص أداة الكتابة الأفقية في الجزء العلوي من القائمة المنسدلة.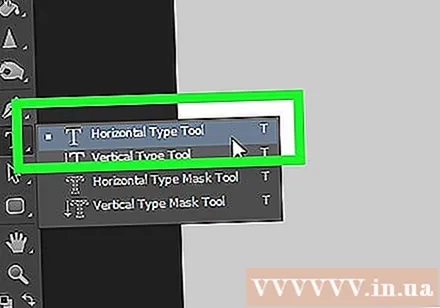
انقر نقرًا مزدوجًا فوق النافذة. انقر نقرًا مزدوجًا فوق المنطقة التي تريد وضع النص فيها.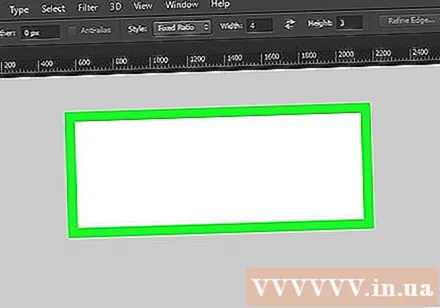
اكتب النص الذي تريد ثنيه.
- استخدم القوائم المنسدلة الموجودة في أعلى يسار ووسط النافذة لاختيار الخط والنمط والحجم.
انقر فوق مربع الاختيار ☑️ الموجود على اليمين أعلى النافذة.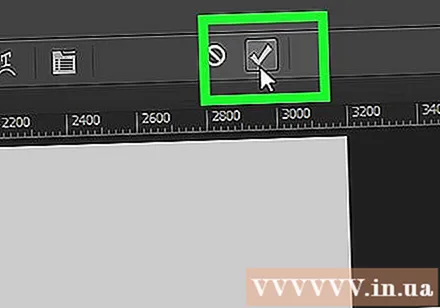
انقر فوق أداة Warp Text. يوجد هذا الزر أعلى النافذة ، ويبدو وكأنه نص تي مع منحنى أدناه.
اختر التأثير من خلال النقر على الإجراءات في "النمط: القائمة المنسدلة":’.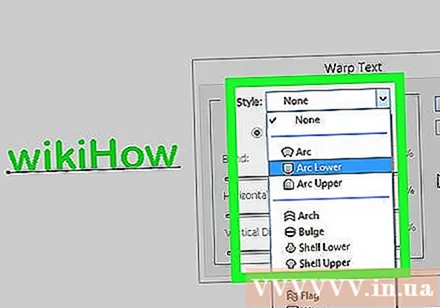
- عند النقر فوق النمط ، يتغير النص حتى يمكنك معاينة الشكل.
- استخدم أزرار الاختيار لاختيار منحنى رأسي أو أفقي.
- قم بتغيير انحناء قوس النص عن طريق تحريك شريط التمرير "Bend" إلى اليسار أو اليمين.
- قم بزيادة أو تقليل تشوه النص باستخدام شريط التمرير المخصص "أفقي" و "عمودي".
انقر حسنا بعد الانتهاء. الإعلانات