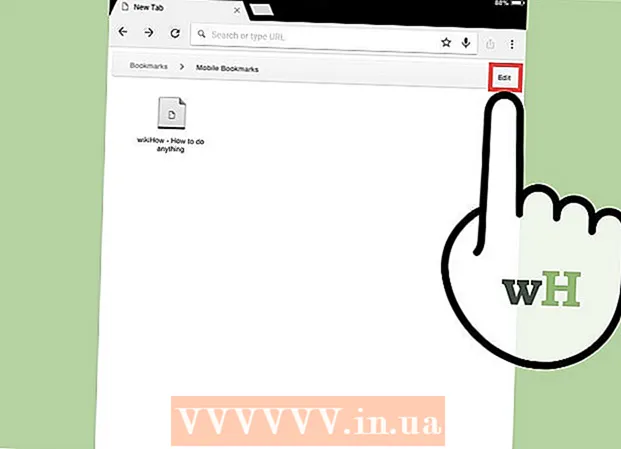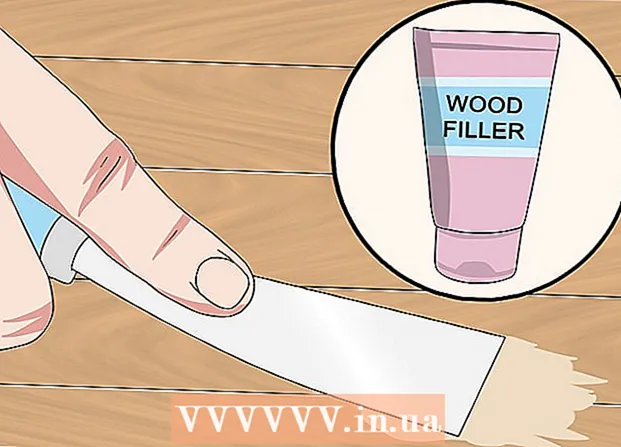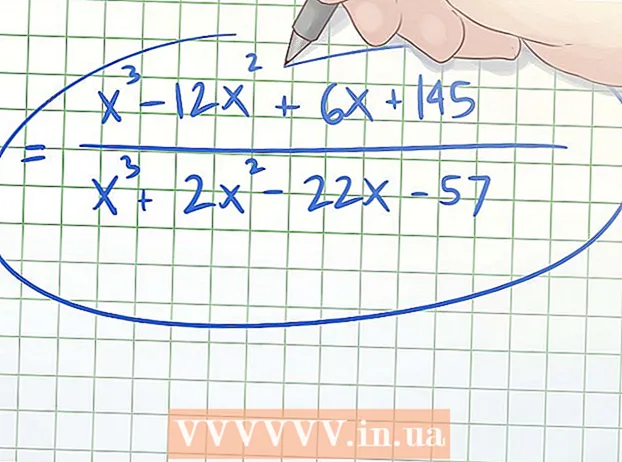مؤلف:
Randy Alexander
تاريخ الخلق:
1 أبريل 2021
تاريخ التحديث:
1 تموز 2024

المحتوى
تعلمك WikiHow اليوم كيفية مسح ذاكرة DNS لجهاز الكمبيوتر الخاص بك ، والتي تجمع عناوين مواقع الويب التي زرتها مؤخرًا. سيؤدي مسح ذاكرة DNS إلى حل حالة "لم يتم العثور على الصفحة" والأخطاء الأخرى المتعلقة بـ DNS.
خطوات
الطريقة 1 من 2: في أنظمة تشغيل Windows
فوق. انقر فوق شعار Windows في الزاوية اليسرى السفلية من الشاشة ، أو اضغط على مفتاح ⊞ فوز.

موجه الأمر. توجد هذه الأيقونة أعلى نافذة ابدأ. ستظهر بيئة موجه الأوامر.
الموجود في الزاوية اليمنى العليا من الشاشة.
أعلى قائمة نتائج Spotlight.
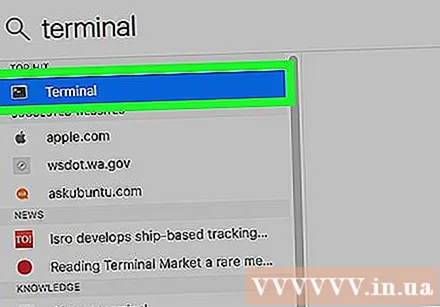
- اكتب الكود التالي في Terminal: واضغط ⏎ العودة. سيتم تنفيذ أمر حذف DNS.

- أدخل كلمة مرور كمبيوتر Mac إذا طُلب منك ذلك. هذه هي كلمة المرور التي تستخدمها لتسجيل الدخول إلى جهاز الكمبيوتر الخاص بك. هذا سوف يكمل حذف DNS.
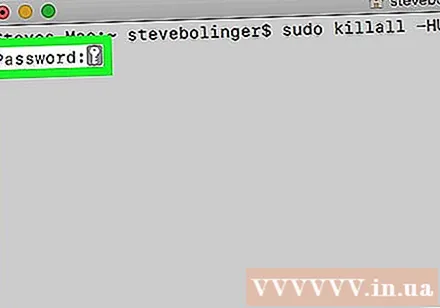
- لن تعرض المحطة الطرفية الأزرار أثناء الكتابة ، ولكنها ستدون كلمة المرور.
- أعد تشغيل متصفح الويب. يجب أن تكون الآن قادرًا على الاتصال بصفحة خطأ DNS.

- في Windows ، يمكنك تعطيل ذاكرة DNS مؤقتًا عن طريق فتح موجه الأوامر والكتابة صافي توقف dnscache. سيتم إيقاف ذاكرة DNS مؤقتًا حتى إعادة تشغيل الكمبيوتر التالي.
- إذا كنت ترغب في مسح ذاكرة DNS على جهازك المحمول ، فإن الطريقة الأكثر اتساقًا هي إجراء إعادة تشغيل للجهاز ، الأمر الذي يتطلب منك الضغط باستمرار على زر الطاقة لإيقاف تشغيل هاتفك أو جهازك اللوحي ثم تشغيله مرة أخرى.
- ستستغرق صفحات الويب بعض الوقت لإعادة التحميل في المرة الأولى التي تزورها فيها بعد مسح ذاكرة DNS.