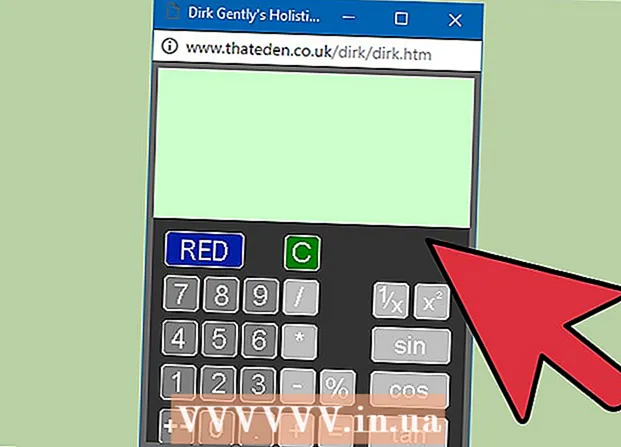مؤلف:
Randy Alexander
تاريخ الخلق:
27 أبريل 2021
تاريخ التحديث:
1 تموز 2024

المحتوى
إذا كنت تريد عرض الصور أو تدوين الملاحظات على iPhone أفقيًا ، فلا داعي للقلق حيث يمكنك التبديل بسهولة من العرض الرأسي القياسي ("عمودي") إلى العرض الأفقي ("الأفقي") عن طريق تشغيله. ميزة دوران الشاشة لهاتفك! خيار عرض أفقي مناسب لعرض مقاطع الفيديو ذات الشاشة العريضة في وضع ملء الشاشة ، وإنشاء رسائل طويلة والمزيد ؛ ومع ذلك ، لاحظ أن بعض التطبيقات والشاشات - مثل تطبيق "الساعة" أو الشاشة الرئيسية لا تدعم تدوير الشاشة.
خطوات
جزء 1 من 2: تشغيل تدوير الشاشة
اضغط على زر الصفحة الرئيسية لجهاز iPhone. عادة ، يمكنك تدوير الشاشة على iPhone عن طريق تشغيل ميزة تدوير الشاشة ، ثم وضع iPhone أفقيًا.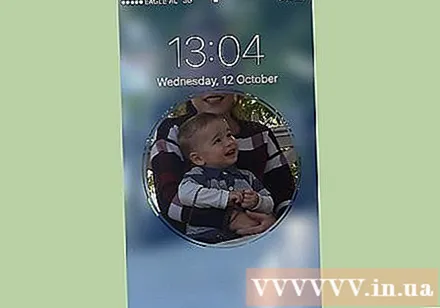
- يمكنك أيضًا لمس زر قفل شاشة iPhone "لتشغيل" الشاشة.
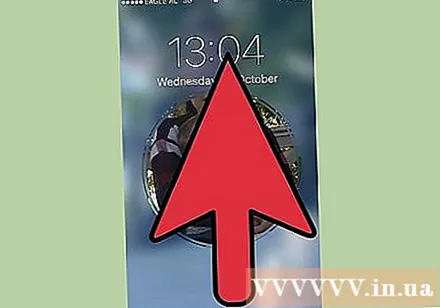
اسحب الشاشة من الأسفل إلى الأعلى. سيؤدي هذا إلى فتح مركز التحكم حتى تتمكن من تمكين أو تعطيل تدوير الشاشة.
اضغط على أيقونة القفل في الزاوية اليمنى العليا من مركز التحكم ؛ سترى رمزًا بخلفية حمراء قبل لمسه.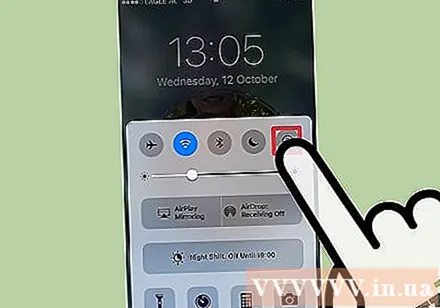
- عند النقر فوق هذا الرمز ، سترى سطرًا نصيًا يظهر أعلى مركز التحكم يقول "Portrait Orientation Lock: Off" ؛ الخلفية الحمراء تختفي أيضًا.

فتح شاشة iPhone. إذا قمت بالفعل بإعداد رمز مرور أو Touch ID للجهاز ، فستحتاج إلى إدخال رمز المرور (أو الضغط بإصبعك على زر الصفحة الرئيسية) لفتح الشاشة ؛ وإلا فقط اضغط على زر الصفحة الرئيسية مرة أخرى.
افتح التطبيق الذي تختاره. لا يمكنك تدوير الشاشة الرئيسية ، ولكن يمكنك تدوير شاشة معظم التطبيقات الحالية.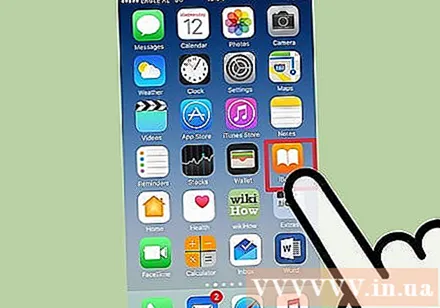
- لاحظ أن بعض التطبيقات ، مثل "الساعة" ، لن تدعم تدوير الشاشة. وبالمثل ، لا يمكن تدوير أي تطبيق يتم إجباره على تدوير الشاشة أفقيًا (معظم الألعاب) رأسيًا.

تدوير الشاشة يمينًا أو يسارًا 90 درجة. سيؤدي ذلك إلى تدوير الشاشة ؛ إذا كان التطبيق المستخدم يدعم تدوير الشاشة ، فيمكنك عرض الشاشة أفقيًا الآن!- عند تدوير الهاتف ، تأكد من إمساك الهاتف في وضع عمودي (عمودي) أو أفقيًا مع توجيه الشاشة إليك.
- إذا قمت بإيقاف تشغيل تدوير الشاشة أثناء العرض الأفقي ، فستتحول شاشتك إلى العرض الرأسي.
جزء 2 من 2: استخدام AssistiveTouch
افتح تطبيق "الإعدادات". AssistiveTouch هو وضع وصول يتيح للمستخدمين تنفيذ إجراءات زر معينة (مثل زر قفل الشاشة). يمكنك أيضًا استخدام AssistiveTouch لتدوير الشاشة أثناء استخدام تطبيق يدعم هذه الميزة. لاحظ أنك ستحتاج إلى تمكين تدوير الشاشة لهاتفك قبل القيام بذلك.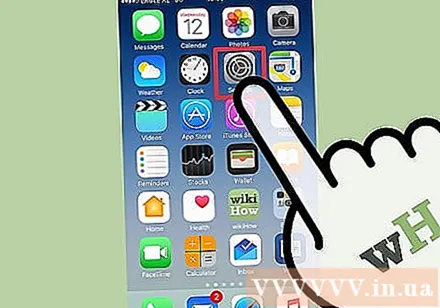
- يحتوي تطبيق الإعدادات مع رمز الترس الرمادي على التحديد الكامل من جهاز iPhone الأساسي إلى المتقدم.
انقر فوق علامة التبويب "عام" لفتح هذه القائمة ، مما يتيح لك تغيير بعض ميزات iPhone مثل العرض والوظائف والإجراءات.
انقر فوق علامة التبويب "إمكانية الوصول" للعثور على علامة التبويب "AssistiveTouch" هنا.
اضغط على علامة التبويب "AssistiveTouch" في مجموعة "التفاعل" في قائمة إمكانية الوصول. بناءً على حجم شاشتك ، قد تضطر إلى التمرير لأسفل لرؤية هذا الخيار.
اضغط على شريط التمرير بجوار "AssistiveTouch". الآن تحول شريط التمرير إلى اللون الأخضر ، مما يشير إلى تمكين AssistiveTouch ؛ إلى جانب ذلك ، ترى أيضًا مربعًا رماديًا معروضًا على شاشة iPhone.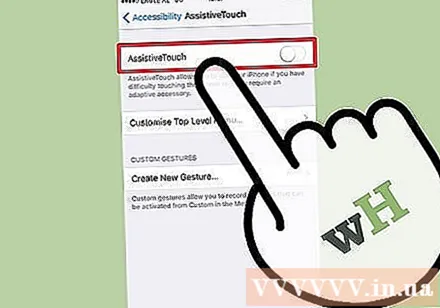
اخرج من تطبيق الإعدادات وافتح التطبيق المطلوب. اختر التطبيق "صور" (صور) أو "ملاحظات" (ملاحظة) حيث يسمح كلاهما بتدوير الشاشة.
المس المربع الرمادي. سترى المزيد من الخيارات مثل "مركز الإشعارات" و "الجهاز" و "مركز التحكم".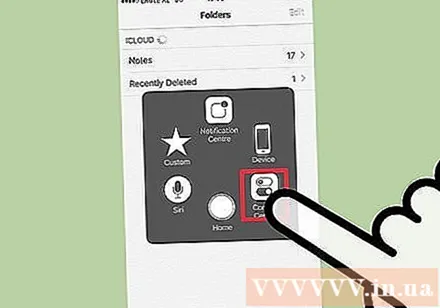
- لاحظ خيار "الصفحة الرئيسية" في أسفل القائمة ؛ عملية اللمس ستعطي نفس نتيجة الضغط على زر "الصفحة الرئيسية" في الهاتف.
اضغط على خيار "الجهاز" لفتح قائمة أخرى بها المزيد من الخيارات.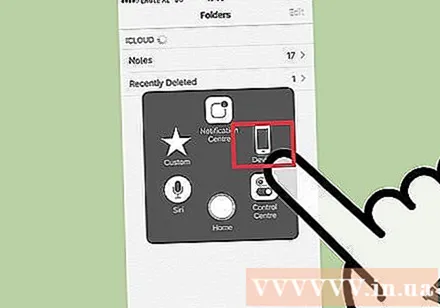
اضغط على خيار "تدوير الشاشة". بمجرد تشغيل ميزة تدوير الشاشة ، يتيح لك هذا الخيار تدوير الشاشة في الاتجاه المطلوب.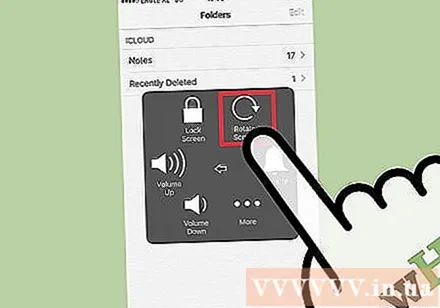
المس "يمين" أو "يسار" لتمكين العرض الأفقي. إذا كان التطبيق قيد الاستخدام يسمح بتدوير الشاشة ، فسيؤدي ذلك إلى تدوير شاشتك!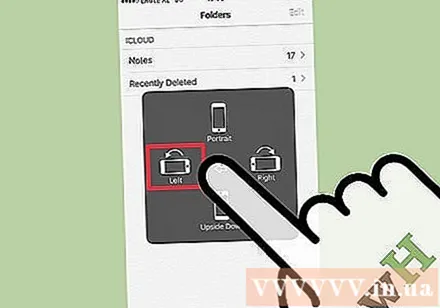
- يمكنك النقر في أي مكان على الشاشة لتقليل قائمة AssistiveTouch.
النصيحة
- AssistiveTouch مفيد للغاية عندما لا يعمل زر واحد أو أكثر على الهاتف.
تحذير
- يمكن أن يؤدي تشغيل ميزة تدوير الشاشة إلى إحداث بعض التأثيرات غير المرغوب فيها ، على سبيل المثال ، ستلتقط الكاميرا صورًا في الوضع الأفقي.