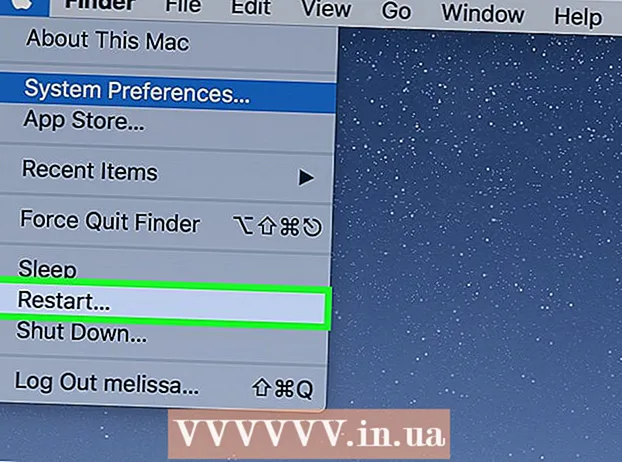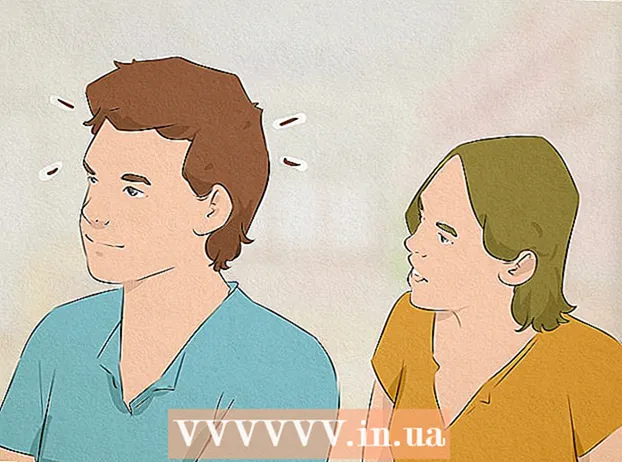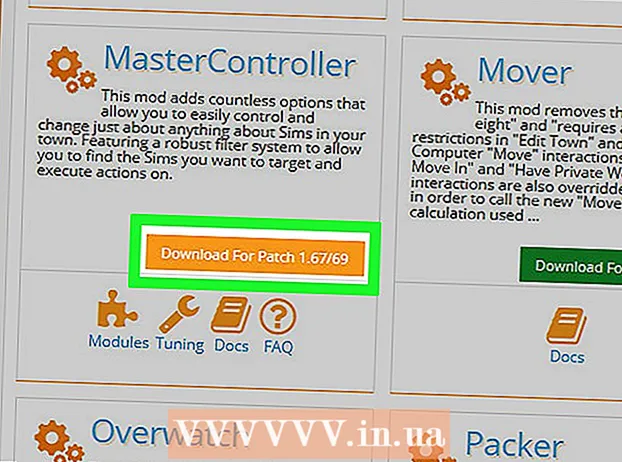مؤلف:
Laura McKinney
تاريخ الخلق:
1 أبريل 2021
تاريخ التحديث:
1 تموز 2024

المحتوى
تعلمك مقالة ويكي هاو هذه كيفية تصدير مشروع iMovie إلى ملف ونسخه أو نسخه على قرص DVD. يمكنك نسخ الملفات باستخدام Finder إذا لم تكن بحاجة إلى تشغيل قرص على مشغل DVD قياسي ، ولكنك ستحتاج إلى استخدام تطبيق مجاني يسمى "Burn" إذا كنت تريد تشغيل قرص DVD مثل قرص DVD عادي.
خطوات
جزء 1 من 3: تصدير مشروع iMovie
- قم بتوصيل مشغل DVD الخارجي بجهاز كمبيوتر Mac. نظرًا لأن معظم أجهزة Mac لا تحتوي على محرك أقراص DVD مدمج ، فستحتاج إلى شراء مشغل DVD مع اتصال USB لاستخدامه. قم بتوصيل طرف كبل USB الخاص بمحرك أقراص DVD بأحد منافذ USB على كمبيوتر Mac.
- يمكنك شراء محرك أقراص USB متصل بمنتج يسمى "Apple USB SuperDrive" من Apple بأقل من 2،100،000 دونج فيتنامي (أقل من 90 دولارًا).
- إذا قمت بشراء محرك أقراص DVD بكابل USB 3.0 ، فستحتاج إلى محول USB 3.0 إلى USB-C لجهاز الكمبيوتر الخاص بك.
- أدخل قرص DVD-R فارغًا في مشغل DVD. تأكد من أن أيقونة القرص متجهة لأعلى. لنسخ البيانات بنجاح ، يجب أن يكون قرص DVD فارغًا.
- إذا طُلب منك اختيار مهمة ، فقط انقر فوق تجاهل (تخطى).
- نادرًا ما تُباع أقراص DVD-R خارج متاجر أجهزة الكمبيوتر ، ولكن يمكن العثور عليها عبر الإنترنت.
- افتح iMovie. يحتوي التطبيق على أيقونة كاميرا فيديو على خلفية أرجوانية.
- افتح مشروعك. انقر ملف (ملف) ، انقر فوق افتح (فتح) وانقر نقرًا مزدوجًا فوق مشروع iMovie الذي تريد تصديره إلى قرص DVD.
- انقر فوق الزر "مشاركة".

(شارك). خيارات في الزاوية اليمنى العليا من نافذة iMovie. سوف تظهر القائمة المنسدلة. - انقر فوق أحد الخيارات ملف صورة التمرير في القائمة المنسدلة.
- أدخل اسم ملف. انقر فوق النص الغامق أعلى النافذة المنبثقة وقم بتغييره إلى الاسم الذي تريد منحه للملف.
- تأكد من أن التنسيق المحدد هو "الفيديو والصوت". إذا كان الخيار الموجود على يمين عنوان "التنسيق" هو "صوت فقط" ، فانقر فوقه وحدده مرة أخرى. الفيديو والصوت.
- قم بتحرير خيارات الجودة إذا لزم الأمر. يمكنك تغيير الخيارات التالية لمقاطع الفيديو:
- الدقة (الدقة) - 1080 بكسل هو المعيار لـ HD ، ولكن يمكنك اختيار دقة مختلفة إذا كنت تريد تقليل حجم الملف.
- جودة (الجودة) - عالي (عالي) هو الخيار المناسب لمعظم الحالات ، ولكن يمكنك النقر فوقه لرؤية قائمة منسدلة بخيارات جودة مختلفة.
- ضغط (ضغط) - جودة أفضل عادةً ما يتم تحديد (جودة أفضل) مسبقًا ، ولكن يمكنك الاختيار بسرعة (أسرع) إذا كنت تريد التصدير بشكل أسرع.
- انقر التالى… (التالى). يوجد هذا الزر الأزرق في الركن الأيمن السفلي من النافذة. سيتم فتح نافذة موقع الملف.
- حدد مكان الحفظ. انقر فوق المربع المنسدل "أين" ، وحدد المجلد الذي تريد حفظ ملف الفيلم فيه بعد التصدير (مثل سطح المكتب) ثم اضغط حفظ. سيبدأ فيلمك في التصدير كملف.
- انقر تبين (عرض) عندما سئل. سيكون هذا الخيار في الرسالة التي تظهر في الزاوية اليمنى العليا من الشاشة بعد انتهاء تصدير الفيلم. سيظهر مجلد يحتوي على ملف الفيلم ، ومن هنا يمكنك المتابعة لنسخ الملفات على قرص DVD. الإعلانات
جزء 2 من 3: النسخ باستخدام Finder
- حدد ملف الفيلم الخاص بك. انقر فوق الملف الذي تريد نسخه على قرص DVD.
- نسخة ارشيف. صحافة ⌘ الأمر+ج، أو انقر فوق تعديل (تحرير) وحدد نسخ (نسخ).
- حدد DVD. في الجزء السفلي الأيسر من نافذة Finder ، انقر فوق رمز DVD. سيتم فتح مجلد القرص.
- يمكنك أيضًا النقر نقرًا مزدوجًا فوق رمز DVD على سطح المكتب.
- الصق ملف الفيلم. صحافة ⌘ الأمر+الخامس أو انقر تعديل > معجون (معجون). سيظهر الفيلم في نافذة DVD.
- انقر ملف في الزاوية العلوية اليسرى من الشاشة. سوف تظهر القائمة المنسدلة.
- انقر انسخه إلى القرص المدمج ... (نسخ على القرص). هذا الخيار موجود في القائمة المنسدلة ملف.
- أدخل اسمًا لقرص DVD. في حقل "اسم القرص" ، أدخل الاسم الذي تريد استخدامه لقرص DVD.
- اختر سرعة النسخ. انقر فوق المربع المنسدل "Burn Speed" ، ثم انقر فوق الخيار الذي تريده في القائمة المنسدلة.
- انقر حرق (نسخ). يوجد هذا الزر الأزرق في الركن الأيمن السفلي من النافذة. سيبدأ نسخ الفيديو على قرص DVD.
- بعد الانتهاء من نسخ القرص ، ستسمع جرسًا وستختفي أيقونة DVD من سطح المكتب.
جزء 3 من 3: النسخ باستخدام برنامج Burn لـ OS X
- قم بتنزيل وتثبيت Burn. لقد كانت موجودة منذ سنوات عديدة ، لكنها لا تزال مجانية وفعالة. انتقل إلى http://burn-osx.sourceforge.net/Pages/English/home.html باستخدام متصفح الويب الخاص بك ، انقر فوق تنزيل Burn (Download Burn) أسفل يمين الصفحة و:
- انقر نقرًا مزدوجًا لفتح مجلد ZIP Burn.
- اسحب رمز تطبيق Burn وقم بإفلاته في مجلد التطبيقات.
- انقر نقرًا مزدوجًا فوق رمز تطبيق النسخ.
- قم بتأكيد عملية التنزيل.
- افتح Burn. انقر نقرًا مزدوجًا فوق رمز تطبيق النسخ في مجلد التطبيقات. تفتح نافذة الحرق.
- انقر فوق البطاقة فيديو في الجزء العلوي من نافذة تطبيق النسخ.
- أدخل اسم DVD. انقر في حقل النص أعلى نافذة النسخ ، ثم استبدل النص الحالي (عادةً "بدون عنوان") بالاسم الذي تريد منحه لقرص DVD.
- انقر فوق العلامة + في الزاوية اليسرى السفلية من نافذة الحرق. سيتم فتح نافذة Finder.
- حدد مقاطع فيديو iMovie. انقر فوق المجلد الذي يحتوي على مقاطع فيديو iMovie على يسار Finder ، ثم انقر فوق الفيديو لتحديده.
- انقر افتح (فتح) في الركن الأيمن السفلي من نافذة Finder. سيتم نسخ الفيديو إلى نافذة النسخ.
- انقر فوق المربع المنسدل لنوع الملف. يوجد الخيار في أسفل يمين نافذة النسخ.
- انقر DVD- فيديو في القائمة المنسدلة.
- انقر تحويل (التبديل) إن أمكن. إذا رأيت الخيار تحويل يظهر بمجرد تحديد نوع الملف ، انقر فوقه ، ثم اتبع التعليمات التي تظهر على الشاشة. سيضمن ذلك تشغيل ملف DVD على قرص DVD.
- انقر حرق في الركن الأيمن السفلي من نافذة الحرق. سيبدأ الملف في النسخ على قرص DVD.
- اتبع الإرشادات التي تظهر على الشاشة. قد تتلقى إشعارًا عند اكتمال النسخ ؛ وإلا فإنك تحتاج فقط إلى الانتظار حتى يختفي شريط التقدم. بعد الانتهاء من نسخ القرص ، يمكنك إزالته وتشغيله على أي مشغل DVD قياسي. الإعلانات
النصيحة
- تتوفر خيارات نسخ وتحويل أقراص DVD بأسعار مختلفة لنظام التشغيل Mac.
تحذير
- لا تعرض معظم مشغلات DVD وأجهزة الكمبيوتر MP4 بشكل عام كملف قابل للتشغيل.