مؤلف:
Janice Evans
تاريخ الخلق:
2 تموز 2021
تاريخ التحديث:
1 تموز 2024

المحتوى
- خطوات
- الطريقة الأولى من 3: تغيير مفتاح Windows XP يدويًا
- طريقة 2 من 3: استخدام Winkey Finder
- الطريقة الثالثة من 3: إعادة تعيين عداد وقت المحاكمة في Windows
- نصائح
- تحذيرات
ستوضح لك هذه المقالة كيفية تنشيط الإصدار التجريبي من Windows XP إما باستخدام مفتاح رسمي أو من خلال برنامج يقوم بإنشاء المفتاح. تذكر أنه لا يمكن استخدام الطرق الموضحة إلا إذا كان لديك نسخة تم شراؤها بشكل قانوني من Windows XP.
خطوات
الطريقة الأولى من 3: تغيير مفتاح Windows XP يدويًا
 1 قرصة ⊞ فوزثم اضغط ص. سيتم فتح نافذة "تشغيل" ، والتي يمكنك من خلالها الوصول إلى سجل Windows.
1 قرصة ⊞ فوزثم اضغط ص. سيتم فتح نافذة "تشغيل" ، والتي يمكنك من خلالها الوصول إلى سجل Windows. 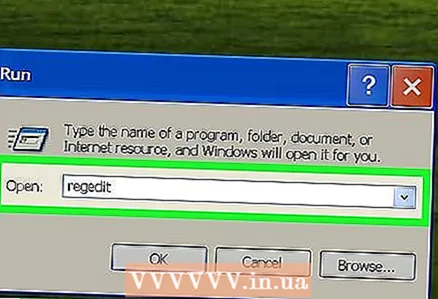 2 في نافذة Run ، أدخل "regedit" (بدون علامات الاقتباس).
2 في نافذة Run ، أدخل "regedit" (بدون علامات الاقتباس). 3 انقر فوق ↵ أدخل. سيبدأ محرر التسجيل.
3 انقر فوق ↵ أدخل. سيبدأ محرر التسجيل. 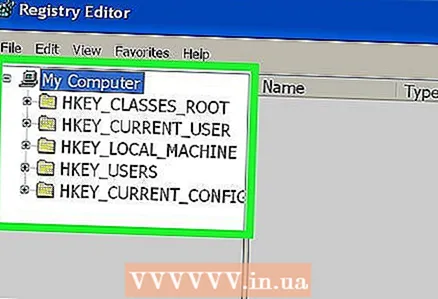 4 انتبه إلى مفاتيح التسجيل التي تظهر في الجزء الأيمن من المحرر. يجب فتح عدة مجلدات للوصول إلى إدخالات معينة.
4 انتبه إلى مفاتيح التسجيل التي تظهر في الجزء الأيمن من المحرر. يجب فتح عدة مجلدات للوصول إلى إدخالات معينة. - تذكر أن السجل يحتوي على معلومات مهمة عن النظام ، لذا قم بنسخها احتياطيًا أولاً. للقيام بذلك ، في الزاوية اليسرى العليا من الشاشة ، انقر فوق "ملف" - "تصدير".
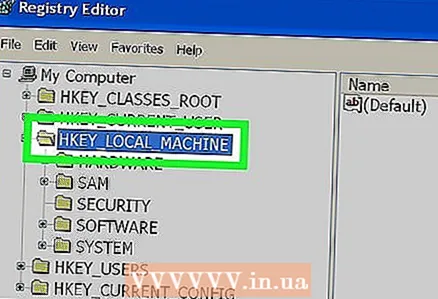 5 افتح قسم "HKEY_LOCAL_MACHINE". للقيام بذلك ، انقر فوق علامة "+" الموجودة على يسار القسم (لا تنقر فوق القسم نفسه).
5 افتح قسم "HKEY_LOCAL_MACHINE". للقيام بذلك ، انقر فوق علامة "+" الموجودة على يسار القسم (لا تنقر فوق القسم نفسه). 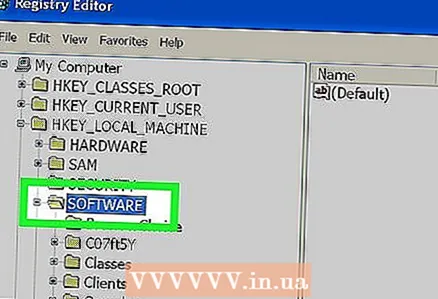 6 افتح مجلد "البرنامج". سيكون كل مجلد يجب فتحه داخل المجلد السابق (على سبيل المثال ، يوجد "SOFTWARE" داخل "HKEY_LOCAL_MACHINE" وما إلى ذلك).
6 افتح مجلد "البرنامج". سيكون كل مجلد يجب فتحه داخل المجلد السابق (على سبيل المثال ، يوجد "SOFTWARE" داخل "HKEY_LOCAL_MACHINE" وما إلى ذلك). 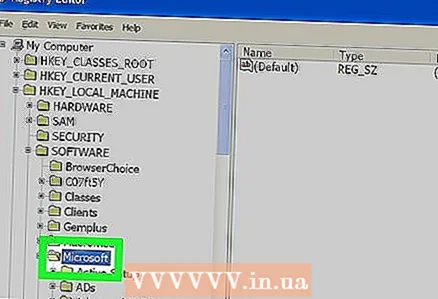 7 افتح مجلد Microsoft.
7 افتح مجلد Microsoft.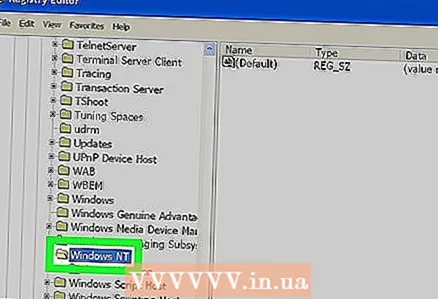 8 افتح مجلد Windows NT.
8 افتح مجلد Windows NT.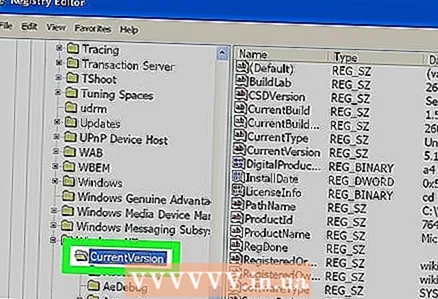 9 افتح مجلد "CurrentVersion".
9 افتح مجلد "CurrentVersion".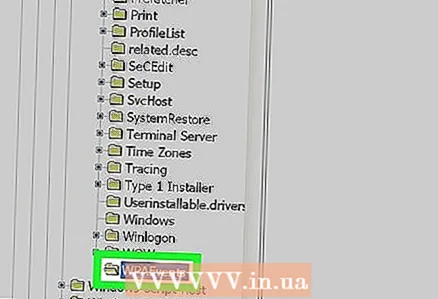 10 انقر فوق مجلد WPA Events. لا تفتحه. سيتم عرض محتويات المجلد في الجزء الأيمن من محرر التسجيل.
10 انقر فوق مجلد WPA Events. لا تفتحه. سيتم عرض محتويات المجلد في الجزء الأيمن من محرر التسجيل.  11 انقر بزر الماوس الأيمن فوق إدخال "OOBETimer".
11 انقر بزر الماوس الأيمن فوق إدخال "OOBETimer". 12 انقر فوق تغيير.
12 انقر فوق تغيير.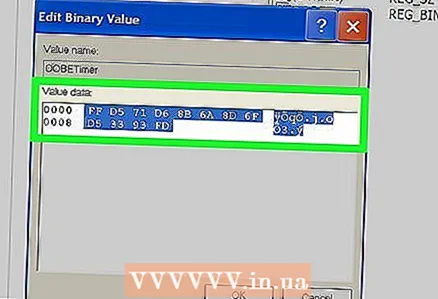 13 قم بتمييز قيمة الإدخال "OOBETimer". يتكون من عدة أزواج من الأرقام وسلسلة من الأرقام العشوائية.
13 قم بتمييز قيمة الإدخال "OOBETimer". يتكون من عدة أزواج من الأرقام وسلسلة من الأرقام العشوائية. 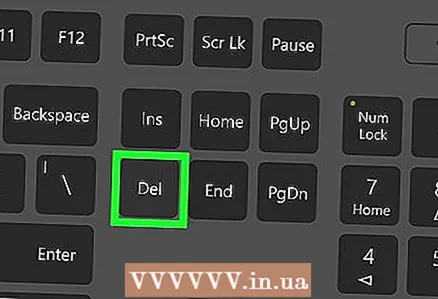 14 اضغط على مفتاح الحذف. سيتم حذف قيمة الإدخال.
14 اضغط على مفتاح الحذف. سيتم حذف قيمة الإدخال. 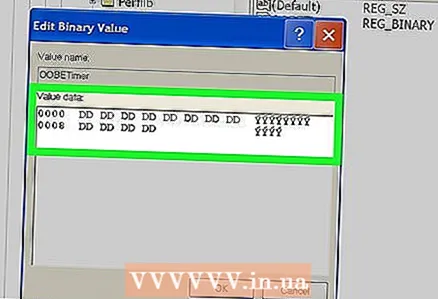 15 أدخل قيمة جديدة. أدخل أي أحرف ، ولكن تذكر الاحتفاظ بتنسيق التدوين (على سبيل المثال ، إذا أزلت أربعة أحرف ، فأدخل الأحرف الأربعة الأخرى).
15 أدخل قيمة جديدة. أدخل أي أحرف ، ولكن تذكر الاحتفاظ بتنسيق التدوين (على سبيل المثال ، إذا أزلت أربعة أحرف ، فأدخل الأحرف الأربعة الأخرى). 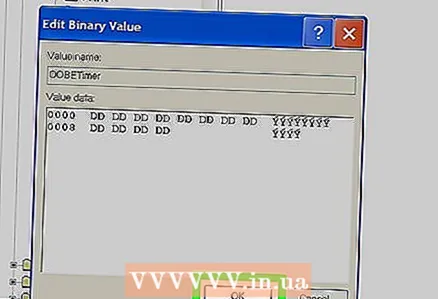 16 انقر فوق موافق. هذا سوف يحفظ التغييرات الخاصة بك.
16 انقر فوق موافق. هذا سوف يحفظ التغييرات الخاصة بك. 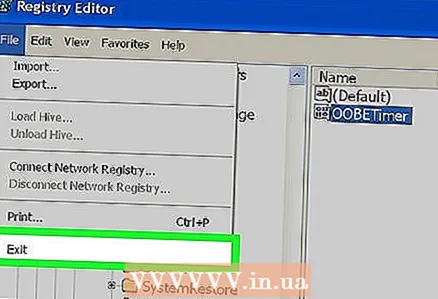 17 أغلق محرر التسجيل.
17 أغلق محرر التسجيل. 18 افتح نافذة التشغيل مرة أخرى. للقيام بذلك ، اضغط باستمرار ⊞ فوز و اضغط ص.
18 افتح نافذة التشغيل مرة أخرى. للقيام بذلك ، اضغط باستمرار ⊞ فوز و اضغط ص. 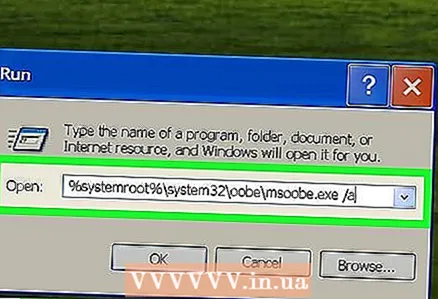 19 في نافذة التشغيل ، أدخل٪ systemroot٪ system32 oobe msoobe.exe / a. سيتم فتح معالج تنشيط Windows XP.
19 في نافذة التشغيل ، أدخل٪ systemroot٪ system32 oobe msoobe.exe / a. سيتم فتح معالج تنشيط Windows XP. - نوصي بنسخ هذا الأمر ولصقه في نافذة التشغيل.
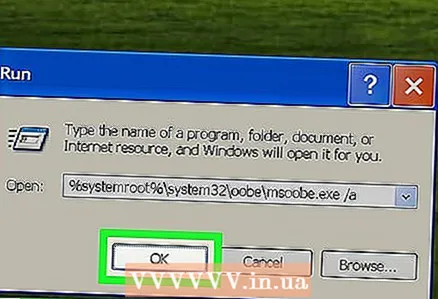 20 انقر فوق موافق.
20 انقر فوق موافق.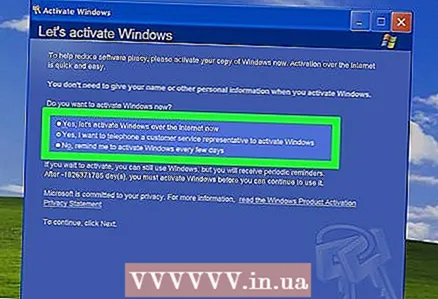 21 حدد تنشيط الهاتف. للقيام بذلك ، حدد المربع بجوار "أريد الاتصال بممثل خدمة العملاء لتنشيط Windows."
21 حدد تنشيط الهاتف. للقيام بذلك ، حدد المربع بجوار "أريد الاتصال بممثل خدمة العملاء لتنشيط Windows." - إذا تم عرض السطر "تم تنشيط Windows XP بالفعل" على الشاشة ، فلا يمكن تغيير المفتاح يدويًا. في هذه الحالة ، انتقل إلى القسم التالي.
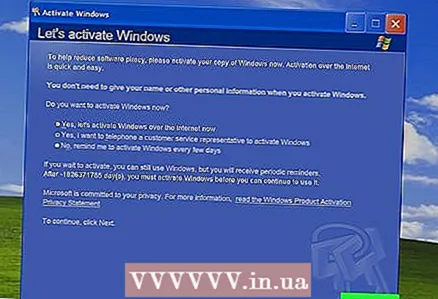 22 انقر فوق {التالي.
22 انقر فوق {التالي.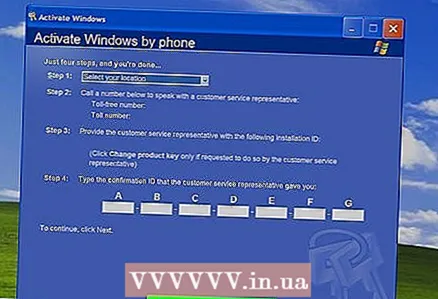 23 انقر فوق تغيير مفتاح المنتج. هذا الرابط موجود في الجزء السفلي من النافذة المفتوحة.
23 انقر فوق تغيير مفتاح المنتج. هذا الرابط موجود في الجزء السفلي من النافذة المفتوحة. 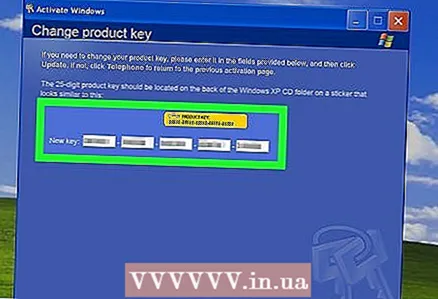 24 يدخل مفتاح منتج Windows XP. يرجى ملاحظة أنه قد يتعين عليك إدخال عدة مفاتيح مختلفة.
24 يدخل مفتاح منتج Windows XP. يرجى ملاحظة أنه قد يتعين عليك إدخال عدة مفاتيح مختلفة. - إذا كنت لا تعرف الإصدار الحالي من Windows XP ، فابحث عنه أولاً في الوثائق الخاصة بجهاز الكمبيوتر الخاص بك ، ثم ابحث عن المفاتيح المقابلة.
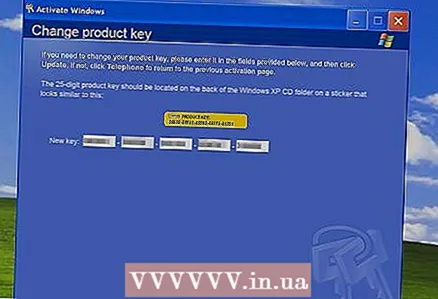 25 انقر فوق تحديث. سيؤدي هذا إلى إنشاء معرف Windows XP جديد للكمبيوتر. بعد الانتهاء من هذه العملية ، تأكد من تنشيط Windows XP.
25 انقر فوق تحديث. سيؤدي هذا إلى إنشاء معرف Windows XP جديد للكمبيوتر. بعد الانتهاء من هذه العملية ، تأكد من تنشيط Windows XP. 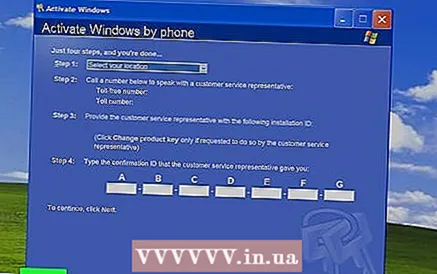 26 انقر فوق رجوع.
26 انقر فوق رجوع.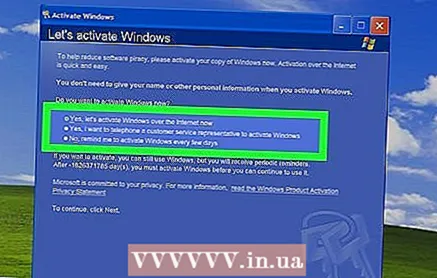 27 حدد خيار "تنشيط Windows عبر الإنترنت". سيؤدي ذلك إلى تنشيط نظام التشغيل Windows XP بسرعة.
27 حدد خيار "تنشيط Windows عبر الإنترنت". سيؤدي ذلك إلى تنشيط نظام التشغيل Windows XP بسرعة. - يرجى ملاحظة أن تنشيط Windows عبر الهاتف لن يعمل على الأرجح لأن Microsoft توقفت عن دعم Windows XP في 8 أبريل 2014.
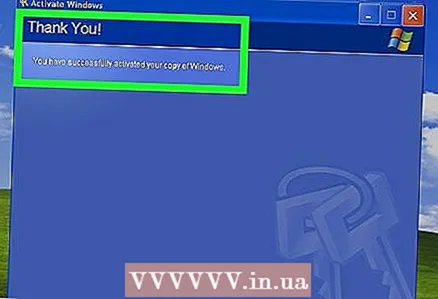 28 اتبع الإرشادات التي تظهر على الشاشة. بعد تنشيط Windows XP ، استخدم النظام كالمعتاد.
28 اتبع الإرشادات التي تظهر على الشاشة. بعد تنشيط Windows XP ، استخدم النظام كالمعتاد.
طريقة 2 من 3: استخدام Winkey Finder
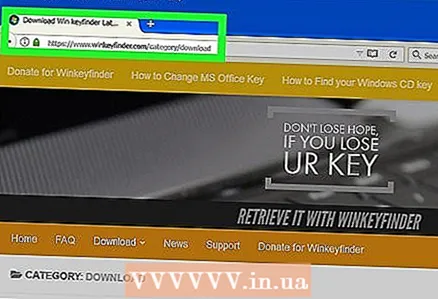 1 افتح موقع البرنامج مكتشف وينكي. إنه برنامج مجاني يعمل بدون تثبيت ويجد مفتاح منتج Windows XP.
1 افتح موقع البرنامج مكتشف وينكي. إنه برنامج مجاني يعمل بدون تثبيت ويجد مفتاح منتج Windows XP. 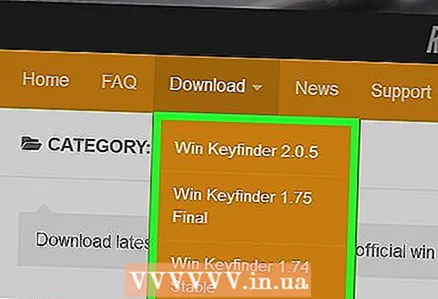 2 انقر فوق أحدث إصدار من Winkey Finder. اعتبارًا من مارس 2017 ، هذا هو الإصدار 2.0.
2 انقر فوق أحدث إصدار من Winkey Finder. اعتبارًا من مارس 2017 ، هذا هو الإصدار 2.0. - نظرًا لأن الإصدار المحدد قيد الاختبار التجريبي حاليًا ، يمكنك تنزيل أحدث إصدار مستقر 1.75.
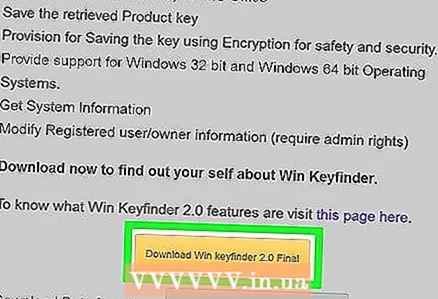 3 انقر فوق تنزيل Winkey Finder. سيظهر هذا الزر أسفل الصفحة لإصدار Winkey المحدد.
3 انقر فوق تنزيل Winkey Finder. سيظهر هذا الزر أسفل الصفحة لإصدار Winkey المحدد. 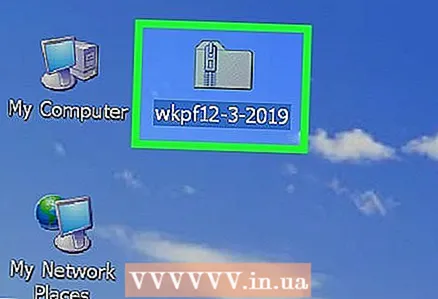 4 انقر بزر الماوس الأيمن على أرشيف Winkey. ابحث عن الأرشيف الذي قررت تنزيله فيه بالنقر فوق الزر "تنزيل" (على سبيل المثال ، على سطح المكتب).
4 انقر بزر الماوس الأيمن على أرشيف Winkey. ابحث عن الأرشيف الذي قررت تنزيله فيه بالنقر فوق الزر "تنزيل" (على سبيل المثال ، على سطح المكتب). 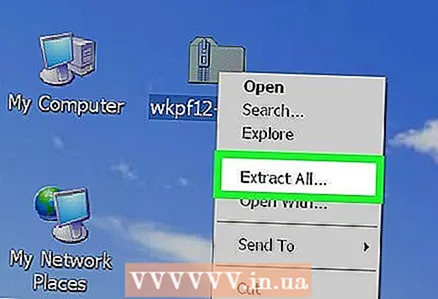 5 انقر فوق استخراج الكل. سيؤدي هذا إلى استخراج محتويات الأرشيف إلى سطح المكتب.
5 انقر فوق استخراج الكل. سيؤدي هذا إلى استخراج محتويات الأرشيف إلى سطح المكتب. 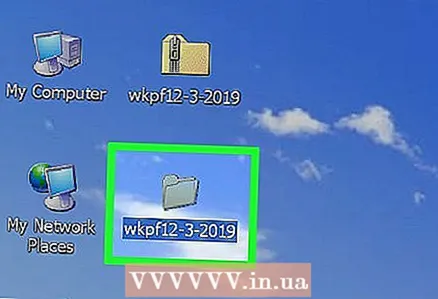 6 انقر نقرًا مزدوجًا فوق مجلد "Winkey Finder". هذا هو المجلد الذي استخرجته في الخطوة السابقة.
6 انقر نقرًا مزدوجًا فوق مجلد "Winkey Finder". هذا هو المجلد الذي استخرجته في الخطوة السابقة. 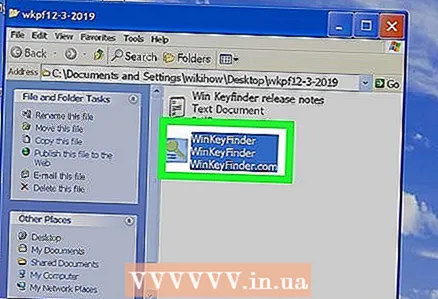 7 انقر نقرًا مزدوجًا فوق ملف winkeyfinder.exe. هذا هو الملف القابل للتنفيذ الوحيد في المجلد.
7 انقر نقرًا مزدوجًا فوق ملف winkeyfinder.exe. هذا هو الملف القابل للتنفيذ الوحيد في المجلد.  8 ابحث عن مفتاح المنتج الخاص بك. بعد تشغيل Winkey Finder ، سيعرض على الفور مفتاح منتج Windows XP الخاص بك. يمكنك إدخال هذا المفتاح في نافذة معالج تنشيط Windows XP ، والتي ستفتح في المرة التالية التي يطلب فيها Windows تحديثًا.
8 ابحث عن مفتاح المنتج الخاص بك. بعد تشغيل Winkey Finder ، سيعرض على الفور مفتاح منتج Windows XP الخاص بك. يمكنك إدخال هذا المفتاح في نافذة معالج تنشيط Windows XP ، والتي ستفتح في المرة التالية التي يطلب فيها Windows تحديثًا. - قم بتدوين المفتاح تحسبًا للحالة.
الطريقة الثالثة من 3: إعادة تعيين عداد وقت المحاكمة في Windows
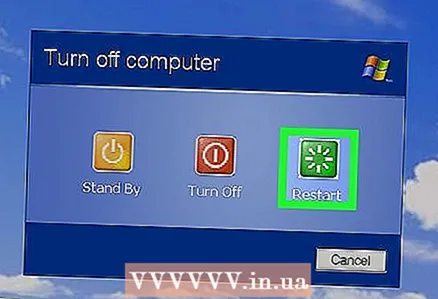 1 أعد تشغيل جهاز الكمبيوتر الخاص بك. للقيام بذلك ، انقر فوق "ابدأ" - "إعادة التشغيل" أو اضغط باستمرار على زر الطاقة بالكمبيوتر حتى يتم إيقاف تشغيله ، ثم اضغط على الزر مرة أخرى.
1 أعد تشغيل جهاز الكمبيوتر الخاص بك. للقيام بذلك ، انقر فوق "ابدأ" - "إعادة التشغيل" أو اضغط باستمرار على زر الطاقة بالكمبيوتر حتى يتم إيقاف تشغيله ، ثم اضغط على الزر مرة أخرى.  2 انقر فوق F8 بعد ظهور شعار الشركة المصنعة للكمبيوتر أو اللوحة الأم على الشاشة. اضغط على هذا الزر فور ظهور الشعار لأول مرة.
2 انقر فوق F8 بعد ظهور شعار الشركة المصنعة للكمبيوتر أو اللوحة الأم على الشاشة. اضغط على هذا الزر فور ظهور الشعار لأول مرة. - استمر في الضغط على المفتاح F8 حتى تظهر قائمة بدء تشغيل الكمبيوتر على الشاشة.
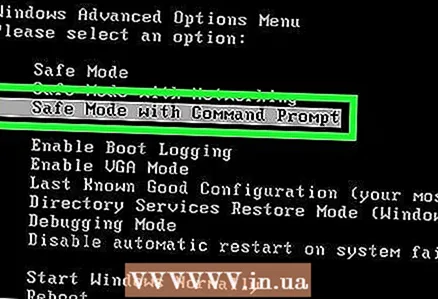 3 استخدم مفاتيح الأسهم لتحديد خيار الوضع الآمن مع موجه الأوامر. في هذا الوضع ، يمكنك إعادة تعيين عداد الإصدار التجريبي من Windows قبل أن يطالبك النظام بتنشيطه.
3 استخدم مفاتيح الأسهم لتحديد خيار الوضع الآمن مع موجه الأوامر. في هذا الوضع ، يمكنك إعادة تعيين عداد الإصدار التجريبي من Windows قبل أن يطالبك النظام بتنشيطه.  4 انقر فوق ↵ أدخل. في غضون دقيقة ، سيتم تشغيل الكمبيوتر في الوضع الآمن.
4 انقر فوق ↵ أدخل. في غضون دقيقة ، سيتم تشغيل الكمبيوتر في الوضع الآمن. 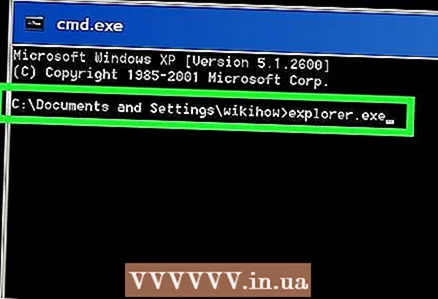 5 في موجه الأوامر ، أدخل "explorer.exe" (بدون علامات الاقتباس).
5 في موجه الأوامر ، أدخل "explorer.exe" (بدون علامات الاقتباس). 6 انقر فوق ↵ أدخل. سوف يظهر صندوف حوار.
6 انقر فوق ↵ أدخل. سوف يظهر صندوف حوار. - ربما ستفتح هذه النافذة في غضون دقيقة.
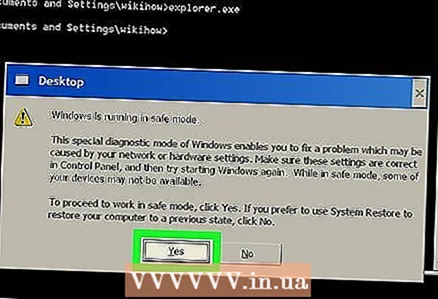 7 انقر فوق "نعم" أو "موافق". سيظهر سطح المكتب على الشاشة.
7 انقر فوق "نعم" أو "موافق". سيظهر سطح المكتب على الشاشة.  8 قرصة ⊞ فوز و اضغط ص. سيتم فتح نافذة Run.
8 قرصة ⊞ فوز و اضغط ص. سيتم فتح نافذة Run. 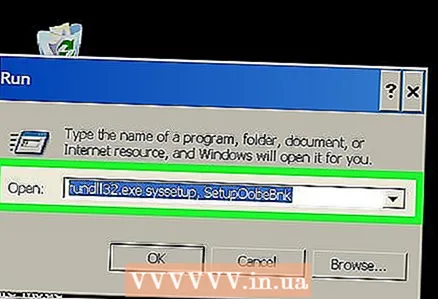 9 أدخل syssetup rundll32.exe ، SetupOobeBnk. سيؤدي هذا الأمر إلى إعادة تعيين عداد وقت إصدار Windows التجريبي ، أي أنه يمكنك العمل مع النظام لمدة 30 يومًا القادمة.
9 أدخل syssetup rundll32.exe ، SetupOobeBnk. سيؤدي هذا الأمر إلى إعادة تعيين عداد وقت إصدار Windows التجريبي ، أي أنه يمكنك العمل مع النظام لمدة 30 يومًا القادمة. 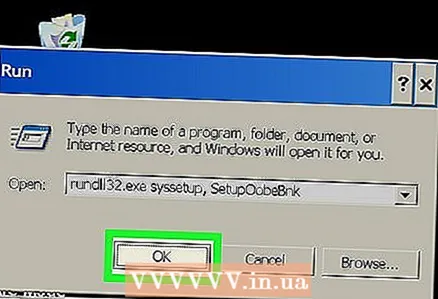 10 انقر فوق موافق.
10 انقر فوق موافق.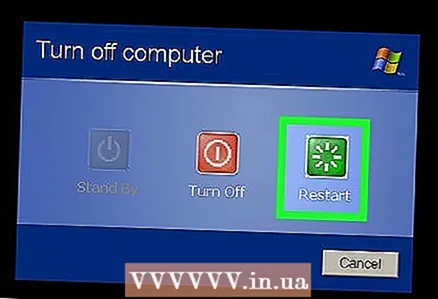 11 أعد تشغيل جهاز الكمبيوتر الخاص بك. الآن قم بتسجيل الدخول كالمعتاد - لن يتطلب الأمر التنشيط.
11 أعد تشغيل جهاز الكمبيوتر الخاص بك. الآن قم بتسجيل الدخول كالمعتاد - لن يتطلب الأمر التنشيط.
نصائح
- منذ انتهاء دعم Windows XP في أبريل 2014 ، لا يمكنك التحدث مع ممثل الدعم.
تحذيرات
- قد لا تعمل المفاتيح المدرجة في موقع الويب ، لذا استخدم Winkey Finder لتنشيط Windows XP.
- ستؤدي الاستعادة اليدوية للسجل إلى إعادة تعيين عداد الوقت للإصدار التجريبي من Windows ، أي أنه يمكنك العمل مع النظام لمدة 30 يومًا القادمة.



