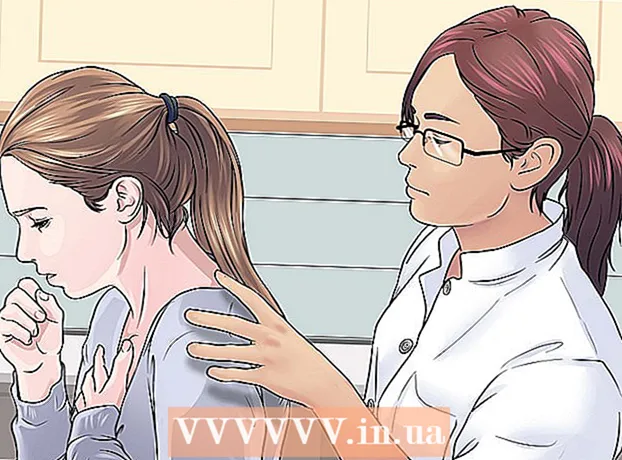مؤلف:
Joan Hall
تاريخ الخلق:
25 شهر فبراير 2021
تاريخ التحديث:
1 تموز 2024
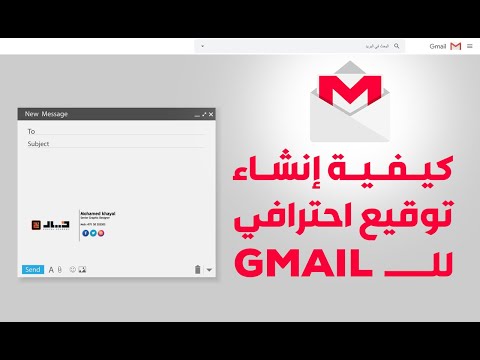
المحتوى
هل سئمت من توقيع رسائل البريد الإلكتروني يدويًا طوال الوقت؟ هل تريد أن تبدو رسائلك الإلكترونية أكثر احترافية ، مع روابط لمواقعك وشعارات شركتك؟ لماذا لا ، في Gmail الأمر سهل وبسيط. يمكنك عمل أي توقيع تريده - باستخدام الروابط والصور والنصوص ذات المظهر الخاص. ستخبرك هذه المقالة بكل ما يمكن معرفته حول هذا الموضوع.
خطوات
طريقة 1 من 2: توقيع بسيط
 1 افتح Gmail. تأكد من قيامك بتسجيل الدخول.
1 افتح Gmail. تأكد من قيامك بتسجيل الدخول.  2 افتح الإعدادات (قائمة الإعدادات). انقر فوق رمز الترس في الزاوية اليمنى العليا ، وحدد السطر المناسب من القائمة التي تظهر.
2 افتح الإعدادات (قائمة الإعدادات). انقر فوق رمز الترس في الزاوية اليمنى العليا ، وحدد السطر المناسب من القائمة التي تظهر.  3 ابحث عن قسم التوقيع. سيتعين علينا التمرير قليلاً من خلال قائمة الإعدادات. القسم ذو الصلة عبارة عن مربع نص بسيط بقائمة منسدلة.
3 ابحث عن قسم التوقيع. سيتعين علينا التمرير قليلاً من خلال قائمة الإعدادات. القسم ذو الصلة عبارة عن مربع نص بسيط بقائمة منسدلة.  4 أدخل نص التوقيع الخاص بك. يمكنك كتابة أي شيء تريده. قائمة التنسيق ، بدورها ، ستساعدك على جعل كل شيء يبدو بالطريقة التي تريدها. يتضمن التوقيع القياسي الاسم ومكان العمل والمسمى الوظيفي ومعلومات الاتصال.
4 أدخل نص التوقيع الخاص بك. يمكنك كتابة أي شيء تريده. قائمة التنسيق ، بدورها ، ستساعدك على جعل كل شيء يبدو بالطريقة التي تريدها. يتضمن التوقيع القياسي الاسم ومكان العمل والمسمى الوظيفي ومعلومات الاتصال. - الخط ولون النص والنمط - هذه ليست قائمة كاملة بكل ما يمكن تغييره في تصميم توقيعك. تذكر ، مع ذلك ، أن التوقيع يجب أن يبدو احترافيًا وبسيطًا ، دون تشتيت انتباه القارئ عن الرسالة في الواقع.
 5 أضف روابط إلى توقيعك. إذا كان لديك مواقع ويب ، فلماذا لا ترتبط بها في رسائل البريد الإلكتروني الخاصة بك؟ الزر "ارتباط" (زر على شكل رمز) الموجود في قائمة التنسيق مسؤول عن ذلك تمامًا.
5 أضف روابط إلى توقيعك. إذا كان لديك مواقع ويب ، فلماذا لا ترتبط بها في رسائل البريد الإلكتروني الخاصة بك؟ الزر "ارتباط" (زر على شكل رمز) الموجود في قائمة التنسيق مسؤول عن ذلك تمامًا. - بعد النقر فوق هذا الزر ، ستظهر نافذة جديدة يمكنك من خلالها تحديد عنوان الارتباط واسمه (النص الذي سيبدو كأنه ارتباط). يمكنك حتى الارتباط بعنوان بريد إلكتروني مختلف.
 6 أضف توقيعات مختلفة لعناوين بريد إلكتروني مختلفة. إذا كان لديك عدة عناوين بريد إلكتروني مرتبطة بحساب Gmail واحد ، فيمكنك إنشاء توقيع منفصل لكل منها. للقيام بذلك ، ببساطة في قائمة قسم "التوقيع" ، حدد عنوان البريد الإلكتروني الذي تريد ربط هذا التوقيع المعين به.
6 أضف توقيعات مختلفة لعناوين بريد إلكتروني مختلفة. إذا كان لديك عدة عناوين بريد إلكتروني مرتبطة بحساب Gmail واحد ، فيمكنك إنشاء توقيع منفصل لكل منها. للقيام بذلك ، ببساطة في قائمة قسم "التوقيع" ، حدد عنوان البريد الإلكتروني الذي تريد ربط هذا التوقيع المعين به.  7 حدد مكان عرض التوقيع. أسفل حقل النص لتحرير التوقيع ، يمكنك تحديد المربع بجوار العنصر "إضافة هذا التوقيع قبل النص المقتبس في رسائل الرد وحذف السطر" - "قبله". في الواقع ، اسم العنصر يتحدث عن نفسه.
7 حدد مكان عرض التوقيع. أسفل حقل النص لتحرير التوقيع ، يمكنك تحديد المربع بجوار العنصر "إضافة هذا التوقيع قبل النص المقتبس في رسائل الرد وحذف السطر" - "قبله". في الواقع ، اسم العنصر يتحدث عن نفسه.
الطريقة 2 من 2: التوقيع بالصور
 1 قم بتحميل الصورة التي تريد استخدامها في توقيعك إلى خدمة استضافة الصور. لإدراج صورة في التوقيع ، يجب أن تكون عبر الإنترنت. لن تتمكن من استخدام ملف على القرص الصلب لجهاز الكمبيوتر الخاص بك.
1 قم بتحميل الصورة التي تريد استخدامها في توقيعك إلى خدمة استضافة الصور. لإدراج صورة في التوقيع ، يجب أن تكون عبر الإنترنت. لن تتمكن من استخدام ملف على القرص الصلب لجهاز الكمبيوتر الخاص بك. - هنا لديك مجموعة كبيرة: Photobucket أو Blogger أو مواقع Google أو Google+ أو أي خدمة أخرى مماثلة.
 2 انسخ عنوان الصورة. بعد تحميل الصورة انسخ عنوانها (URL). ومع ذلك ، كل شيء ليس بهذه البساطة هنا: بعض خدمات الاستضافة تمنحك على الفور عنوان الصورة ، والبعض الآخر لا. إذا كانت حالتك هي الثانية ، فما عليك سوى النقر بزر الماوس الأيمن على الصورة وتحديد "نسخ عنوان URL للصورة".
2 انسخ عنوان الصورة. بعد تحميل الصورة انسخ عنوانها (URL). ومع ذلك ، كل شيء ليس بهذه البساطة هنا: بعض خدمات الاستضافة تمنحك على الفور عنوان الصورة ، والبعض الآخر لا. إذا كانت حالتك هي الثانية ، فما عليك سوى النقر بزر الماوس الأيمن على الصورة وتحديد "نسخ عنوان URL للصورة". - يجب أن ينتهي عنوان الصورة بامتداد الملف (.gif ، .webp ، .png).
 3 أضف صورة. انقر فوق الزر "إدراج صورة" أعلى حقل النص في قسم "التوقيع" ، ثم ستظهر نافذة جديدة. الصق عنوان الصورة في الحقل المقابل. إذا فعلت كل شيء بشكل صحيح ، ستظهر معاينة للصورة. إذا لم تظهر المعاينة ، فهذا يعني أنك ارتكبت خطأ في مكان ما.
3 أضف صورة. انقر فوق الزر "إدراج صورة" أعلى حقل النص في قسم "التوقيع" ، ثم ستظهر نافذة جديدة. الصق عنوان الصورة في الحقل المقابل. إذا فعلت كل شيء بشكل صحيح ، ستظهر معاينة للصورة. إذا لم تظهر المعاينة ، فهذا يعني أنك ارتكبت خطأ في مكان ما.  4 تغيير حجم الصورة. من المحتمل أن تكون التسمية التوضيحية الكبيرة جدًا في غير محلها. بعد إضافة صورة ، يجب النقر عليها مباشرة في حقل النص مع التسمية التوضيحية لفتح قائمة تغيير حجم الصورة. في الجزء السفلي من الصورة ، سترى 4 خيارات متاحة: "صغير" و "متوسط" و "كبير" و "الحجم الأصلي". اختر الصورة التي تسمح لك برؤية الصورة ، ولن تشغل مساحة كبيرة في التوقيع.
4 تغيير حجم الصورة. من المحتمل أن تكون التسمية التوضيحية الكبيرة جدًا في غير محلها. بعد إضافة صورة ، يجب النقر عليها مباشرة في حقل النص مع التسمية التوضيحية لفتح قائمة تغيير حجم الصورة. في الجزء السفلي من الصورة ، سترى 4 خيارات متاحة: "صغير" و "متوسط" و "كبير" و "الحجم الأصلي". اختر الصورة التي تسمح لك برؤية الصورة ، ولن تشغل مساحة كبيرة في التوقيع. - نظرًا لأنه يتم ربط الصورة بالبريد الإلكتروني وليس تضمينها فعليًا ، فلا داعي للقلق بشأن تحميلها في كل مرة ترسل فيها بريدًا إلكترونيًا.
 5 احفظ توقيعك. إذن ، التوقيع جاهز ، يعجبك. ماذا يجب ان تفعل؟ احفظ جميع التغييرات ، والتي ستساعدك باستخدام الزر "حفظ التغييرات" الموجود في نهاية قائمة الإعدادات. بعد ذلك ، ستحتوي جميع رسائلك على توقيع.
5 احفظ توقيعك. إذن ، التوقيع جاهز ، يعجبك. ماذا يجب ان تفعل؟ احفظ جميع التغييرات ، والتي ستساعدك باستخدام الزر "حفظ التغييرات" الموجود في نهاية قائمة الإعدادات. بعد ذلك ، ستحتوي جميع رسائلك على توقيع.