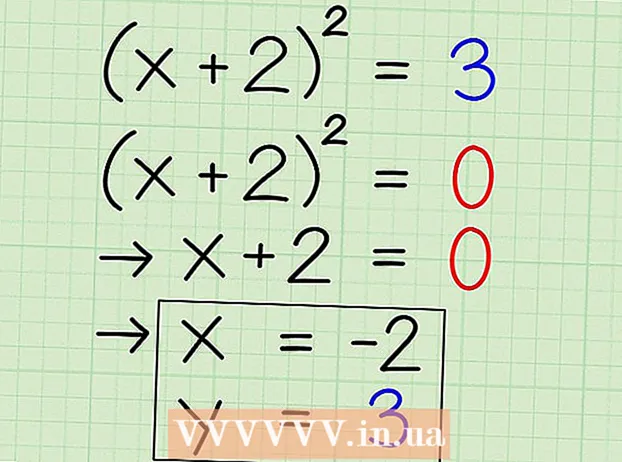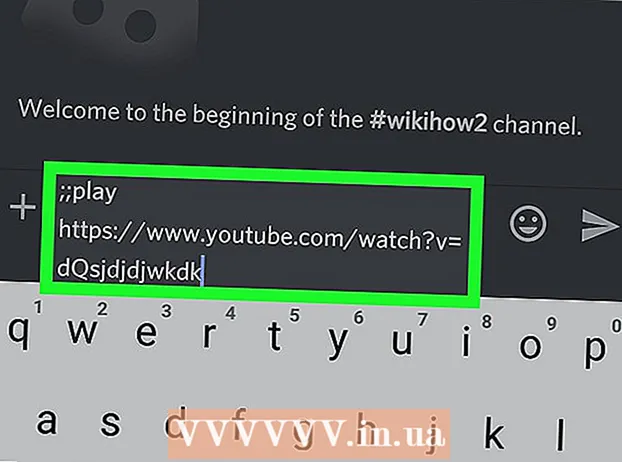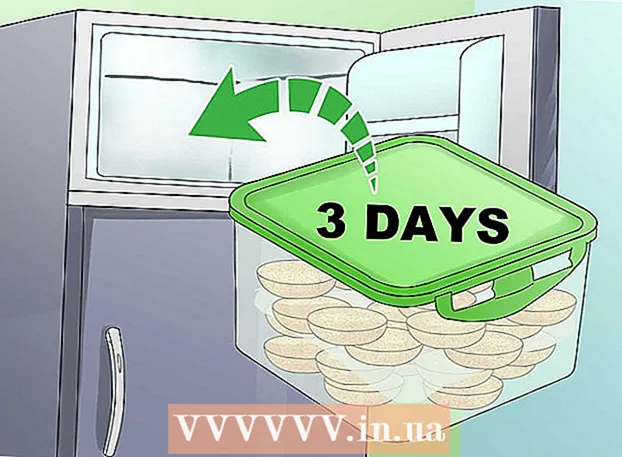مؤلف:
Clyde Lopez
تاريخ الخلق:
18 تموز 2021
تاريخ التحديث:
1 تموز 2024

المحتوى
- خطوات
- الجزء 1 من 4: كيفية تنزيل Canon CameraWindow واستخراجها
- الجزء 2 من 4: كيفية تثبيت CameraWindow
- الجزء 3 من 4: كيفية توصيل الكاميرا بجهاز الكمبيوتر الخاص بك
- جزء 4 من 4: كيفية استيراد الصور
- نصائح
- تحذيرات
ستوضح لك هذه المقالة كيفية استيراد الصور من كاميرا Canon إلى جهاز الكمبيوتر الخاص بك باستخدام Canon CameraWindow. يرجى ملاحظة أنه يجب أن تحتوي كاميرا Canon على وحدة Wi-Fi للاتصال بـ CameraWindow. من بين أشياء أخرى ، يعد CameraWindow برنامجًا قديمًا وقد لا تتمكن طرز الكاميرا التي تم إصدارها بعد عام 2015 من المزامنة معها.
خطوات
الجزء 1 من 4: كيفية تنزيل Canon CameraWindow واستخراجها
 1 افتح صفحة تنزيل CameraWindow. افتح الرابط في متصفح جهاز الكمبيوتر الخاص بك.
1 افتح صفحة تنزيل CameraWindow. افتح الرابط في متصفح جهاز الكمبيوتر الخاص بك.  2 انقر تحميل (تحميل). الزر الأحمر في وسط الصفحة. سيتم تنزيل الملف المضغوط الخاص بـ CameraWindow على جهاز الكمبيوتر الخاص بك.
2 انقر تحميل (تحميل). الزر الأحمر في وسط الصفحة. سيتم تنزيل الملف المضغوط الخاص بـ CameraWindow على جهاز الكمبيوتر الخاص بك. - أولاً ، قد تحتاج إلى تحديد مجلد تنزيل أو تأكيد موافقتك.
 3 انقر نقرًا مزدوجًا فوق الملف الذي تم تنزيله. يوجد الأرشيف في مجلد التنزيلات الافتراضي (أو في مجلد من اختيارك). سيؤدي هذا إلى فتح أرشيف ZIP.
3 انقر نقرًا مزدوجًا فوق الملف الذي تم تنزيله. يوجد الأرشيف في مجلد التنزيلات الافتراضي (أو في مجلد من اختيارك). سيؤدي هذا إلى فتح أرشيف ZIP.  4 انقر استرجاع. توجد علامة التبويب هذه أعلى النافذة. تحت علامة التبويب استرجاع ستظهر لوحة جديدة.
4 انقر استرجاع. توجد علامة التبويب هذه أعلى النافذة. تحت علامة التبويب استرجاع ستظهر لوحة جديدة.  5 انقر استخراج كافة. هذا الزر موجود على شريط الأدوات.
5 انقر استخراج كافة. هذا الزر موجود على شريط الأدوات.  6 انقر استخراج بعد الطلب. العنصر في الجزء السفلي من النافذة المنبثقة. سيتم استخراج محتويات أرشيف ZIP إلى مجلد عادي يفتح في نافذة جديدة. بمجرد الاستخراج ، يمكنك تشغيل CameraWindow.
6 انقر استخراج بعد الطلب. العنصر في الجزء السفلي من النافذة المنبثقة. سيتم استخراج محتويات أرشيف ZIP إلى مجلد عادي يفتح في نافذة جديدة. بمجرد الاستخراج ، يمكنك تشغيل CameraWindow. - لا تنس تحديد المربع بجوار "إظهار الملفات المستخرجة" ، وإلا فسيتعين عليك فتح المجلد المستخرج (العادي) الذي سيتم إنشاؤه.
الجزء 2 من 4: كيفية تثبيت CameraWindow
 1 انقر نقرًا مزدوجًا على ملف الإعداد. إنه موجود في المجلد المستخرج. سيؤدي هذا إلى فتح نافذة إعداد CameraWindow.
1 انقر نقرًا مزدوجًا على ملف الإعداد. إنه موجود في المجلد المستخرج. سيؤدي هذا إلى فتح نافذة إعداد CameraWindow.  2 اختر المنطقة. حدد المنطقة التي تعيش فيها.
2 اختر المنطقة. حدد المنطقة التي تعيش فيها.  3 اختر الدولة. حدد بلد إقامتك في وسط النافذة.
3 اختر الدولة. حدد بلد إقامتك في وسط النافذة.  4 انقر إضافة إلى ذلك. الزر موجود في الركن الأيمن السفلي من النافذة.
4 انقر إضافة إلى ذلك. الزر موجود في الركن الأيمن السفلي من النافذة.  5 اختر اللغة. حدد لغة الواجهة المطلوبة في CameraWindow.
5 اختر اللغة. حدد لغة الواجهة المطلوبة في CameraWindow.  6 انقر حسنا بعد الطلب. بعد النقر ، سيتم فتح صفحة تأكيد التثبيت.
6 انقر حسنا بعد الطلب. بعد النقر ، سيتم فتح صفحة تأكيد التثبيت.  7 انقر نعم. يوجد الزر في منتصف النافذة.
7 انقر نعم. يوجد الزر في منتصف النافذة.  8 انقر نعم بعد الطلب. سيسمح هذا لـ CameraWindow ببدء عملية التثبيت.
8 انقر نعم بعد الطلب. سيسمح هذا لـ CameraWindow ببدء عملية التثبيت.  9 انقر إضافة إلى ذلك. الزر موجود في الركن الأيمن السفلي من النافذة.
9 انقر إضافة إلى ذلك. الزر موجود في الركن الأيمن السفلي من النافذة.  10 حدد خيار التسجيل لاحقًا. حدد المربع "لا ، سجل لاحقًا" وانقر حسنا بعد الطلب.
10 حدد خيار التسجيل لاحقًا. حدد المربع "لا ، سجل لاحقًا" وانقر حسنا بعد الطلب.  11 انقر إضافة إلى ذلك. الزر موجود في الركن الأيمن السفلي من النافذة.
11 انقر إضافة إلى ذلك. الزر موجود في الركن الأيمن السفلي من النافذة.  12 انقر مستعد. يتم توسيط الزر على الصفحة. سيؤدي هذا إلى إغلاق النافذة وإكمال عملية التثبيت. بعد ذلك ، يمكنك توصيل الكاميرا بجهاز الكمبيوتر الخاص بك.
12 انقر مستعد. يتم توسيط الزر على الصفحة. سيؤدي هذا إلى إغلاق النافذة وإكمال عملية التثبيت. بعد ذلك ، يمكنك توصيل الكاميرا بجهاز الكمبيوتر الخاص بك.
الجزء 3 من 4: كيفية توصيل الكاميرا بجهاز الكمبيوتر الخاص بك
 1 تأكد من جهاز الكمبيوتر متصل بشبكة Wi-Fi. لتوصيل الكاميرا بجهاز كمبيوتر ، يجب توصيل الكمبيوتر بشبكة لاسلكية.
1 تأكد من جهاز الكمبيوتر متصل بشبكة Wi-Fi. لتوصيل الكاميرا بجهاز كمبيوتر ، يجب توصيل الكمبيوتر بشبكة لاسلكية. - تريد توصيل الكاميرا بنفس الشبكة المتصل بها جهاز الكمبيوتر الخاص بك.
 2 قم بتشغيل الكاميرا. أدر القرص إلى وضع "ON" أو اضغط على زر "Power"
2 قم بتشغيل الكاميرا. أدر القرص إلى وضع "ON" أو اضغط على زر "Power"  .
.  3 انقر فوق الزر "عرض". زر المثلث موجود خلف الكاميرا.
3 انقر فوق الزر "عرض". زر المثلث موجود خلف الكاميرا.  4 افتح قائمة Wi-Fi. استخدم أزرار الأسهم (أو العجلة) على الكاميرا لتحديد موقع Wi-Fi أو الإعدادات اللاسلكية ، ثم اضغط للتحديد FUNC. تعيين.
4 افتح قائمة Wi-Fi. استخدم أزرار الأسهم (أو العجلة) على الكاميرا لتحديد موقع Wi-Fi أو الإعدادات اللاسلكية ، ثم اضغط للتحديد FUNC. تعيين.  5 أدخل اسمًا للكاميرا إذا لزم الأمر. إذا طُلب منك تعيين اسم الكاميرا ، فاستخدم الأحرف الموجودة في قائمة OSD. الاسم ضروري حتى يتمكن الكمبيوتر من التعرف على الكاميرا المراد توصيلها.
5 أدخل اسمًا للكاميرا إذا لزم الأمر. إذا طُلب منك تعيين اسم الكاميرا ، فاستخدم الأحرف الموجودة في قائمة OSD. الاسم ضروري حتى يتمكن الكمبيوتر من التعرف على الكاميرا المراد توصيلها.  6 حدد رمز "الكمبيوتر". قم بالتمرير إلى رمز الكمبيوتر باستخدام الأسهم أو العجلة واضغط على الزر FUNC. تعيينللدخول إلى القائمة.
6 حدد رمز "الكمبيوتر". قم بالتمرير إلى رمز الكمبيوتر باستخدام الأسهم أو العجلة واضغط على الزر FUNC. تعيينللدخول إلى القائمة.  7 الرجاء التحديد مسجل. جهاز الاتصال. العنصر موجود في القائمة التي تفتح لك. سيؤدي هذا إلى فتح قائمة بشبكات Wi-Fi المتاحة.
7 الرجاء التحديد مسجل. جهاز الاتصال. العنصر موجود في القائمة التي تفتح لك. سيؤدي هذا إلى فتح قائمة بشبكات Wi-Fi المتاحة.  8 حدد الشبكة التي يتصل بها جهاز الكمبيوتر الخاص بك. ابحث عن الشبكة المطلوبة في القائمة وانقر فوق FUNC. تعيينلتحديد مثل هذه الشبكة.
8 حدد الشبكة التي يتصل بها جهاز الكمبيوتر الخاص بك. ابحث عن الشبكة المطلوبة في القائمة وانقر فوق FUNC. تعيينلتحديد مثل هذه الشبكة.  9 أدخل كلمة مرور الشبكة عندما يُطلب منك ذلك. استخدم لوحة المفاتيح على الشاشة لإدخال كلمة المرور الخاصة بك لتسجيل الدخول إلى الشبكة.
9 أدخل كلمة مرور الشبكة عندما يُطلب منك ذلك. استخدم لوحة المفاتيح على الشاشة لإدخال كلمة المرور الخاصة بك لتسجيل الدخول إلى الشبكة.  10 حدد جهاز الكمبيوتر الخاص بك. حدد اسم جهاز الكمبيوتر الخاص بك وانقر فوق FUNC. تعيين... الكاميرا متصلة الآن بالكمبيوتر.
10 حدد جهاز الكمبيوتر الخاص بك. حدد اسم جهاز الكمبيوتر الخاص بك وانقر فوق FUNC. تعيين... الكاميرا متصلة الآن بالكمبيوتر. - في بعض الأحيان عليك أن تختار أولا آلي لتحديد إعدادات الشبكة.
جزء 4 من 4: كيفية استيراد الصور
 1 قم بتثبيت برامج تشغيل الكاميرا إذا لزم الأمر. إذا لم تقم بتوصيل الكاميرا بجهاز الكمبيوتر الخاص بك عبر كابل USB ، فستحتاج إلى تثبيت برامج تشغيل الكاميرا:
1 قم بتثبيت برامج تشغيل الكاميرا إذا لزم الأمر. إذا لم تقم بتوصيل الكاميرا بجهاز الكمبيوتر الخاص بك عبر كابل USB ، فستحتاج إلى تثبيت برامج تشغيل الكاميرا: - افتح مستكشف الملفات
 .
. - انقر شبكة على الجانب الأيسر من النافذة.
- انقر مرتين على اسم الكاميرا.
- اتبع الإرشادات التي تظهر على الشاشة.
- افتح مستكشف الملفات
 2 افتح "ابدأ"
2 افتح "ابدأ"  . للقيام بذلك ، انقر فوق شعار Windows في الزاوية اليسرى السفلية من الشاشة.
. للقيام بذلك ، انقر فوق شعار Windows في الزاوية اليسرى السفلية من الشاشة.  3 افتح CameraWindow. يدخل الكاميرا في شريط بحث قائمة ابدأ ، ثم انقر فوق CameraWindow أعلى قائمة نتائج البحث.
3 افتح CameraWindow. يدخل الكاميرا في شريط بحث قائمة ابدأ ، ثم انقر فوق CameraWindow أعلى قائمة نتائج البحث.  4 انقر فوق رمز "الإعدادات". توجد أيقونة الترس في الزاوية اليمنى العليا من النافذة. سيتم فتح نافذة الإعدادات.
4 انقر فوق رمز "الإعدادات". توجد أيقونة الترس في الزاوية اليمنى العليا من النافذة. سيتم فتح نافذة الإعدادات.  5 انقر فوق علامة التبويب يستورد. توجد علامة التبويب هذه أعلى نافذة التفضيلات.
5 انقر فوق علامة التبويب يستورد. توجد علامة التبويب هذه أعلى نافذة التفضيلات.  6 انقر تكوين المجلد. توجد علامة التبويب أعلى النافذة.
6 انقر تكوين المجلد. توجد علامة التبويب أعلى النافذة.  7 انقر ملخص…. يقع الزر على اليمين في منتصف الصفحة. سيؤدي هذا إلى فتح مستكشف الملفات.
7 انقر ملخص…. يقع الزر على اليمين في منتصف الصفحة. سيؤدي هذا إلى فتح مستكشف الملفات.  8 حدد مجلدًا. انقر فوق المجلد الذي تريد استخدامه لتخزين الصور المستوردة ، ثم الزر يفتح أو اختر مجلد في الزاوية اليمنى السفلية من النافذة المنبثقة.
8 حدد مجلدًا. انقر فوق المجلد الذي تريد استخدامه لتخزين الصور المستوردة ، ثم الزر يفتح أو اختر مجلد في الزاوية اليمنى السفلية من النافذة المنبثقة.  9 انقر حسنا. يوجد الزر أسفل النافذة. يسمح لك بحفظ الإعدادات وإغلاق نافذة الإعدادات.
9 انقر حسنا. يوجد الزر أسفل النافذة. يسمح لك بحفظ الإعدادات وإغلاق نافذة الإعدادات.  10 انقر استيراد الصور من الكاميرا. هذا العنصر في منتصف النافذة.
10 انقر استيراد الصور من الكاميرا. هذا العنصر في منتصف النافذة.  11 انقر استيراد كافة الصور. هذا العنصر في وسط القائمة. يبدأ نقل الصور من الكاميرا إلى الكمبيوتر.
11 انقر استيراد كافة الصور. هذا العنصر في وسط القائمة. يبدأ نقل الصور من الكاميرا إلى الكمبيوتر. - إذا كنت ترغب في تحديد صور معينة ، انقر فوق حدد الصور المراد استيرادهاوحدد لقطات فردية وانقر فوق السهم يستورد في الزاوية اليمنى السفلية من النافذة.
 12 انتظر حتى يكتمل الاستيراد. عندما يختفي شريط التقدم في وسط النافذة ، ستكون صورك موجودة بالفعل على جهاز الكمبيوتر الخاص بك. ابحث عن الصور في المجلد المحدد مسبقًا.
12 انتظر حتى يكتمل الاستيراد. عندما يختفي شريط التقدم في وسط النافذة ، ستكون صورك موجودة بالفعل على جهاز الكمبيوتر الخاص بك. ابحث عن الصور في المجلد المحدد مسبقًا.
نصائح
- إذا لم تتمكن من تثبيت برامج التشغيل الضرورية للكاميرا عبر الشبكة ، فحاول توصيل الكاميرا بجهاز الكمبيوتر باستخدام كبل USB المرفق وتثبيت برامج التشغيل.
تحذيرات
- في معظم الحالات ، سيؤدي استخدام كبل USB وتطبيق الصور الافتراضي إلى استيراد الملفات بشكل أسرع من استخدام CameraWindow.