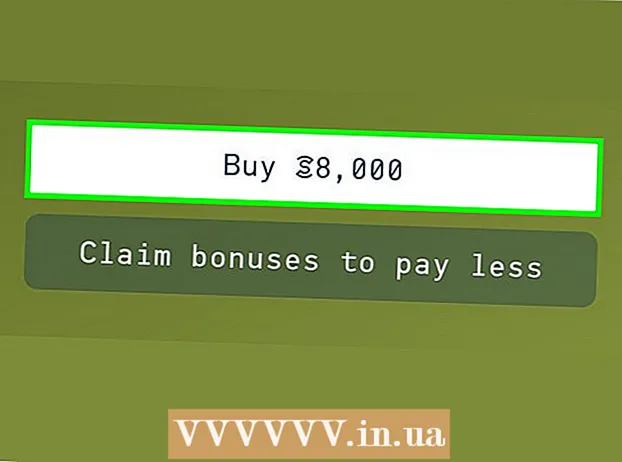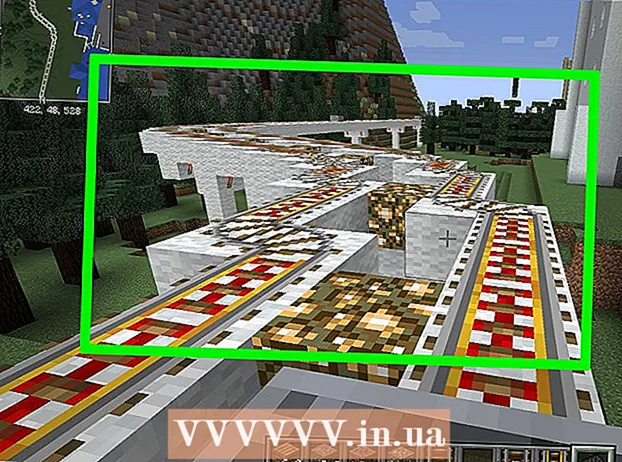مؤلف:
Virginia Floyd
تاريخ الخلق:
13 أغسطس 2021
تاريخ التحديث:
1 تموز 2024

المحتوى
- خطوات
- الطريقة الأولى من 10: تنزيل تحديثات البرامج
- الطريقة 2 من 10: إصلاح تثبيت Adobe والملفات
- الطريقة 3 من 10: إزالة المكونات الإضافية المعيبة
- الطريقة 4 من 10: احذف محتويات ذاكرة التخزين المؤقت
- الطريقة الخامسة من 10: إعادة تثبيت البرنامج
- الطريقة 6 من 10: تحديث برنامج تشغيل الرسومات الخاص بك
- الطريقة 7 من 10: موالف نص ClearType
- الطريقة 8 من 10: قم بتثبيت تحديثات Microsoft
- الطريقة 9 من 10: تعطيل ضغط القرص
- الطريقة العاشرة من 10: حل المشكلات ومعالجة المحتوى المؤقت
- نصائح
هل تعرض جهاز الكمبيوتر الخاص بك لعطل في Adobe Acrobat أو Adobe Reader؟ إنهم يتجمدون في كثير من الأحيان ، ولا تعرف كيف تمنع ذلك؟ في هذه الحالة ، لكي تعمل هذه البرامج كما ينبغي ، من الضروري تصحيح الأخطاء في نظام التشغيل Windows.
خطوات
الطريقة الأولى من 10: تنزيل تحديثات البرامج
 1 القضاء على مشاكل التوافق. قم بتنزيل آخر التحديثات وتثبيتها للتأكد من أن ميزات ومكونات البرنامج متوافقة مع نظامك.
1 القضاء على مشاكل التوافق. قم بتنزيل آخر التحديثات وتثبيتها للتأكد من أن ميزات ومكونات البرنامج متوافقة مع نظامك.  2 قم بتشغيل Adobe Acrobat / Adobe Reader.
2 قم بتشغيل Adobe Acrobat / Adobe Reader. 3 افتح قسم "المساعدة" في القائمة.
3 افتح قسم "المساعدة" في القائمة. 4 حدد التحقق من وجود تحديثات.
4 حدد التحقق من وجود تحديثات.
الطريقة 2 من 10: إصلاح تثبيت Adobe والملفات
 1 حاول إعادة تثبيت البرنامج. يمكن أن تتلف ملفات التطبيق على مدار فترة زمنية. يمكن حذف ملف DLL / ActiveX المطلوب أو إعادة تسميته أو نقله. قد تؤدي إعادة تثبيت التطبيق إلى إصلاح هذه المشكلة.
1 حاول إعادة تثبيت البرنامج. يمكن أن تتلف ملفات التطبيق على مدار فترة زمنية. يمكن حذف ملف DLL / ActiveX المطلوب أو إعادة تسميته أو نقله. قد تؤدي إعادة تثبيت التطبيق إلى إصلاح هذه المشكلة.  2 افتح قائمة المساعدة.
2 افتح قائمة المساعدة. 3 في Adobe Acrobat ، حدد Repair Acrobat Installation. في Adobe Reader ، حدد خيار إصلاح تثبيت Adobe Reader.
3 في Adobe Acrobat ، حدد Repair Acrobat Installation. في Adobe Reader ، حدد خيار إصلاح تثبيت Adobe Reader.  4 إصلاح المشاكل على Windows. قم بإزالة ملفات Windows المتبقية باستخدام RegInOut System Utilities.
4 إصلاح المشاكل على Windows. قم بإزالة ملفات Windows المتبقية باستخدام RegInOut System Utilities.
الطريقة 3 من 10: إزالة المكونات الإضافية المعيبة
 1 هناك نوعان من المكونات الإضافية:مثبت مسبقًا وطرف ثالث. ربما تكون قد قمت مؤخرًا بتثبيت مكونات إضافية جديدة. قد يكمن مصدر المشاكل في التشغيل غير الصحيح لأحدهم.
1 هناك نوعان من المكونات الإضافية:مثبت مسبقًا وطرف ثالث. ربما تكون قد قمت مؤخرًا بتثبيت مكونات إضافية جديدة. قد يكمن مصدر المشاكل في التشغيل غير الصحيح لأحدهم.  2 انقر نقرًا مزدوجًا فوق اختصار "الكمبيوتر" على سطح المكتب.
2 انقر نقرًا مزدوجًا فوق اختصار "الكمبيوتر" على سطح المكتب. 3 انقر فوق علامة التبويب عرض على شريط التحكم.
3 انقر فوق علامة التبويب عرض على شريط التحكم. 4 حدد المربع بجوار العناصر المخفية.
4 حدد المربع بجوار العناصر المخفية. 5 إذا تعطل Adobe Acrobat ، فافتح:C: Program Files (x86) Adobe Acrobat 11.0 Acrobat plug_ins ، وفي حالة Adobe Reader C: Program Files (x86) Adobe Reader 11.0 Reader plug_ins.
5 إذا تعطل Adobe Acrobat ، فافتح:C: Program Files (x86) Adobe Acrobat 11.0 Acrobat plug_ins ، وفي حالة Adobe Reader C: Program Files (x86) Adobe Reader 11.0 Reader plug_ins. 6 قم بإزالة أي مكونات إضافية مثبتة من طرف ثالث.
6 قم بإزالة أي مكونات إضافية مثبتة من طرف ثالث. 7 إذا تعطل Adobe Acrobat ، فافتح:C: Program Files (x86) Adobe Acrobat 11.0 Acrobat plug_ins3d ، وفي حالة Adobe Reader ، C: Program Files (x86) Adobe Reader 11.0 Reader plug_ins3d.
7 إذا تعطل Adobe Acrobat ، فافتح:C: Program Files (x86) Adobe Acrobat 11.0 Acrobat plug_ins3d ، وفي حالة Adobe Reader ، C: Program Files (x86) Adobe Reader 11.0 Reader plug_ins3d. 8 قم بإزالة أي مكونات إضافية مثبتة من طرف ثالث.
8 قم بإزالة أي مكونات إضافية مثبتة من طرف ثالث.
الطريقة 4 من 10: احذف محتويات ذاكرة التخزين المؤقت
 1 احذف محتويات ذاكرة التخزين المؤقت. يتم الكتابة فوق محتويات ذاكرة التخزين المؤقت في كل مرة يتم فيها تشغيل البرنامج. نظرًا لأن هذه ملفات مؤقتة ، فإن احتمال تلف ذاكرة التخزين المؤقت أعلى بكثير. احذف محتويات ذاكرة التخزين المؤقت وأعد تشغيل البرنامج.
1 احذف محتويات ذاكرة التخزين المؤقت. يتم الكتابة فوق محتويات ذاكرة التخزين المؤقت في كل مرة يتم فيها تشغيل البرنامج. نظرًا لأن هذه ملفات مؤقتة ، فإن احتمال تلف ذاكرة التخزين المؤقت أعلى بكثير. احذف محتويات ذاكرة التخزين المؤقت وأعد تشغيل البرنامج.  2 أغلق Adobe Acrobat.
2 أغلق Adobe Acrobat. 3 إذا لم تكن قد قمت بذلك بالفعل ، فقم بتمكين عرض الملفات والمجلدات المخفية. (الخطوات رقم 2-4 "إزالة المكونات الإضافية المعيبة" أعلاه).
3 إذا لم تكن قد قمت بذلك بالفعل ، فقم بتمكين عرض الملفات والمجلدات المخفية. (الخطوات رقم 2-4 "إزالة المكونات الإضافية المعيبة" أعلاه).  4 افتح المجلد:C: Users [اسم المستخدم] AppData Local Adobe Acrobat Cache.
4 افتح المجلد:C: Users [اسم المستخدم] AppData Local Adobe Acrobat Cache.  5 احذف كافة محتويات هذا المجلد وأي مجلدات فرعية موجودة.
5 احذف كافة محتويات هذا المجلد وأي مجلدات فرعية موجودة.
الطريقة الخامسة من 10: إعادة تثبيت البرنامج
 1 قم بإزالة البرنامج. ثم قم بتنزيل وتثبيت أحدث إصدار متاح من الإنترنت. ربما سيحل هذا مشكلتك.
1 قم بإزالة البرنامج. ثم قم بتنزيل وتثبيت أحدث إصدار متاح من الإنترنت. ربما سيحل هذا مشكلتك.  2 اضغط على مفتاح Windows + اختصار لوحة المفاتيح X.
2 اضغط على مفتاح Windows + اختصار لوحة المفاتيح X. 3 حدد البرامج والميزات.
3 حدد البرامج والميزات. 4 اختر Adobe Acrobat أو Adobe Reader. على سبيل المثال: Adobe Acrobat XI Pro أو Adobe Reader XI (11.0.09).
4 اختر Adobe Acrobat أو Adobe Reader. على سبيل المثال: Adobe Acrobat XI Pro أو Adobe Reader XI (11.0.09).  5 انقر فوق إزالة.
5 انقر فوق إزالة. 6 اتبع إرشادات معالج إزالة التثبيت. أعد تشغيل جهاز الكمبيوتر الخاص بك.
6 اتبع إرشادات معالج إزالة التثبيت. أعد تشغيل جهاز الكمبيوتر الخاص بك.  7 قم بزيارة موقع Adobe الرسمي لتنزيل أحدث إصدار من البرنامج.
7 قم بزيارة موقع Adobe الرسمي لتنزيل أحدث إصدار من البرنامج.
الطريقة 6 من 10: تحديث برنامج تشغيل الرسومات الخاص بك
 1 قم بتحديث برنامج التشغيل الخاص بك. كم مرة تقوم بتحديث برنامج تشغيل الرسومات الخاص بك؟ قد يؤدي تحديث برنامج تشغيل الرسومات إلى حل مشكلتك.
1 قم بتحديث برنامج التشغيل الخاص بك. كم مرة تقوم بتحديث برنامج تشغيل الرسومات الخاص بك؟ قد يؤدي تحديث برنامج تشغيل الرسومات إلى حل مشكلتك.  2 اضغط على مفتاح Windows + اختصار لوحة المفاتيح X.
2 اضغط على مفتاح Windows + اختصار لوحة المفاتيح X. 3 حدد "إدارة الأجهزة".
3 حدد "إدارة الأجهزة". 4 قم بتوسيع علامة التبويب العلوية.
4 قم بتوسيع علامة التبويب العلوية. 5 قم بتوسيع علامة التبويب محولات العرض.
5 قم بتوسيع علامة التبويب محولات العرض. 6 انقر بزر الماوس الأيمن على بطاقة الرسومات. على سبيل المثال Intel® HD Graphics. حدد تحديث برامج التشغيل.
6 انقر بزر الماوس الأيمن على بطاقة الرسومات. على سبيل المثال Intel® HD Graphics. حدد تحديث برامج التشغيل.  7 اتبع الإرشادات التي تظهر على الشاشة. أعد تشغيل جهاز الكمبيوتر الخاص بك.
7 اتبع الإرشادات التي تظهر على الشاشة. أعد تشغيل جهاز الكمبيوتر الخاص بك.
الطريقة 7 من 10: موالف نص ClearType
 1 بشكل افتراضي ، يتم تعطيل ClearType. تحقق من حالة الوظيفة في النظام. قم بتضمين نص ClearType كما يلي:
1 بشكل افتراضي ، يتم تعطيل ClearType. تحقق من حالة الوظيفة في النظام. قم بتضمين نص ClearType كما يلي:  2 اضغط على مفتاح Windows + اختصار لوحة المفاتيح X.
2 اضغط على مفتاح Windows + اختصار لوحة المفاتيح X. 3 حدد "لوحة التحكم".
3 حدد "لوحة التحكم". 4 انقر فوق المظهر والتخصيص> العرض.
4 انقر فوق المظهر والتخصيص> العرض. 5 حدد Customize ClearType Text في الجزء الأيمن.
5 حدد Customize ClearType Text في الجزء الأيمن. 6 تفتح نافذة جديدة "ClearType Text Tuner".
6 تفتح نافذة جديدة "ClearType Text Tuner". 7 حدد المربع بجوار تمكين ClearType.
7 حدد المربع بجوار تمكين ClearType. 8 انقر فوق {التالي. اتبع الإرشادات الواردة في معالج الإعداد.
8 انقر فوق {التالي. اتبع الإرشادات الواردة في معالج الإعداد.
الطريقة 8 من 10: قم بتثبيت تحديثات Microsoft
 1 تأكد من أن جهاز الكمبيوتر الخاص بك يحتوي على آخر تحديثات Microsoft.
1 تأكد من أن جهاز الكمبيوتر الخاص بك يحتوي على آخر تحديثات Microsoft. 2 اضغط على مفتاح Windows + C لفتح شريط Charms.
2 اضغط على مفتاح Windows + C لفتح شريط Charms. 3 انقر فوق بحث.
3 انقر فوق بحث. 4 أدخل "تحديث".
4 أدخل "تحديث". 5 انقر فوق أيقونة الإعدادات.
5 انقر فوق أيقونة الإعدادات. 6 انقر فوق التحقق من وجود تحديثات. اتبع التعليمات الموجودة في التطبيق.
6 انقر فوق التحقق من وجود تحديثات. اتبع التعليمات الموجودة في التطبيق.
الطريقة 9 من 10: تعطيل ضغط القرص
 1 تحقق مما إذا كانت وظيفة ضغط القرص ممكّنة. يؤدي ضغط القرص إلى إبطاء قراءة محتويات الملف ، مما قد يؤدي إلى تجميد Adobe Acrobat و Adobe Reader.
1 تحقق مما إذا كانت وظيفة ضغط القرص ممكّنة. يؤدي ضغط القرص إلى إبطاء قراءة محتويات الملف ، مما قد يؤدي إلى تجميد Adobe Acrobat و Adobe Reader.  2 انقر نقرًا مزدوجًا فوق اختصار "الكمبيوتر" على سطح المكتب.
2 انقر نقرًا مزدوجًا فوق اختصار "الكمبيوتر" على سطح المكتب. 3 انقر بزر الماوس الأيمن على محرك الأقراص C:.
3 انقر بزر الماوس الأيمن على محرك الأقراص C:.  4 حدد خصائص.
4 حدد خصائص. 5 انقر فوق علامة التبويب عام.
5 انقر فوق علامة التبويب عام. 6 قم بإلغاء تحديد خانة الاختيار تقليص هذا القرص لتوفير مساحة.
6 قم بإلغاء تحديد خانة الاختيار تقليص هذا القرص لتوفير مساحة. 7 انقر فوق تطبيق أو موافق.
7 انقر فوق تطبيق أو موافق.
الطريقة العاشرة من 10: حل المشكلات ومعالجة المحتوى المؤقت
 1 تأكد من أن المسار المحدد في متغيرات البيئة هو نفسه الموجود في مجلد الملفات المؤقتة. إذا كانت مختلفة ، قم بتوفير المسار الصحيح أو إنشاء مجلد جديد.
1 تأكد من أن المسار المحدد في متغيرات البيئة هو نفسه الموجود في مجلد الملفات المؤقتة. إذا كانت مختلفة ، قم بتوفير المسار الصحيح أو إنشاء مجلد جديد.  2 انقر بزر الماوس الأيمن على اختصار "الكمبيوتر" على سطح المكتب.
2 انقر بزر الماوس الأيمن على اختصار "الكمبيوتر" على سطح المكتب. 3 حدد خصائص.
3 حدد خصائص. 4 حدد إعدادات النظام المتقدمة في الجزء الأيمن. سيتم فتح نافذة خصائص النظام الجديدة.
4 حدد إعدادات النظام المتقدمة في الجزء الأيمن. سيتم فتح نافذة خصائص النظام الجديدة.  5 انقر فوق الزر "متغيرات البيئة" في علامة التبويب "خيارات متقدمة".
5 انقر فوق الزر "متغيرات البيئة" في علامة التبويب "خيارات متقدمة". 6 حدد متغير "درجة الحرارة" في فئة "متغيرات بيئة المستخدم لـ ...".
6 حدد متغير "درجة الحرارة" في فئة "متغيرات بيئة المستخدم لـ ...". 7 انقر فوق تغيير.
7 انقر فوق تغيير. 8 انسخ قيمة المتغير في المفكرة.
8 انسخ قيمة المتغير في المفكرة. 9 انقر فوق موافق مرتين.
9 انقر فوق موافق مرتين. 10 اضغط على مفتاح Windows + R اختصار لوحة المفاتيح.
10 اضغط على مفتاح Windows + R اختصار لوحة المفاتيح. 11 الصق المسار من المفكرة.
11 الصق المسار من المفكرة. 12 انقر فوق موافق.
12 انقر فوق موافق. 13 هل هذا المسار موجود؟ إذا لم يكن الأمر كذلك ، فمن المحتمل أن يكون المسار الخطأ أو مجلد الملفات المؤقتة قد تم حذفه عن طريق الخطأ. في هذه الحالة ، قم بإنشاء مجلد بنفس الاسم.
13 هل هذا المسار موجود؟ إذا لم يكن الأمر كذلك ، فمن المحتمل أن يكون المسار الخطأ أو مجلد الملفات المؤقتة قد تم حذفه عن طريق الخطأ. في هذه الحالة ، قم بإنشاء مجلد بنفس الاسم.
نصائح
- تأكد من إغلاق كافة البرامج المفتوحة أثناء عملية إعادة التثبيت أو الترقية.