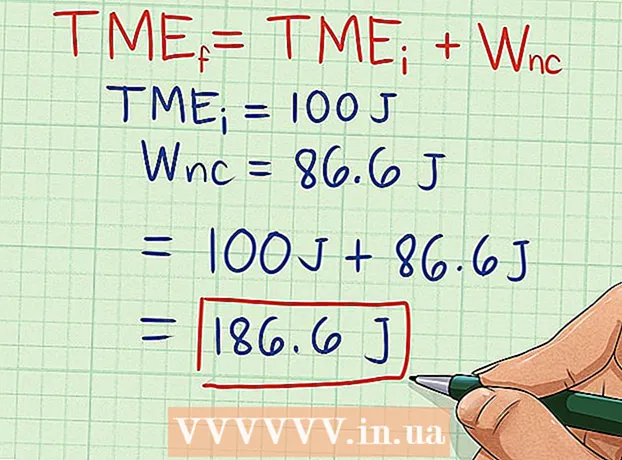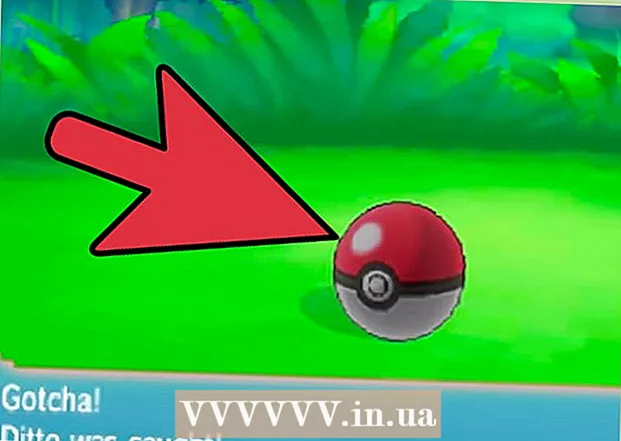مؤلف:
Sara Rhodes
تاريخ الخلق:
14 شهر فبراير 2021
تاريخ التحديث:
1 تموز 2024

المحتوى
في Adobe Illustrator ، يمكنك تغيير لون خلفية لوح الرسم بطريقتين. إذا قمت بإنشاء طبقة خلفية ، سيتغير لون خلفية لوح الرسم إلى الأبد. إذا قمت بتغيير لون لوح الرسم نفسه ، فلن يظهر التحرير إلا في Adobe Illustrator ، وليس في برنامج آخر أو على الورق.
خطوات
الطريقة 1 من 2: كيفية إنشاء طبقة خلفية
 1 ارسم مستطيلاً حول لوح الرسم بأكمله. الطريقة الوحيدة لتغيير لون الخلفية بشكل دائم هي إنشاء طبقة خلفية منفصلة. إذا قمت بتغيير لون الخلفية للتو ، فلن يظهر اللون الجديد على الورق. لإنشاء طبقة خلفية:
1 ارسم مستطيلاً حول لوح الرسم بأكمله. الطريقة الوحيدة لتغيير لون الخلفية بشكل دائم هي إنشاء طبقة خلفية منفصلة. إذا قمت بتغيير لون الخلفية للتو ، فلن يظهر اللون الجديد على الورق. لإنشاء طبقة خلفية: - حدد أداة "Rectangle" على شريط الأدوات الأيسر (العمود الأيمن ، الرمز الرابع من الأعلى) ؛
- ضع المؤشر في الزاوية اليسرى العليا من لوح الرسم ؛
- استمر في الضغط على زر الماوس الأيسر واسحب المؤشر لإنشاء إطار مستطيل يتناسب مع حجم لوح الرسم.
 2 املأ المساحة داخل الإطار المستطيل باللون. حدد أداة Paint Bucket (الرمز الرابع من الأسفل). انقر نقرًا مزدوجًا فوق الأداة لفتح لوحة الألوان. اختر لونًا من لوحة الألوان. انقر فوق "موافق" لرسم الخلفية باللون المحدد.
2 املأ المساحة داخل الإطار المستطيل باللون. حدد أداة Paint Bucket (الرمز الرابع من الأسفل). انقر نقرًا مزدوجًا فوق الأداة لفتح لوحة الألوان. اختر لونًا من لوحة الألوان. انقر فوق "موافق" لرسم الخلفية باللون المحدد.  3 قفل الطبقة. عندما ترسم الخلفية ، عليك التأكد من أن اللون لا يتغير. للقيام بذلك ، قم بقفل الطبقة.
3 قفل الطبقة. عندما ترسم الخلفية ، عليك التأكد من أن اللون لا يتغير. للقيام بذلك ، قم بقفل الطبقة. - ابحث عن لوحة Layers على اليمين. إذا لم يظهر ، فانقر فوق Window> Layers.
- الصندوق المستطيل سيطلق عليه "الطبقة 1". إذا قمت بإنشاء طبقات إضافية ، يجب أن تظل "الطبقة 1" في أسفل القائمة.
- انقر فوق المربع الفارغ بجوار أيقونة العين لقفل الطبقة.
الطريقة 2 من 2: كيفية تغيير لون لوح الرسم
 1 افتح خيارات المستند. يمكنك تغيير لون لوح الرسم نفسه ، ولكن التعديل سيكون مرئيًا فقط على الكمبيوتر ، وليس على الورق (أي نسخة مطبوعة من المستند). انقر فوق ملف> خيارات المستند.
1 افتح خيارات المستند. يمكنك تغيير لون لوح الرسم نفسه ، ولكن التعديل سيكون مرئيًا فقط على الكمبيوتر ، وليس على الورق (أي نسخة مطبوعة من المستند). انقر فوق ملف> خيارات المستند. - لن يكون هذا التغيير اللوني ملحوظًا إلا في Adobe Illustrator. إذا قمت بطباعة مستند أو تصدير مشروع ، فسيعود لون لوح الرسم إلى لونه الأبيض الأصلي. لتغيير لون الخلفية بشكل دائم ، تحتاج إلى إنشاء طبقة خلفية منفصلة.
 2 غيّر الشفافية. ابحث عن قسم "خيارات الشفافية". حدد المربع بجوار محاكاة الورق الملون.
2 غيّر الشفافية. ابحث عن قسم "خيارات الشفافية". حدد المربع بجوار محاكاة الورق الملون. - يحاكي خيار محاكاة الورق الملون الورق الحقيقي. كلما كانت الورقة أغمق ، كانت الصورة أغمق. إذا جعلت الخلفية سوداء ، فستختفي الصورة لأنها لن تكون مرئية على ورق أسود حقيقي.
 3 تغيير لون الخلفية. في قسم خيارات الشفافية ، ابحث عن مستطيل أبيض ؛ انقر فوقه لفتح لوحة الألوان. حدد لونًا من اللوحة وانقر فوق OK. انقر فوق "موافق" مرة أخرى لحفظ تغييرات لوح الرسم.
3 تغيير لون الخلفية. في قسم خيارات الشفافية ، ابحث عن مستطيل أبيض ؛ انقر فوقه لفتح لوحة الألوان. حدد لونًا من اللوحة وانقر فوق OK. انقر فوق "موافق" مرة أخرى لحفظ تغييرات لوح الرسم. - على الرغم من أنك قمت بحفظ التغييرات ، فإن لون لوح الرسم الجديد سيظهر فقط في Adobe Illustrator. إذا قمت بطباعة المستند أو تصديره ، فسيعود لوح الرسم إلى لونه الأبيض الأصلي. لتغيير اللون بشكل دائم ، قم بإنشاء طبقة خلفية منفصلة.