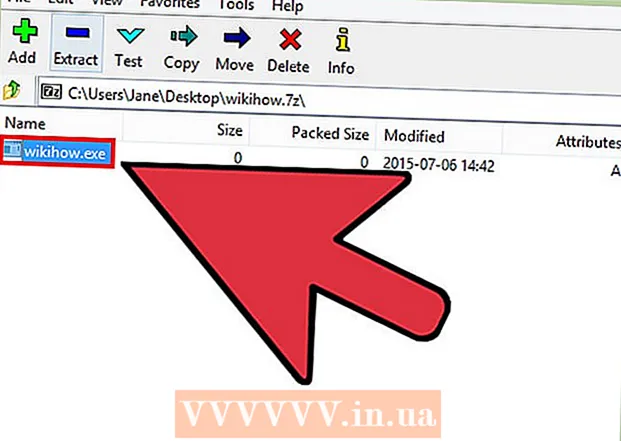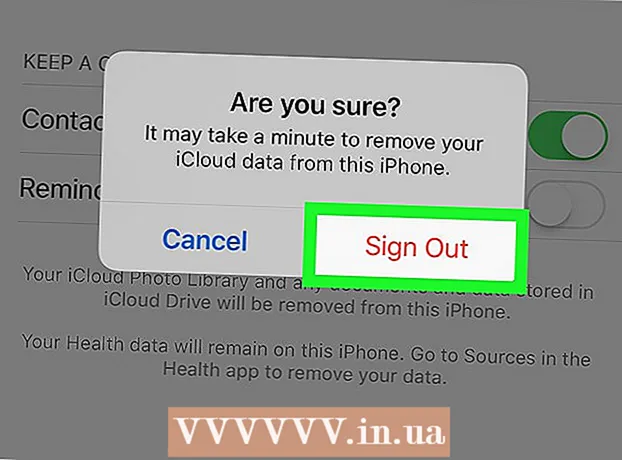مؤلف:
Helen Garcia
تاريخ الخلق:
14 أبريل 2021
تاريخ التحديث:
1 تموز 2024

المحتوى
- خطوات
- جزء 1 من 5: كيفية فتح إعدادات شاشة القفل
- جزء 2 من 5: كيفية تغيير خلفية شاشة القفل
- جزء 3 من 5: كيفية تغيير خلفية شاشة القفل
- الجزء 4 من 5: كيفية تغيير التطبيقات على شاشة القفل
- جزء 5 من 5: كيفية تعطيل قفل الشاشة
- نصائح
- تحذيرات
شاشة القفل في Windows 8 عبارة عن مركز وصول سريع ، لذا يجب أن تناسب التطبيقات المعروضة هنا احتياجاتك. في إعدادات الكمبيوتر ، يمكنك تغيير التطبيقات التي تظهر على شاشة القفل ، وكذلك الخلفية. إذا كنت ترغب في ذلك ، يمكنك تعطيل شاشة القفل نفسها في محرر التسجيل. لاحظ أن تغيير إعدادات شاشة التوقف وكلمة المرور عمليات مختلفة.
خطوات
جزء 1 من 5: كيفية فتح إعدادات شاشة القفل
 1 اضغط على المفتاح ⊞ فوز. تفتح قائمة ابدأ مع شريط بحث.
1 اضغط على المفتاح ⊞ فوز. تفتح قائمة ابدأ مع شريط بحث. - إذا كانت المفاتيح ⊞ فوز لا عقد كنترول و اضغط خروج.
 2 أدخل "قفل الشاشة" في شريط البحث "ابدأ". سيظهر خيار Lock Screen Options - ابحث عنه في نتائج البحث على الجانب الأيسر من الشاشة.
2 أدخل "قفل الشاشة" في شريط البحث "ابدأ". سيظهر خيار Lock Screen Options - ابحث عنه في نتائج البحث على الجانب الأيسر من الشاشة. - أدخل استفسارك بدون علامات اقتباس.
 3 اضغط على خيارات قفل الشاشة. سيتم فتح قائمة إعدادات شاشة القفل.
3 اضغط على خيارات قفل الشاشة. سيتم فتح قائمة إعدادات شاشة القفل.  4 راجع إعدادات شاشة القفل الخاصة بك. يمكنك تغيير المعلمات التالية:
4 راجع إعدادات شاشة القفل الخاصة بك. يمكنك تغيير المعلمات التالية: - الخلفية - قم بتغيير صورة الخلفية لشاشة القفل.
- التطبيقات - قم بتغيير التطبيقات المعروضة على شاشة القفل.
 5 تخصيص شاشة القفل الخاصة بك. يمكنك الآن البدء في تغيير إعدادات شاشة القفل.
5 تخصيص شاشة القفل الخاصة بك. يمكنك الآن البدء في تغيير إعدادات شاشة القفل.
جزء 2 من 5: كيفية تغيير خلفية شاشة القفل
 1 انقر فوق الزر "استعراض". يقع أسفل قائمة الخلفيات المحددة مسبقًا.
1 انقر فوق الزر "استعراض". يقع أسفل قائمة الخلفيات المحددة مسبقًا. - يمكنك أيضًا النقر فوق إحدى الخلفيات المحددة مسبقًا لتطبيقها.
 2 حدد مصدر الصور. يمكن اختيار الصورة من المصادر التالية:
2 حدد مصدر الصور. يمكن اختيار الصورة من المصادر التالية: - HDD ؛
- بنج.
- ون درايف
- الكاميرا (أي كاميرا الويب).
 3 انقر على الصورة المطلوبة لجعلها صورة خلفية شاشة القفل.
3 انقر على الصورة المطلوبة لجعلها صورة خلفية شاشة القفل.- إذا حددت خيار الكاميرا ، فالتقط صورة.
 4 انقر فوق "موافق" لتأكيد التغييرات. لقد قمت بتغيير خلفية شاشة القفل الخاصة بك.
4 انقر فوق "موافق" لتأكيد التغييرات. لقد قمت بتغيير خلفية شاشة القفل الخاصة بك.
جزء 3 من 5: كيفية تغيير خلفية شاشة القفل
 1 انقر فوق الزر "استعراض". يقع أسفل قائمة الخلفيات المحددة مسبقًا.
1 انقر فوق الزر "استعراض". يقع أسفل قائمة الخلفيات المحددة مسبقًا. - يمكنك أيضًا النقر فوق إحدى الخلفيات المحددة مسبقًا لتطبيقها.
 2 حدد مصدر الصور. يمكن اختيار الصورة من المصادر التالية:
2 حدد مصدر الصور. يمكن اختيار الصورة من المصادر التالية: - الأقراص الصلبة ؛
- بنج.
- ون درايف
- الكاميرا (أي كاميرا الويب).
 3 انقر على الصورة المطلوبة لجعلها صورة خلفية شاشة القفل.
3 انقر على الصورة المطلوبة لجعلها صورة خلفية شاشة القفل.- إذا حددت خيار الكاميرا ، فالتقط صورة.
 4 انقر فوق "موافق" لتأكيد التغييرات. لقد قمت بتغيير خلفية شاشة القفل الخاصة بك.
4 انقر فوق "موافق" لتأكيد التغييرات. لقد قمت بتغيير خلفية شاشة القفل الخاصة بك.
الجزء 4 من 5: كيفية تغيير التطبيقات على شاشة القفل
 1 ابحث عن خيار "تطبيقات قفل الشاشة". إنه تحت خلفيات شاشة القفل.
1 ابحث عن خيار "تطبيقات قفل الشاشة". إنه تحت خلفيات شاشة القفل.  2 عرض التطبيقات الحالية. يوجد أسفل تطبيقات قفل الشاشة عدد من الفتحات ، بعضها يجب أن تشغلها التطبيقات (مثل البريد) ، بينما يجب أن يعرض البعض الآخر رمز +.
2 عرض التطبيقات الحالية. يوجد أسفل تطبيقات قفل الشاشة عدد من الفتحات ، بعضها يجب أن تشغلها التطبيقات (مثل البريد) ، بينما يجب أن يعرض البعض الآخر رمز +.  3 قم بتغيير الفتحة المشغولة للتطبيق. لتعديل تطبيق موجود:
3 قم بتغيير الفتحة المشغولة للتطبيق. لتعديل تطبيق موجود: - انقر فوق فتحة التطبيق المشغولة.
- انقر فوق "عدم إظهار الحالة السريعة" لتعطيل التطبيق.
- انقر فوق تطبيق جديد في قائمة تحديد التطبيق.
 4 أضف التطبيق إلى الشاشة. للقيام بذلك ، انقر فوق "+" ثم حدد أحد التطبيقات من قائمة "تحديد التطبيق".
4 أضف التطبيق إلى الشاشة. للقيام بذلك ، انقر فوق "+" ثم حدد أحد التطبيقات من قائمة "تحديد التطبيق".  5 انقر فوق التفاصيل. يقع هذا الخيار ضمن "تحديد تطبيق لعرض الحالة التفصيلية" ؛ سيوفر أي تطبيق معروض في هذا القسم معلومات موسعة (على سبيل المثال ، جدولك الكامل أو توقعات الطقس لهذا اليوم).
5 انقر فوق التفاصيل. يقع هذا الخيار ضمن "تحديد تطبيق لعرض الحالة التفصيلية" ؛ سيوفر أي تطبيق معروض في هذا القسم معلومات موسعة (على سبيل المثال ، جدولك الكامل أو توقعات الطقس لهذا اليوم).  6 حدد تطبيقًا جديدًا. للقيام بذلك ، انقر فوق التطبيق المطلوب في قائمة "تحديد التطبيق".
6 حدد تطبيقًا جديدًا. للقيام بذلك ، انقر فوق التطبيق المطلوب في قائمة "تحديد التطبيق". - لتعطيل التطبيق ، انقر فوق "عدم إظهار ... الحالة".
جزء 5 من 5: كيفية تعطيل قفل الشاشة
 1 افتح قائمة البداية. يمكنك إيقاف تشغيل شاشة القفل في محرر التسجيل. هذا محفوف بالمخاطر ، لذا قم بعمل نسخة احتياطية من بياناتك على جهاز الكمبيوتر الخاص بك أولاً.
1 افتح قائمة البداية. يمكنك إيقاف تشغيل شاشة القفل في محرر التسجيل. هذا محفوف بالمخاطر ، لذا قم بعمل نسخة احتياطية من بياناتك على جهاز الكمبيوتر الخاص بك أولاً. - لفتح قائمة ابدأ ، انقر على أيقونة ابدأ في الزاوية اليسرى السفلية من الشاشة أو اضغط ⊞ فوز.
 2 افتح أداة التشغيل. للقيام بذلك ، اكتب "تشغيل" في شريط البحث في قائمة ابدأ ، ثم انقر فوق "تشغيل" في نتائج البحث.
2 افتح أداة التشغيل. للقيام بذلك ، اكتب "تشغيل" في شريط البحث في قائمة ابدأ ، ثم انقر فوق "تشغيل" في نتائج البحث. - يمكنك أيضا عقد ⊞ فوز و اضغط Xلفتح القائمة المختصرة - ستجد فيها خيار "تشغيل".
 3 قم بتشغيل محرر التسجيل عبر الأداة المساعدة Run. محرر التسجيل هو تطبيق يمكنك استخدامه لتغيير إعدادات نظام Windows. لفتح محرر التسجيل ، اكتب "regedit" في نافذة تشغيل الأداة المساعدة وانقر فوق "موافق".
3 قم بتشغيل محرر التسجيل عبر الأداة المساعدة Run. محرر التسجيل هو تطبيق يمكنك استخدامه لتغيير إعدادات نظام Windows. لفتح محرر التسجيل ، اكتب "regedit" في نافذة تشغيل الأداة المساعدة وانقر فوق "موافق".  4 انتقل إلى مجلد "التخصيص". يقوم بتخزين عدد من إعدادات النظام ، بما في ذلك إعدادات قفل الشاشة. يرجى ملاحظة أنه لفتح مجلد ، يجب النقر فوق السهم الموجود على يسار المجلد ، وليس على المجلد نفسه. للذهاب إلى المجلد المحدد:
4 انتقل إلى مجلد "التخصيص". يقوم بتخزين عدد من إعدادات النظام ، بما في ذلك إعدادات قفل الشاشة. يرجى ملاحظة أنه لفتح مجلد ، يجب النقر فوق السهم الموجود على يسار المجلد ، وليس على المجلد نفسه. للذهاب إلى المجلد المحدد: - قم بتوسيع فرع HKEY_LOCAL_MACHINE في الجزء الأيمن.
- افتح مجلد "البرنامج".
- افتح مجلد "السياسات".
- افتح مجلد Microsoft.
- افتح مجلد Windows.
- انقر فوق مجلد التخصيص.
 5 قم بإنشاء قيمة DWORD. ستظهر محتويات مجلد "التخصيص" في الجزء الأيمن - ستجد هناك الإدخال "(الافتراضي)" فقط. لإنشاء معلمة:
5 قم بإنشاء قيمة DWORD. ستظهر محتويات مجلد "التخصيص" في الجزء الأيمن - ستجد هناك الإدخال "(الافتراضي)" فقط. لإنشاء معلمة: - انقر بزر الماوس الأيمن أسفل الإدخال "(افتراضي)".
- تحوم فوق إنشاء.
- انقر فوق قيمة DWORD (32 بت).
- أدخل "NoLockScreen" في حقل الاسم.
- انقر فوق ↵ أدخل.
 6 انقر نقرًا مزدوجًا فوق "NoLockScreen" لفتحه. سيتم فتح نافذة بها سمات المعلمة التي تم إنشاؤها.
6 انقر نقرًا مزدوجًا فوق "NoLockScreen" لفتحه. سيتم فتح نافذة بها سمات المعلمة التي تم إنشاؤها.  7 قم بتغيير قيمة "NoLockScreen" إلى "1". للقيام بذلك ، في سطر "القيمة" ، أدخل "1" (بدون علامات اقتباس). الآن انقر فوق "موافق".
7 قم بتغيير قيمة "NoLockScreen" إلى "1". للقيام بذلك ، في سطر "القيمة" ، أدخل "1" (بدون علامات اقتباس). الآن انقر فوق "موافق".  8 أغلق محرر التسجيل. لقد قمت بتعطيل شاشة القفل. لإعادة تمكينه ، انتقل إلى مجلد التخصيص وإزالة خيار NoLockScreen.
8 أغلق محرر التسجيل. لقد قمت بتعطيل شاشة القفل. لإعادة تمكينه ، انتقل إلى مجلد التخصيص وإزالة خيار NoLockScreen.
نصائح
- إذا قمت بتعطيل شاشة القفل ، فلن يتم حذف كلمة المرور.
تحذيرات
- احرص على عدم تغيير أي قيم بخلاف تلك المذكورة هنا في محرر التسجيل.