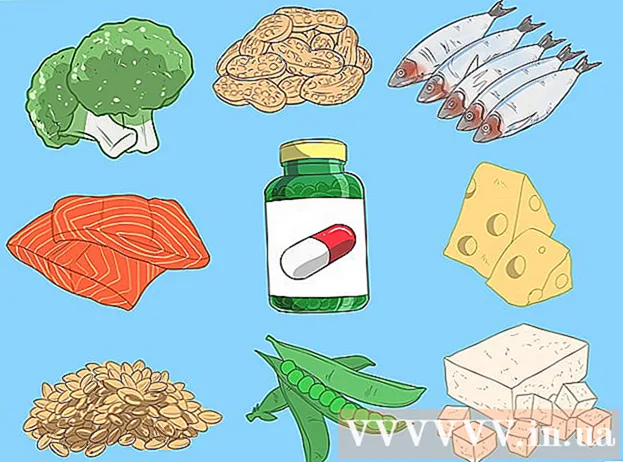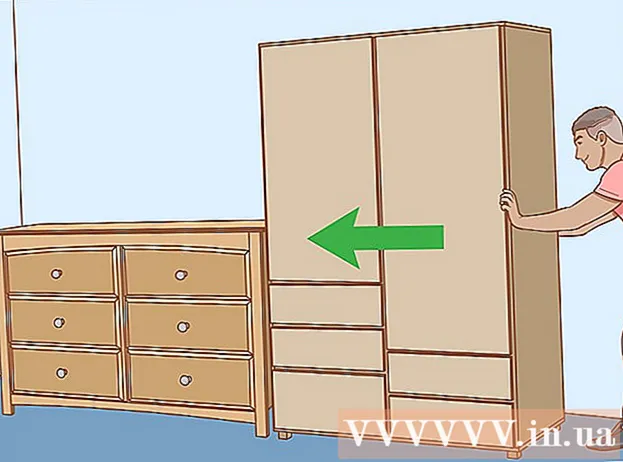مؤلف:
William Ramirez
تاريخ الخلق:
18 شهر تسعة 2021
تاريخ التحديث:
1 تموز 2024

المحتوى
- الطريقة 2 من 6: استخدام متصفح جوجل كروم
- الطريقة الثالثة من 6: استخدام المعاينة (macOS)
- الطريقة 4 من 6: استخدام خدمة SmallPDF عبر الإنترنت (أي نظام أساسي)
- طريقة 5 من 6: استخدام برنامج CutePDF Writer
- الطريقة 6 من 6: استخدام PDFsam
- نصائح
- تحذيرات
 2 افتح لوحة Pages على يسار نافذة Acrobat. تعرض هذه اللوحة الصور المصغرة (الصور الصغيرة) لصفحات وثيقة PDF.
2 افتح لوحة Pages على يسار نافذة Acrobat. تعرض هذه اللوحة الصور المصغرة (الصور الصغيرة) لصفحات وثيقة PDF.  3 حرك الصفحات. في لوحة الصفحات ، انقل الصور المصغرة للصفحات التي تريد استخراجها بحيث تكون بجوار بعضها البعض.
3 حرك الصفحات. في لوحة الصفحات ، انقل الصور المصغرة للصفحات التي تريد استخراجها بحيث تكون بجوار بعضها البعض. - على سبيل المثال ، إذا كنت تريد استرداد الصفحتين الأولى والثالثة ، فحرّك مصغر الصفحة الثالثة لأعلى بحيث يظهر شريط أزرق فوق الصورة المصغرة الثانية للصفحة للإشارة إلى مكان وضع الصفحة المسحوبة.
- سيتم الآن تحديد موقع الصفحة الثالثة بعد الصفحة الأولى مباشرة.
 4 افتح القائمة Document ، وانقر فوق أيقونة Pages ، ثم انقر فوق Checkout. يمكنك أيضًا النقر بزر الماوس الأيمن فوق أي صفحة لفتح هذه القائمة.
4 افتح القائمة Document ، وانقر فوق أيقونة Pages ، ثم انقر فوق Checkout. يمكنك أيضًا النقر بزر الماوس الأيمن فوق أي صفحة لفتح هذه القائمة. - تظهر نافذة استخراج الصفحات.
 5 حدد نطاق الصفحات. إذا عرضت نافذة استخراج الصفحات نطاق الصفحات الخاطئ ، فأدخل النطاق الذي تريده.
5 حدد نطاق الصفحات. إذا عرضت نافذة استخراج الصفحات نطاق الصفحات الخاطئ ، فأدخل النطاق الذي تريده.  6 قم بتغيير الإعدادات. إذا كنت تريد إزالة الصفحات من المستند الأصلي ، فحدد المربع بجوار "إزالة الصفحات بعد الاسترداد".
6 قم بتغيير الإعدادات. إذا كنت تريد إزالة الصفحات من المستند الأصلي ، فحدد المربع بجوار "إزالة الصفحات بعد الاسترداد". - لحفظ كل صفحة تقوم باستخراجها كملف منفصل ، حدد خانة الاختيار بجوار استخراج الصفحات لفصل الملفات. خلاف ذلك ، سيتم حفظ جميع الصفحات المستردة في ملف واحد.
 7 انقر فوق "موافق". سيقوم البرنامج باستخراج الصفحات المطلوبة وحفظها في مستند PDF جديد.
7 انقر فوق "موافق". سيقوم البرنامج باستخراج الصفحات المطلوبة وحفظها في مستند PDF جديد.  8 احفظ وأغلق المستند الجديد. يمكنك إدخال اسم للملف الجديد وتحديد مجلد لحفظه ، ثم العودة إلى المستند الأصلي. انقر فوق "حفظ" لحفظ الملف بتنسيق PDF ، أو انقر فوق "حفظ باسم" للاختيار من بين مجموعة متنوعة من التنسيقات ، مثل PDF و PNG و JPEG و Word وما إلى ذلك.
8 احفظ وأغلق المستند الجديد. يمكنك إدخال اسم للملف الجديد وتحديد مجلد لحفظه ، ثم العودة إلى المستند الأصلي. انقر فوق "حفظ" لحفظ الملف بتنسيق PDF ، أو انقر فوق "حفظ باسم" للاختيار من بين مجموعة متنوعة من التنسيقات ، مثل PDF و PNG و JPEG و Word وما إلى ذلك.  9 استرجع الملف الأصلي. إذا لم تتم إزالة الصفحات المستخرجة من المستند الأصلي ، وتريد ترتيب الصفحات بالطريقة التي كانت عليها ، فافتح قائمة "ملف" واختر "رجوع". خلاف ذلك ، احفظ المستند المعدل كالمعتاد.
9 استرجع الملف الأصلي. إذا لم تتم إزالة الصفحات المستخرجة من المستند الأصلي ، وتريد ترتيب الصفحات بالطريقة التي كانت عليها ، فافتح قائمة "ملف" واختر "رجوع". خلاف ذلك ، احفظ المستند المعدل كالمعتاد. الطريقة 2 من 6: استخدام متصفح جوجل كروم
 1 ابدأ تشغيل Google Chrome.
1 ابدأ تشغيل Google Chrome. 2 اضغط على Ctrl + O. ستفتح نافذة حيث يمكنك العثور على ملف PDF الذي تريده.
2 اضغط على Ctrl + O. ستفتح نافذة حيث يمكنك العثور على ملف PDF الذي تريده.  3 ابحث عن اسم الملف الذي تريده أو أدخله ، ثم انقر فوق فتح. يفتح ملف PDF في نافذة المتصفح.
3 ابحث عن اسم الملف الذي تريده أو أدخله ، ثم انقر فوق فتح. يفتح ملف PDF في نافذة المتصفح.  4 انقر فوق الرمز الذي يشبه ثلاث نقاط في الزاوية اليمنى العليا. سيتم فتح قائمة.
4 انقر فوق الرمز الذي يشبه ثلاث نقاط في الزاوية اليمنى العليا. سيتم فتح قائمة.  5 انقر فوق طباعة.
5 انقر فوق طباعة. 6 انقر فوق "تغيير" في قائمة "الطابعة".
6 انقر فوق "تغيير" في قائمة "الطابعة". 7 انقر فوق "حفظ بتنسيق PDF".
7 انقر فوق "حفظ بتنسيق PDF". 8 حدد المربع بجوار خيار الكل ، ثم أدخل نطاق الصفحات المطلوب.
8 حدد المربع بجوار خيار الكل ، ثم أدخل نطاق الصفحات المطلوب. 9 انقر فوق "حفظ".
9 انقر فوق "حفظ". 10 أدخل اسمًا للملف الجديد ، وحدد مجلدًا لحفظه ، ثم انقر فوق "حفظ" (افعل كل هذا في النافذة التي تفتح).
10 أدخل اسمًا للملف الجديد ، وحدد مجلدًا لحفظه ، ثم انقر فوق "حفظ" (افعل كل هذا في النافذة التي تفتح).
الطريقة الثالثة من 6: استخدام المعاينة (macOS)
 1 بدء العارض. افتح الآن مستند PDF المطلوب وانقر على زر "الصور المصغرة" أعلى النافذة. تظهر لوحة بها صور مصغرة (صور صغيرة) لصفحات وثيقة PDF.
1 بدء العارض. افتح الآن مستند PDF المطلوب وانقر على زر "الصور المصغرة" أعلى النافذة. تظهر لوحة بها صور مصغرة (صور صغيرة) لصفحات وثيقة PDF.  2 حرك الصفحات. انقل الصور المصغرة للصفحات التي تريد استخراجها بحيث تكون بجوار بعضها البعض. يمكنك أيضًا الضغط باستمرار على مفتاح Shift والنقر على كل صورة مصغرة مطلوبة لتحديدها.
2 حرك الصفحات. انقل الصور المصغرة للصفحات التي تريد استخراجها بحيث تكون بجوار بعضها البعض. يمكنك أيضًا الضغط باستمرار على مفتاح Shift والنقر على كل صورة مصغرة مطلوبة لتحديدها.  3 افتح قائمة ملف وانقر فوق طباعة. في نافذة الطباعة ، أدخل نطاق الصفحات المطلوب. إذا كانت الصور المصغرة للصفحات التي تريدها محددة بالفعل ، في لوحة الصور المصغرة ، انقر فوق الصفحات المحددة.
3 افتح قائمة ملف وانقر فوق طباعة. في نافذة الطباعة ، أدخل نطاق الصفحات المطلوب. إذا كانت الصور المصغرة للصفحات التي تريدها محددة بالفعل ، في لوحة الصور المصغرة ، انقر فوق الصفحات المحددة.  4 احفظ الصفحات المحددة بتنسيق PDF. في الزاوية السفلية اليسرى من نافذة الطباعة ، انقر فوق PDF وانقر فوق حفظ بتنسيق PDF.
4 احفظ الصفحات المحددة بتنسيق PDF. في الزاوية السفلية اليسرى من نافذة الطباعة ، انقر فوق PDF وانقر فوق حفظ بتنسيق PDF.  5 أدخل اسمًا للملف. افتح المجلد الذي سيتم حفظ الملف فيه ، وأدخل اسم الملف ، ثم احفظه.
5 أدخل اسمًا للملف. افتح المجلد الذي سيتم حفظ الملف فيه ، وأدخل اسم الملف ، ثم احفظه.
الطريقة 4 من 6: استخدام خدمة SmallPDF عبر الإنترنت (أي نظام أساسي)
 1 افتح موقع ويب Smallpdf. انتقل إلى https://smallpdf.com/en/merge-pdf في متصفح الويب.
1 افتح موقع ويب Smallpdf. انتقل إلى https://smallpdf.com/en/merge-pdf في متصفح الويب.  2 قم بتنزيل مستند PDF الذي تريده. للقيام بذلك ، ما عليك سوى سحب ملف (ملفات) PDF إلى المربع الأرجواني "إفلات PDF هنا".
2 قم بتنزيل مستند PDF الذي تريده. للقيام بذلك ، ما عليك سوى سحب ملف (ملفات) PDF إلى المربع الأرجواني "إفلات PDF هنا".  3 قم بتغيير تخطيط الصفحات. اضغط على Page Mode لعرض الصور المصغرة لجميع الصفحات في وثيقتك. يحتوي كل مصغر على رقم صفحة تحته (يشير الحرف الموجود أمام الرقم إلى المستند). لإزالة الصفحات غير المرغوب فيها ، انقر فوق "X" في الزاوية اليمنى العليا من الصورة المصغرة (لعرضها ، مرر الماوس فوق الصورة المصغرة)
3 قم بتغيير تخطيط الصفحات. اضغط على Page Mode لعرض الصور المصغرة لجميع الصفحات في وثيقتك. يحتوي كل مصغر على رقم صفحة تحته (يشير الحرف الموجود أمام الرقم إلى المستند). لإزالة الصفحات غير المرغوب فيها ، انقر فوق "X" في الزاوية اليمنى العليا من الصورة المصغرة (لعرضها ، مرر الماوس فوق الصورة المصغرة)  4 ادمج الصفحات التي تريدها في مستند واحد. للقيام بذلك ، انقر فوق "دمج PDF" على اليمين وتحت الصور المصغرة للصفحة. سيتم تنزيل مستند PDF الجديد تلقائيًا على جهاز الكمبيوتر الخاص بك ؛ ستجده في مجلد التنزيلات الخاص بك.
4 ادمج الصفحات التي تريدها في مستند واحد. للقيام بذلك ، انقر فوق "دمج PDF" على اليمين وتحت الصور المصغرة للصفحة. سيتم تنزيل مستند PDF الجديد تلقائيًا على جهاز الكمبيوتر الخاص بك ؛ ستجده في مجلد التنزيلات الخاص بك.
طريقة 5 من 6: استخدام برنامج CutePDF Writer
 1 اذهب إلى الموقع Cutepdf. انقر الآن على "برنامج CutePDF". سيتم نقلك إلى صفحة التنزيل الخاصة ببرنامج CutePDF Writer المجاني.
1 اذهب إلى الموقع Cutepdf. انقر الآن على "برنامج CutePDF". سيتم نقلك إلى صفحة التنزيل الخاصة ببرنامج CutePDF Writer المجاني.  2 قم بتنزيل الملفات التي تريدها. تحتاج إلى تنزيل برنامج التثبيت CutePDF ومحول GPL Ghostscript. يمكن القيام بذلك في صفحة تنزيل البرنامج.
2 قم بتنزيل الملفات التي تريدها. تحتاج إلى تنزيل برنامج التثبيت CutePDF ومحول GPL Ghostscript. يمكن القيام بذلك في صفحة تنزيل البرنامج.  3 قم بتشغيل الملفات التي تم تنزيلها. قم بتثبيت المحول أولاً ثم برنامج CutePDF Writer. لاحظ أنه لا يمكن بدء تشغيل هذا البرنامج - سيتم تثبيت نفسه على أنه الطابعة التي تختارها من قائمة الطباعة الخاصة ببرنامج آخر.
3 قم بتشغيل الملفات التي تم تنزيلها. قم بتثبيت المحول أولاً ثم برنامج CutePDF Writer. لاحظ أنه لا يمكن بدء تشغيل هذا البرنامج - سيتم تثبيت نفسه على أنه الطابعة التي تختارها من قائمة الطباعة الخاصة ببرنامج آخر.  4 افتح مستند PDF الذي تريده. افعل ذلك في أي عارض PDF. افتح الآن نافذة الطباعة وحدد الصفحات التي تريدها. يمكنك أيضًا تحديد نطاق صفحات في سطر "النطاق".
4 افتح مستند PDF الذي تريده. افعل ذلك في أي عارض PDF. افتح الآن نافذة الطباعة وحدد الصفحات التي تريدها. يمكنك أيضًا تحديد نطاق صفحات في سطر "النطاق".  5 افتح القائمة مع الطابعات المتاحة. قد تظهر الطابعات المتوفرة في نافذة الطباعة كقائمة وليس كقائمة.حدد "CutePDF" من القائمة أو القائمة وانقر فوق "طباعة".
5 افتح القائمة مع الطابعات المتاحة. قد تظهر الطابعات المتوفرة في نافذة الطباعة كقائمة وليس كقائمة.حدد "CutePDF" من القائمة أو القائمة وانقر فوق "طباعة".  6 حدد مجلدًا لحفظ الملف الجديد وأدخل اسمه. قم بذلك في النافذة التي تفتح بعد النقر فوق طباعة. اعلم أن برنامج CutePDF لن يطبع أي شيء - سيتم إنشاء ملف PDF جديد من الصفحات المحددة.
6 حدد مجلدًا لحفظ الملف الجديد وأدخل اسمه. قم بذلك في النافذة التي تفتح بعد النقر فوق طباعة. اعلم أن برنامج CutePDF لن يطبع أي شيء - سيتم إنشاء ملف PDF جديد من الصفحات المحددة.
الطريقة 6 من 6: استخدام PDFsam
 1 تنزيل برنامج PDFsam على هذا الموقع. افتح الموقع وقم بتنزيل إصدار البرنامج المطابق لنظام تشغيل جهازك.
1 تنزيل برنامج PDFsam على هذا الموقع. افتح الموقع وقم بتنزيل إصدار البرنامج المطابق لنظام تشغيل جهازك.  2 قم بتثبيت برنامج PDFsam. يمكن تنزيل برنامج التثبيت لنظامي التشغيل Windows و macOS ، وإذا قمت بتنزيل الأرشيف (ملف ZIP) ، فيمكنك استخدامه على أي نظام يدعم Java.
2 قم بتثبيت برنامج PDFsam. يمكن تنزيل برنامج التثبيت لنظامي التشغيل Windows و macOS ، وإذا قمت بتنزيل الأرشيف (ملف ZIP) ، فيمكنك استخدامه على أي نظام يدعم Java.  3 حدد وحدة لدمج / استخراج الصفحات. قم بتشغيل PDFsam ثم حدد الوحدة النمطية لدمج / استخراج الصفحات.
3 حدد وحدة لدمج / استخراج الصفحات. قم بتشغيل PDFsam ثم حدد الوحدة النمطية لدمج / استخراج الصفحات.  4 افتح ملف PDF الذي تريده. انقر فوق "إضافة" وحدد المستند المطلوب في النافذة.
4 افتح ملف PDF الذي تريده. انقر فوق "إضافة" وحدد المستند المطلوب في النافذة.  5 حدد الصفحات التي تريد سحبها. انقر نقرًا مزدوجًا فوق حقل تحديد الصفحة ثم أدخل أرقام الصفحات أو النطاق. افصل بين رقم الصفحة والنطاقات بفاصلات.
5 حدد الصفحات التي تريد سحبها. انقر نقرًا مزدوجًا فوق حقل تحديد الصفحة ثم أدخل أرقام الصفحات أو النطاق. افصل بين رقم الصفحة والنطاقات بفاصلات.  6 أدخل اسمًا للملف الجديد وحدد المجلد الذي سيتم حفظه فيه.
6 أدخل اسمًا للملف الجديد وحدد المجلد الذي سيتم حفظه فيه. 7 انقر فوق "تشغيل". ستسمع صوت تنبيه عند استرداد الصفحات المحددة.
7 انقر فوق "تشغيل". ستسمع صوت تنبيه عند استرداد الصفحات المحددة.
نصائح
- إذا كان مستند PDF محميًا ، أي أنه لا يمكن استخراج الصفحات منه ، فلا يمكن تطبيق الطرق الموضحة هنا. في هذه الحالة ، نوصي بإنشاء مستند PDF جديد ، أي "طباعة" الصفحات المطلوبة بتنسيق PDF.
تحذيرات
- لا تسمح لك برامج Acrobat (كل من Acrobat Reader و Acrobat Pro) "بطباعة" صفحات PDF. في Acrobat Pro ، يمكنك ببساطة استخراج الصفحات ، بينما في Acrobat Reader لا يمكنك استخراج الصفحات أو "طباعتها" بتنسيق PDF.