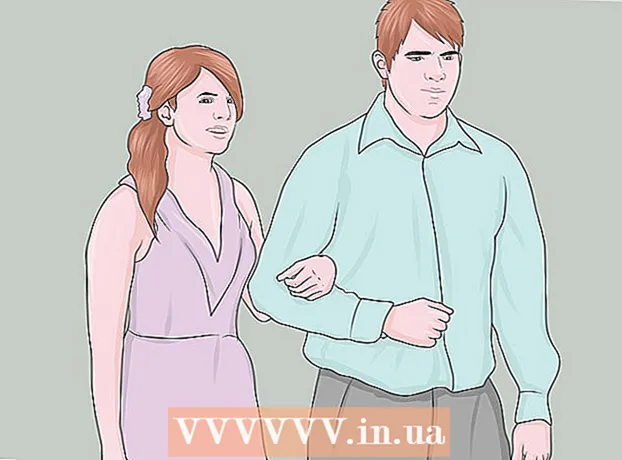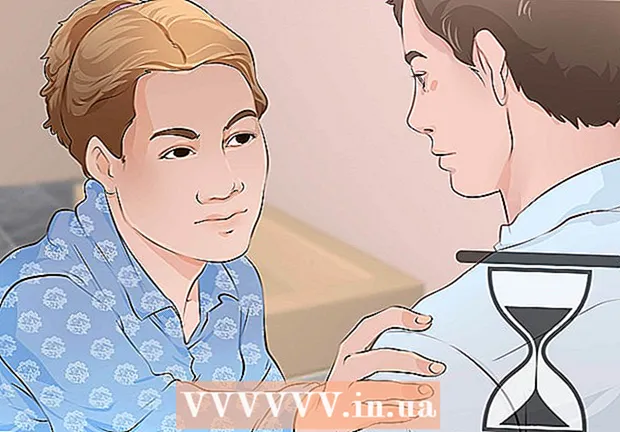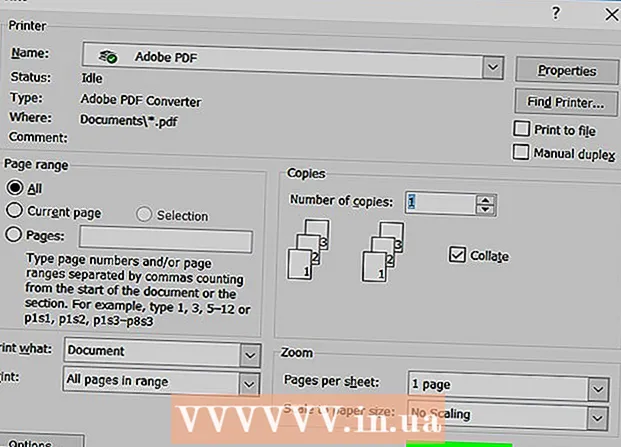مؤلف:
Carl Weaver
تاريخ الخلق:
1 شهر فبراير 2021
تاريخ التحديث:
1 يونيو 2024

المحتوى
- خطوات
- الطريقة 1 من 2: على جهاز iPhone أو iPad
- الطريقة 2 من 2: في نظام التشغيل Mac OS Sierra والإصدارات الأحدث
- نصائح
- تحذيرات
تعرف على كيفية إعداد Siri Personal Assistant على iPhone أو iPad أو Mac (OS Sierra أو أحدث).
خطوات
الطريقة 1 من 2: على جهاز iPhone أو iPad
- 1 قم بتشغيل تطبيق الإعدادات. انقر فوق رمز الترس الرمادي (⚙️) على الشاشة الرئيسية.
- تأكد من أن جهازك متصل بشبكة لاسلكية أو شبكة جوال وأن وضع عدم الاتصال غير متصل. لكي يعمل Siri ، تحتاج إلى الوصول إلى الإنترنت.
- 2 قم بالتمرير لأسفل وانقر فوق Siri. يوجد هذا الخيار في نفس قسم "عام" و "البطارية".
- 3 حرك شريط التمرير بجوار Siri إلى الوضع On. سوف يتحول إلى اللون الأخضر.
- قم بتشغيل "مشاركة شاشة القفل" لاستخدام Siri عندما يكون هاتفك مقفلاً.
- قم بتشغيل الاستماع إلى يا Siri لتنشيط Siri بقول مرحبًا Siri.
- 4 انقر فوق اللغة. يوجد في القسم الأخير من القائمة.
- 5 اختر اللغة. للقيام بذلك ، المس اللغة المطلوبة.
- 6 انقر فوق Siri. يوجد في الزاوية العلوية اليسرى من الشاشة.
- 7 اضغط على المعلومات. يوجد في القسم الأخير من القائمة.
- 8 انقر على معلومات الاتصال الخاصة بك. سيخبر هذا Siri بالمعلومات التي تخصك.
- يستخدم Siri معلومات الاتصال للاتصال بالاسم وتنفيذ أوامر مختلفة ، مثل إرسال رسائل البريد الإلكتروني.
- إذا لم يكن جهازك يحتوي على جهات الاتصال الخاصة بك ، فقم بتشغيل تطبيق جهات الاتصال (على الشاشة الرئيسية) ، وانقر فوق + ، وأدخل معلومات الاتصال الخاصة بك ، ثم انقر فوق تم.
- 9 انقر فوق Siri. يوجد في الزاوية العلوية اليسرى من الشاشة.
- 10 اضغط على Siri Voice. يوجد في القسم الأخير من القائمة. استخدم هذه القائمة لتحديد صوت Siri (ذكر أو أنثى). يمكنك أيضًا تحديد إحدى اللكنات التالية هنا (إذا تم تحديد اللغة الإنجليزية كلغة Siri):
- أمريكي؛
- الاسترالية.
- بريطاني؛
- 11 انقر فوق Siri. يوجد في الزاوية العلوية اليسرى من الشاشة. سيتم فتح صفحة إعدادات Siri الرئيسية.
- 12 انقر فوق التعليقات الصوتية. يوجد بالقرب من أسفل الشاشة. اختر وقت استجابة Siri لطلباتك:
- انقر فوق دائمًا لتقوم Siri بالرد دائمًا.
- انقر فوق مع الصوت ليقوم Siri بالرد عندما لا يكون هاتفك في وضع الصامت أو الاهتزاز. لا يؤثر على Hey Siri أو مكبرات الصوت التي تعمل بتقنية Bluetooth أو CarPlay.
- انقر فوق مكبر الصوت حتى يرد Siri فقط عندما تقول مرحبًا Siri أو عندما تستخدم مكبرات صوت Bluetooth أو CarPlay.
- 13 اضغط على Siri. يوجد في الزاوية العلوية اليسرى من الشاشة.
- 14 انقر فوق دعم التطبيق. يوجد في أسفل الشاشة.
- 15 حدد التطبيقات التي تريد استخدام Siri معها. للقيام بذلك ، حرك شريط التمرير بجوار التطبيق المطلوب إلى موضع "تمكين" (الأخضر).
- 16 اضغط مع الاستمرار على زر الصفحة الرئيسية. افعل ذلك حتى تعرض الشاشة "كيف يمكنني المساعدة؟".
- يمكنك القيام بذلك من شاشة القفل إذا قمت بتشغيل ميزة الوصول إلى شاشة القفل.
- إذا قمت بتشغيل يا Siri ، فما عليك سوى قول مرحبًا Siri لتنشيط Siri.
- 17 انطق طلبك في الميكروفون. تم إعداد Siri الآن وهو جاهز للاستخدام على iPhone أو iPad.
الطريقة 2 من 2: في نظام التشغيل Mac OS Sierra والإصدارات الأحدث
- 1 انقر فوق قائمة Apple. ستجده على شكل أعلى الجهة اليسرى من الشاشة.
- 2 انقر فوق تفضيلات النظام. يوجد في القسم الثاني من القائمة.
- 3 انقر فوق Siri. يوجد هذا الزر في الجانب الأيسر السفلي من القائمة.
- 4 حدد المربع بجوار تشغيل Siri. يوجد في الجزء الأيمن من النافذة.
- 5 انقر فوق قائمة اللغة. يوجد هذا الزر أعلى الجزء الأيمن من النافذة.
- 6 اختر اللغة. انقر فوق اللغة المطلوبة.
- 7 حدد المربع بجوار إظهار Siri في شريط القوائم. يوجد بالقرب من أسفل الجزء الأيمن من النافذة.
- 8 أغلق النافذة. انقر فوق النقطة الحمراء في الزاوية اليسرى العليا. تم تمكين Siri الآن على جهاز Mac الخاص بك.
- 9 قم بتخصيص Siri بالخيارات التالية:
- Siri Voice - حدد صوت Siri ؛
- التعليقات الصوتية - اختر وقت استجابة Siri لطلباتك ؛
- "ميكروفون" - اختر الميكروفون الذي تريد استخدامه لتلقي الطلبات الصوتية ؛
- اختصار لوحة المفاتيح - اختر اختصار لوحة مفاتيح يمكنك استخدامه لـ Siri (افتراضيًا ، هذا هو ⌥ خيار + فضاء).
- 10 اخرج من قائمة Siri. انقر فوق النقطة الحمراء في الزاوية اليسرى العليا من النافذة.
- 11 قم بتشغيل تطبيق جهات الاتصال. إنها أيقونة بنية اللون بها صورة ظلية لشخص وعلامات تبويب ملونة على الجانب الأيمن.
- 12 انقر على معلومات الاتصال الخاصة بك. يستخدم Siri معلومات الاتصال للاتصال بالاسم وتنفيذ أوامر مختلفة ، مثل إرسال رسائل البريد الإلكتروني.
- إذا لم يكن جهاز الكمبيوتر الخاص بك يحتوي على معلومات الاتصال الخاصة بك ، فانقر فوق + ، وأدخل معلومات الاتصال الخاصة بك ، ثم انقر فوق إنهاء.
- 13 انقر فوق البطاقة. يوجد على شريط القائمة أعلى الشاشة.
- 14 انقر فوق هذه هي بطاقتي. يوجد هذا الخيار في منتصف الشاشة. يعرف Siri الآن معلومات الاتصال الخاصة بك.
- 15 انقر فوق أيقونة Siri. إنها دائرة متعددة الألوان على الجانب الأيمن من شريط القوائم.
- يمكنك أيضًا الضغط على اختصار لوحة المفاتيح ⌥ خيار+فضاء.
- 16 انطق طلبك في الميكروفون. تم إعداد Siri الآن وهو جاهز للاستخدام على جهاز Mac الخاص بك.
نصائح
- استخدم Siri لإرسال رسالة أو طلب رقم أثناء القيادة أو الانشغال.
- يمكنك تشغيل إصدار الكمبيوتر من Siri أثناء تثبيت Mac OS Sierra.
تحذيرات
- يمكن أن يؤدي السماح بالوصول إلى Siri من شاشة القفل إلى حدوث مشكلات أمنية.