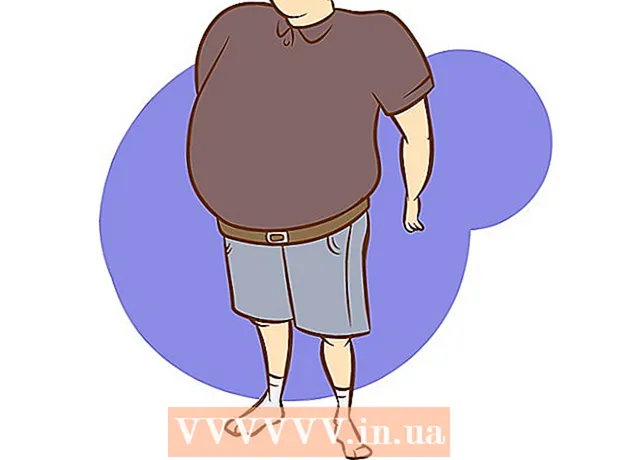مؤلف:
Sara Rhodes
تاريخ الخلق:
11 شهر فبراير 2021
تاريخ التحديث:
17 قد 2024
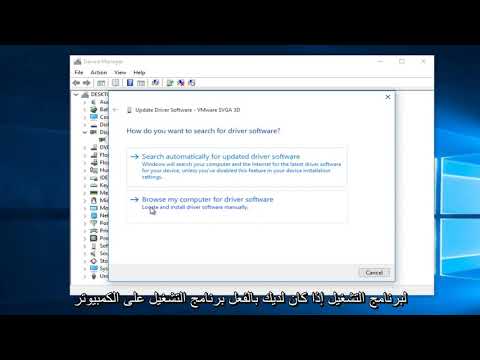
المحتوى
- خطوات
- الطريقة 1 من 3: موقع ويب الشركة المصنعة لبطاقة الفيديو
- الطريقة 2 من 3: إدارة الأجهزة
- الطريقة الثالثة من 3: برنامج بطاقة الرسومات
- نصائح
- تحذيرات
ستوضح لك هذه المقالة كيفية تحديث برامج تشغيل بطاقة الفيديو على جهاز كمبيوتر يعمل بنظام التشغيل Windows 7. يمكنك استخدام إدارة الأجهزة للتحقق من وجود برنامج تشغيل محدث ؛ إذا لم تجده ، فاستخدم برنامج بطاقة الفيديو أو موقع الشركة المصنعة لبطاقة الفيديو لتنزيل برامج التشغيل.
خطوات
الطريقة 1 من 3: موقع ويب الشركة المصنعة لبطاقة الفيديو
 1 حدد الشركة المصنعة لبطاقة الرسومات الخاصة بك. يمكن العثور على اسم بطاقة الفيديو في إدارة الأجهزة. إذا لم تكن قد استخدمت إدارة الأجهزة حتى الآن أو لم تنظر إلى المعلومات المتعلقة ببطاقة الفيديو ، فقم بما يلي:
1 حدد الشركة المصنعة لبطاقة الرسومات الخاصة بك. يمكن العثور على اسم بطاقة الفيديو في إدارة الأجهزة. إذا لم تكن قد استخدمت إدارة الأجهزة حتى الآن أو لم تنظر إلى المعلومات المتعلقة ببطاقة الفيديو ، فقم بما يلي: - افتح قائمة ابدأ وانقر على شريط البحث.
- يدخل مدير الجهاز، ثم انقر فوق "إدارة الأجهزة" من قائمة "ابدأ".
- قم بتوسيع قسم محولات العرض بالنقر فوقه نقرًا مزدوجًا.
- انتبه إلى الشركة المصنعة واسم بطاقة الفيديو التي تريد تحديثها.
 2 افتح موقع الشركة المصنعة لبطاقة الفيديو. تعتمد هذه الخطوة على الشركة المصنعة لبطاقة الفيديو ؛ فيما يلي المواقع الإلكترونية لكبرى الشركات المصنعة:
2 افتح موقع الشركة المصنعة لبطاقة الفيديو. تعتمد هذه الخطوة على الشركة المصنعة لبطاقة الفيديو ؛ فيما يلي المواقع الإلكترونية لكبرى الشركات المصنعة: - نفيديا - https://www.nvidia.com/ru-ru/
- AMD - https://www.amd.com/ru/
- Alienware - https://www.alienware.com/
- إذا كنت لا تعرف عنوان موقع الشركة المصنعة على الويب ، فأدخل اسم الشركة المصنعة وكلمة "موقع الويب" في محرك البحث لعرض نتائج المطابقة.
 3 ابحث ضمن التنزيلات أو برامج التشغيل أو التنزيلات أو برامج التشغيل. في معظم الحالات يكون في أعلى الصفحة ، ولكن قد تضطر إلى التمرير لأسفل الصفحة والعثور على الخيارات المدرجة ضمن الدعم أو الدعم أو ما شابه.
3 ابحث ضمن التنزيلات أو برامج التشغيل أو التنزيلات أو برامج التشغيل. في معظم الحالات يكون في أعلى الصفحة ، ولكن قد تضطر إلى التمرير لأسفل الصفحة والعثور على الخيارات المدرجة ضمن الدعم أو الدعم أو ما شابه. - قد تحتاج إلى النقر فوق "دعم" للانتقال إلى قسم "التنزيلات" أو "برامج التشغيل".
 4 اختر بطاقة الرسومات الخاصة بك. انقر فوق اسم بطاقة الرسومات الخاصة بك عندما يُطلب منك تحديد طراز.
4 اختر بطاقة الرسومات الخاصة بك. انقر فوق اسم بطاقة الرسومات الخاصة بك عندما يُطلب منك تحديد طراز. - في بعض الحالات ، يجب إدخال اسم بطاقة الفيديو في السطر المناسب.
 5 مراجعة التحديثات المتوفرة. عند تحديد بطاقة الرسومات الخاصة بك ، سيتم عرض قائمة بالتحديثات. ابحث عن آخر تحديث وانظر إلى تاريخه. إذا ظهر بعد آخر تحديث لنظام Windows ، فقم بتنزيل الملف لهذا التحديث.
5 مراجعة التحديثات المتوفرة. عند تحديد بطاقة الرسومات الخاصة بك ، سيتم عرض قائمة بالتحديثات. ابحث عن آخر تحديث وانظر إلى تاريخه. إذا ظهر بعد آخر تحديث لنظام Windows ، فقم بتنزيل الملف لهذا التحديث. - إذا كنت لا تعرف تاريخ آخر تحديث لنظام Windows أو تحديث إدارة الأجهزة ، فقم بتنزيل برنامج التشغيل المحدث وتثبيته.
 6 قم بتنزيل التحديث. إذا كان متاحًا ، فانقر فوقه أو على الزر تنزيل أو تنزيل أو تنزيل بجوار اسم التحديث لتنزيله على جهاز الكمبيوتر الخاص بك.
6 قم بتنزيل التحديث. إذا كان متاحًا ، فانقر فوقه أو على الزر تنزيل أو تنزيل أو تنزيل بجوار اسم التحديث لتنزيله على جهاز الكمبيوتر الخاص بك. - قد تحتاج إلى تأكيد التنزيل عن طريق اختيار وجهة حفظ أو النقر فوق "موافق".
- في حالات نادرة ، تشير بعض متصفحات الويب إلى أن ملفات التحديث قد تكون غير آمنة أو تبلغ عن أن هذه الملفات قد تضر بجهاز الكمبيوتر الخاص بك. إذا كنت تقوم بتنزيل الملفات مباشرة من موقع الشركة المصنعة لبطاقة الفيديو ، فيرجى تجاهل هذه التحذيرات.
 7 قم بتثبيت برنامج التشغيل. انتقل إلى موقع الملف الذي تم تنزيله وانقر فوقه نقرًا مزدوجًا ، ثم اتبع الإرشادات التي تظهر على الشاشة لتثبيت برنامج التشغيل.
7 قم بتثبيت برنامج التشغيل. انتقل إلى موقع الملف الذي تم تنزيله وانقر فوقه نقرًا مزدوجًا ، ثم اتبع الإرشادات التي تظهر على الشاشة لتثبيت برنامج التشغيل. - إذا تم تنزيل الملف كأرشيف ZIP ، فاستخرج المجلد. للقيام بذلك ، انقر بزر الماوس الأيمن فوق الأرشيف وانقر فوق "استخراج هنا". ثم افتح المجلد المستخرج وانقر نقرًا مزدوجًا على ملف برنامج التشغيل.
الطريقة 2 من 3: إدارة الأجهزة
 1 افتح قائمة البداية
1 افتح قائمة البداية  . انقر فوق شعار Windows في الزاوية اليسرى السفلية من الشاشة.
. انقر فوق شعار Windows في الزاوية اليسرى السفلية من الشاشة.  2 انقر فوق شريط البحث. يوجد هذا الزر أسفل قائمة ابدأ.
2 انقر فوق شريط البحث. يوجد هذا الزر أسفل قائمة ابدأ.  3 ابحث عن إدارة الأجهزة. يدخل مدير الجهاز.
3 ابحث عن إدارة الأجهزة. يدخل مدير الجهاز.  4 انقر فوق مدير الجهاز. سيظهر أعلى قائمة ابدأ. سيتم فتح نافذة إدارة الأجهزة.
4 انقر فوق مدير الجهاز. سيظهر أعلى قائمة ابدأ. سيتم فتح نافذة إدارة الأجهزة.  5 وسّع قسم "محولات العرض". إذا كنت لا ترى على الأقل اسم بطاقة فيديو واحدة تحت كلمة "محولات الفيديو" ، فانقر نقرًا مزدوجًا فوق "محولات الفيديو" لعرض بطاقة (بطاقات) الفيديو المثبتة.
5 وسّع قسم "محولات العرض". إذا كنت لا ترى على الأقل اسم بطاقة فيديو واحدة تحت كلمة "محولات الفيديو" ، فانقر نقرًا مزدوجًا فوق "محولات الفيديو" لعرض بطاقة (بطاقات) الفيديو المثبتة.  6 انقر بزر الماوس الأيمن على اسم بطاقة الفيديو. سيتم فتح قائمة.
6 انقر بزر الماوس الأيمن على اسم بطاقة الفيديو. سيتم فتح قائمة. - إذا كان جهاز الكمبيوتر الخاص بك يحتوي على بطاقات رسومات متعددة ، فانقر بزر الماوس الأيمن فوق اسم البطاقة التي تريد تحديث برامج التشغيل الخاصة بها.
 7 انقر فوق تحديث برامج التشغيل. هذا الخيار موجود في القائمة. ستفتح نافذة منبثقة.
7 انقر فوق تحديث برامج التشغيل. هذا الخيار موجود في القائمة. ستفتح نافذة منبثقة.  8 انقر فوق ابحث تلقائيًا عن برامج التشغيل المحدثة. هذا الخيار في النافذة المنبثقة. سيبدأ البحث (على الإنترنت) عن برامج التشغيل المتوفرة.
8 انقر فوق ابحث تلقائيًا عن برامج التشغيل المحدثة. هذا الخيار في النافذة المنبثقة. سيبدأ البحث (على الإنترنت) عن برامج التشغيل المتوفرة.  9 اتبع الإرشادات التي تظهر على الشاشة. إذا كان هناك تحديث متاح لبطاقة الرسومات الخاصة بك ، فاتبع الإرشادات التي تظهر على الشاشة لتحديد برامج التشغيل وتأكيدها وتثبيتها.
9 اتبع الإرشادات التي تظهر على الشاشة. إذا كان هناك تحديث متاح لبطاقة الرسومات الخاصة بك ، فاتبع الإرشادات التي تظهر على الشاشة لتحديد برامج التشغيل وتأكيدها وتثبيتها. - إذا رأيت رسالة تفيد بأن برامج تشغيل بطاقة الفيديو الخاصة بك محدثة بالفعل ، أو أنها تستخدم أفضل إصدار من البرنامج المتاح ، فمن المحتمل ألا تحتاج إلى تحديث برامج التشغيل. للتحقق من ذلك ، استخدم برنامج بطاقة الفيديو أو موقع ويب الشركة المصنعة لبطاقة الفيديو.
الطريقة الثالثة من 3: برنامج بطاقة الرسومات
 1 تذكر متى تستخدم هذه الطريقة. إذا كان جهاز الكمبيوتر الخاص بك يحتوي على بطاقة فيديو منفصلة (على سبيل المثال ، اختيارية) ، فمن المرجح أن يكون لديه برنامج خاص به. يوفر هذا البرنامج عادةً القدرة على تحديث برامج تشغيل بطاقة الرسومات الخاصة بك تلقائيًا.
1 تذكر متى تستخدم هذه الطريقة. إذا كان جهاز الكمبيوتر الخاص بك يحتوي على بطاقة فيديو منفصلة (على سبيل المثال ، اختيارية) ، فمن المرجح أن يكون لديه برنامج خاص به. يوفر هذا البرنامج عادةً القدرة على تحديث برامج تشغيل بطاقة الرسومات الخاصة بك تلقائيًا. - إذا لم ينجح استخدام إدارة الأجهزة ، فابدأ تشغيل برنامج بطاقة الرسومات.
 2 حدد الشركة المصنعة لبطاقة الرسومات الخاصة بك. يمكن العثور على اسم بطاقة الفيديو في إدارة الأجهزة. إذا لم تكن قد استخدمت إدارة الأجهزة حتى الآن أو لم تنظر إلى المعلومات المتعلقة ببطاقة الفيديو ، فقم بما يلي:
2 حدد الشركة المصنعة لبطاقة الرسومات الخاصة بك. يمكن العثور على اسم بطاقة الفيديو في إدارة الأجهزة. إذا لم تكن قد استخدمت إدارة الأجهزة حتى الآن أو لم تنظر إلى المعلومات المتعلقة ببطاقة الفيديو ، فقم بما يلي: - افتح قائمة ابدأ وانقر على شريط البحث.
- يدخل مدير الجهاز، ثم انقر فوق "إدارة الأجهزة" من قائمة "ابدأ".
- قم بتوسيع قسم محولات العرض بالنقر فوقه نقرًا مزدوجًا.
- انتبه إلى الشركة المصنعة واسم بطاقة الفيديو التي تريد تحديثها.
 3 ابحث عن برنامج بطاقة الرسومات الخاص بك. انقر فوق شريط البحث في أسفل قائمة ابدأ ، ثم أدخل اسم أو طراز بطاقة الرسومات الخاصة بك. سيتم فتح قائمة بالبرامج المناسبة.
3 ابحث عن برنامج بطاقة الرسومات الخاص بك. انقر فوق شريط البحث في أسفل قائمة ابدأ ، ثم أدخل اسم أو طراز بطاقة الرسومات الخاصة بك. سيتم فتح قائمة بالبرامج المناسبة. - على سبيل المثال ، إذا كان جهاز الكمبيوتر الخاص بك يحتوي على بطاقة رسومات NVIDIA GeForce ، فأدخل نفيديا أو غيفورسي.
- إذا لم ينجح إدخال اسم الشركة المصنعة ، فحاول إدخال اسم بطاقة الفيديو.
 4 افتح برنامج بطاقة الرسومات. للقيام بذلك ، انقر فوق اسم البرنامج في قائمة ابدأ. سيتم فتح البرنامج في نافذة جديدة.
4 افتح برنامج بطاقة الرسومات. للقيام بذلك ، انقر فوق اسم البرنامج في قائمة ابدأ. سيتم فتح البرنامج في نافذة جديدة. - إذا لم تتمكن من العثور على برنامج بطاقة الفيديو المثبت على جهاز الكمبيوتر الخاص بك ، فاستخدم موقع ويب الشركة المصنعة لبطاقة الفيديو للعثور على برنامج التشغيل وتنزيله.
 5 انتقل إلى علامة التبويب التحديثات, السائقين, التحديثات أو السائقين. يوجد عادةً في شريط الأدوات أعلى نافذة البرنامج ، ولكن قد تضطر إلى البحث عنه في مكان ما في نافذة البرنامج.
5 انتقل إلى علامة التبويب التحديثات, السائقين, التحديثات أو السائقين. يوجد عادةً في شريط الأدوات أعلى نافذة البرنامج ، ولكن قد تضطر إلى البحث عنه في مكان ما في نافذة البرنامج. - في بعض البرامج ، انقر فوق رمز القائمة (على سبيل المثال ، ☰) في نافذة البرنامج لفتح شريط أدوات يحتوي على خيارات التحديثات أو برامج التشغيل.
 6 اكتشف ما إذا كان يتوفر برنامج تشغيل محدث. ابحث عنه أعلى صفحة التحديثات أو برامج التشغيل.
6 اكتشف ما إذا كان يتوفر برنامج تشغيل محدث. ابحث عنه أعلى صفحة التحديثات أو برامج التشغيل.  7 قم بتنزيل وتثبيت برنامج تشغيل متاح. في حالة توفر برنامج تشغيل محدث ، انقر فوق تنزيل أو تنزيل أو تنزيل بجواره (أو أدناه) لتنزيل برنامج التشغيل. عند اكتمال التنزيل ، سيقوم برنامج بطاقة الرسومات تلقائيًا بتثبيت برنامج التشغيل.
7 قم بتنزيل وتثبيت برنامج تشغيل متاح. في حالة توفر برنامج تشغيل محدث ، انقر فوق تنزيل أو تنزيل أو تنزيل بجواره (أو أدناه) لتنزيل برنامج التشغيل. عند اكتمال التنزيل ، سيقوم برنامج بطاقة الرسومات تلقائيًا بتثبيت برنامج التشغيل. - في بعض الحالات ، تحتاج إلى بدء عملية التثبيت. للقيام بذلك ، انقر فوق "تثبيت" أو "تثبيت" أو زر مشابه (على سبيل المثال ، في حالة GeForce Experience ، يجب النقر فوق "التثبيت السريع" أو "التثبيت السريع" لبدء تثبيت برنامج التشغيل).
- قد يُطلب منك تأكيد التثبيت ؛ في هذه الحالة ، انقر فوق "نعم".
نصائح
- عند تحديث نظام التشغيل ، يتم أيضًا تحديث معظم برامج التشغيل ، بما في ذلك برامج تشغيل بطاقة الرسومات.
تحذيرات
- إذا قمت بفرض تثبيت ملف برنامج تشغيل قديم ، فقد يؤدي ذلك إلى تعطل جهاز الكمبيوتر الخاص بك.