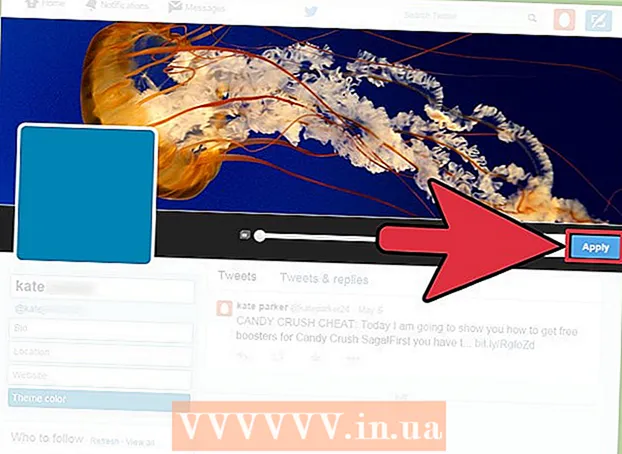مؤلف:
Ellen Moore
تاريخ الخلق:
16 كانون الثاني 2021
تاريخ التحديث:
3 تموز 2024

المحتوى
- خطوات
- طريقة 1 من 3: اقتصاص النص باستخدام اليسار واليمين (الإنجليزية اليسار واليمين)
- طريقة 2 من 3: اقتصاص النص باستخدام MID (MID English)
- الطريقة الثالثة من 3: تقسيم النص إلى أعمدة متعددة
- مقالات إضافية
ستعلمك هذه المقالة كيفية اقتصاص النص في Microsoft Excel. للقيام بذلك ، تحتاج أولاً إلى إدخال البيانات الكاملة غير المقطوعة في Excel.
خطوات
طريقة 1 من 3: اقتصاص النص باستخدام اليسار واليمين (الإنجليزية اليسار واليمين)
 1 ابدأ تشغيل Microsoft Excel. إذا كنت قد أنشأت بالفعل مستندًا يحتوي على بيانات تتطلب معالجة ، فانقر نقرًا مزدوجًا فوقه لفتحه. خلاف ذلك ، تحتاج إلى بدء تشغيل Microsoft Excel لإنشاء مصنف جديد وإدخال البيانات فيه.
1 ابدأ تشغيل Microsoft Excel. إذا كنت قد أنشأت بالفعل مستندًا يحتوي على بيانات تتطلب معالجة ، فانقر نقرًا مزدوجًا فوقه لفتحه. خلاف ذلك ، تحتاج إلى بدء تشغيل Microsoft Excel لإنشاء مصنف جديد وإدخال البيانات فيه.  2 حدد الخلية التي يجب أن يتم عرض النص المختصر فيها. يجب القيام بذلك عندما تكون قد أدخلت بالفعل بيانات أولية في المصنف.
2 حدد الخلية التي يجب أن يتم عرض النص المختصر فيها. يجب القيام بذلك عندما تكون قد أدخلت بالفعل بيانات أولية في المصنف. - لاحظ أن الخلية المحددة يجب أن تكون مختلفة عن الخلية التي تحتوي على النص الكامل.
 3 أدخل الصيغة LEFT أو RIGHT في الخلية المميزة. مبدأ تشغيل الصيغتين LEFT و RIGHT هو نفسه ، على الرغم من حقيقة أن LEFT يعكس عددًا معينًا من الأحرف من بداية نص خلية معينة ، و RIGHT - من نهايتها. يجب أن تبدو الصيغة التي تدخلها على النحو التالي: "= LEFT (عنوان الخلية مع النص ؛ عدد الأحرف المراد عرضها)". لا تحتاج إلى إدخال علامات اقتباس. فيما يلي بعض الأمثلة على استخدام الوظائف المذكورة.
3 أدخل الصيغة LEFT أو RIGHT في الخلية المميزة. مبدأ تشغيل الصيغتين LEFT و RIGHT هو نفسه ، على الرغم من حقيقة أن LEFT يعكس عددًا معينًا من الأحرف من بداية نص خلية معينة ، و RIGHT - من نهايتها. يجب أن تبدو الصيغة التي تدخلها على النحو التالي: "= LEFT (عنوان الخلية مع النص ؛ عدد الأحرف المراد عرضها)". لا تحتاج إلى إدخال علامات اقتباس. فيما يلي بعض الأمثلة على استخدام الوظائف المذكورة. - معادلة = LEFT (A3،6) سيعرض الأحرف الستة الأولى من النص من الخلية A3. إذا كانت الخلية الأصلية تحتوي على العبارة "cats are better" ، فستظهر العبارة المقطوعة "cats" في الخلية التي تحتوي على الصيغة.
- معادلة = RIGHT (B2،5) سيعرض الأحرف الخمسة الأخيرة من النص من الخلية B2. إذا كانت الخلية B2 تحتوي على عبارة "أحب wikiHow" ، فسيظهر النص المقطوع "kiHow" في الخلية التي تحتوي على الصيغة.
- تذكر أن المسافات في النص تعتبر أيضًا حرفًا.
 4 عندما تنتهي من إدخال معلمات الصيغة ، اضغط على مفتاح Enter بلوحة المفاتيح. ستعكس خلية الصيغة النص المقطوع تلقائيًا.
4 عندما تنتهي من إدخال معلمات الصيغة ، اضغط على مفتاح Enter بلوحة المفاتيح. ستعكس خلية الصيغة النص المقطوع تلقائيًا.
طريقة 2 من 3: اقتصاص النص باستخدام MID (MID English)
 1 حدد الخلية حيث تريد أن يظهر النص المقطوع. يجب أن تكون هذه الخلية مختلفة عن الخلية التي تحتوي على النص المعالج.
1 حدد الخلية حيث تريد أن يظهر النص المقطوع. يجب أن تكون هذه الخلية مختلفة عن الخلية التي تحتوي على النص المعالج. - إذا لم تكن قد أدخلت البيانات للمعالجة بعد ، فيجب القيام بذلك أولاً.
 2 أدخل صيغة MID في الخلية المميزة. تسمح لك وظيفة MID باستخراج النص من منتصف السطر. يجب أن تبدو الصيغة المدخلة على النحو التالي: "= PSTR (عنوان الخلية مع النص ، الرقم الترتيبي للحرف الأولي للنص المستخرج ، عدد الأحرف المراد استخراجه)". لا تحتاج إلى إدخال علامات اقتباس. فيما يلي بعض الأمثلة.
2 أدخل صيغة MID في الخلية المميزة. تسمح لك وظيفة MID باستخراج النص من منتصف السطر. يجب أن تبدو الصيغة المدخلة على النحو التالي: "= PSTR (عنوان الخلية مع النص ، الرقم الترتيبي للحرف الأولي للنص المستخرج ، عدد الأحرف المراد استخراجه)". لا تحتاج إلى إدخال علامات اقتباس. فيما يلي بعض الأمثلة. - معادلة = MID (A1 ؛ 3 ؛ 3) يعكس ثلاثة أحرف من الخلية A1 ، يأخذ أولها الموضع الثالث من بداية النص الكامل. إذا كانت الخلية A1 تحتوي على العبارة "سيارة سباق" ، فسيظهر النص المختصر "ليل" في الخلية التي تحتوي على الصيغة.
- وبالمثل ، فإن الصيغة = MID (B3،4،8) يعكس ثمانية أحرف من الخلية B3 ، بدءًا من الموضع الرابع من بداية النص. إذا كانت الخلية B3 تحتوي على العبارة "الموز ليسوا أشخاصًا" ، فسيظهر النص المختصر "أي - ليس" في الخلية التي تحتوي على الصيغة.
 3 عندما تنتهي من إدخال معلمات الصيغة ، اضغط على مفتاح Enter بلوحة المفاتيح. ستعكس خلية الصيغة النص المقطوع تلقائيًا.
3 عندما تنتهي من إدخال معلمات الصيغة ، اضغط على مفتاح Enter بلوحة المفاتيح. ستعكس خلية الصيغة النص المقطوع تلقائيًا.
الطريقة الثالثة من 3: تقسيم النص إلى أعمدة متعددة
 1 حدد الخلية التي تحتوي على النص الذي تريد تقسيمه. يجب أن يحتوي على أحرف نصية أكثر من المسافات.
1 حدد الخلية التي تحتوي على النص الذي تريد تقسيمه. يجب أن يحتوي على أحرف نصية أكثر من المسافات.  2 انقر فوق علامة التبويب البيانات. إنه موجود في الجزء العلوي من شريط الأدوات.
2 انقر فوق علامة التبويب البيانات. إنه موجود في الجزء العلوي من شريط الأدوات.  3 انقر فوق الزر نص حسب الأعمدة. يقع هذا الزر على شريط الأدوات في مجموعة من الأزرار تسمى أدوات البيانات.
3 انقر فوق الزر نص حسب الأعمدة. يقع هذا الزر على شريط الأدوات في مجموعة من الأزرار تسمى أدوات البيانات. - باستخدام وظيفة هذا الزر ، يمكنك تقسيم محتويات خلية Excel إلى عدة أعمدة منفصلة.
 4 في نافذة الإعدادات التي تظهر ، قم بتنشيط خيار العرض الثابت. بعد النقر فوق الزر "نص حسب الأعمدة" في الخطوة السابقة ، سيتم فتح نافذة إعدادات باسم "معالج النص (تحليل) - الخطوة 1 من 3". في النافذة ، ستتمكن من اختيار أحد الخيارين: "محدد" أو "عرض ثابت". خيار "محدد" يعني أنه سيتم تحديد النص بمسافات أو فاصلات. عادة ما يكون هذا الخيار مفيدًا عند معالجة البيانات المستوردة من التطبيقات وقواعد البيانات الأخرى. يتيح لك خيار "العرض الثابت" إنشاء أعمدة من النص بعدد محدد من أحرف النص.
4 في نافذة الإعدادات التي تظهر ، قم بتنشيط خيار العرض الثابت. بعد النقر فوق الزر "نص حسب الأعمدة" في الخطوة السابقة ، سيتم فتح نافذة إعدادات باسم "معالج النص (تحليل) - الخطوة 1 من 3". في النافذة ، ستتمكن من اختيار أحد الخيارين: "محدد" أو "عرض ثابت". خيار "محدد" يعني أنه سيتم تحديد النص بمسافات أو فاصلات. عادة ما يكون هذا الخيار مفيدًا عند معالجة البيانات المستوردة من التطبيقات وقواعد البيانات الأخرى. يتيح لك خيار "العرض الثابت" إنشاء أعمدة من النص بعدد محدد من أحرف النص.  5 انقر فوق {التالي. سيتم تقديمك مع وصف لثلاث مسارات عمل ممكنة. لإدراج نهاية سطر من النص ، انقر في الموضع المطلوب. لإزالة نهاية السطر ، انقر نقرًا مزدوجًا فوق الخط الفاصل. لتحريك نهاية السطر ، انقر فوق الخط الفاصل واسحبه إلى الموقع المطلوب.
5 انقر فوق {التالي. سيتم تقديمك مع وصف لثلاث مسارات عمل ممكنة. لإدراج نهاية سطر من النص ، انقر في الموضع المطلوب. لإزالة نهاية السطر ، انقر نقرًا مزدوجًا فوق الخط الفاصل. لتحريك نهاية السطر ، انقر فوق الخط الفاصل واسحبه إلى الموقع المطلوب.  6 انقر فوق التالي مرة أخرى. في هذه النافذة ، ستعرض عليك أيضًا عدة خيارات لتنسيق بيانات العمود للاختيار من بينها: "عام" و "نص" و "تاريخ" و "تخطي العمود". ما عليك سوى تخطي هذه الصفحة إلا إذا كنت تريد تغيير التنسيق الأصلي لبياناتك عن قصد.
6 انقر فوق التالي مرة أخرى. في هذه النافذة ، ستعرض عليك أيضًا عدة خيارات لتنسيق بيانات العمود للاختيار من بينها: "عام" و "نص" و "تاريخ" و "تخطي العمود". ما عليك سوى تخطي هذه الصفحة إلا إذا كنت تريد تغيير التنسيق الأصلي لبياناتك عن قصد.  7 انقر فوق الزر "إنهاء". سيتم الآن تقسيم النص الأصلي إلى خليتين منفصلتين أو أكثر.
7 انقر فوق الزر "إنهاء". سيتم الآن تقسيم النص الأصلي إلى خليتين منفصلتين أو أكثر.
مقالات إضافية
 كيفية إضافة عمود إلى Pivot Table
كيفية إضافة عمود إلى Pivot Table  كيفية ربط الأوراق في Excel
كيفية ربط الأوراق في Excel  كيفية فرز الخلايا أبجديًا في Excel
كيفية فرز الخلايا أبجديًا في Excel  كيفية تحويل ملف نصي (TXT) إلى ملف Excel (XLSX)
كيفية تحويل ملف نصي (TXT) إلى ملف Excel (XLSX)  كيفية إضافة علامة تبويب جديدة في Excel
كيفية إضافة علامة تبويب جديدة في Excel  كيفية إضافة محور ص ثاني إلى رسم بياني في Microsoft Excel
كيفية إضافة محور ص ثاني إلى رسم بياني في Microsoft Excel  كيفية تحديث إكسل
كيفية تحديث إكسل  كيفية حساب الانحراف المعياري في إكسيل
كيفية حساب الانحراف المعياري في إكسيل  كيفية إعادة تسمية الأعمدة في جداول بيانات Google (Windows و Mac)
كيفية إعادة تسمية الأعمدة في جداول بيانات Google (Windows و Mac)  كيفية إنشاء محول العملات في Excel
كيفية إنشاء محول العملات في Excel  كيفية إضافة البيانات إلى الجدول المحوري MS Excel
كيفية إضافة البيانات إلى الجدول المحوري MS Excel  كيفية تغيير تنسيق التاريخ في Microsoft Excel
كيفية تغيير تنسيق التاريخ في Microsoft Excel  كيفية إنشاء شجرة عائلة في Excel
كيفية إنشاء شجرة عائلة في Excel  كيفية إنشاء جدول محوري في Excel
كيفية إنشاء جدول محوري في Excel