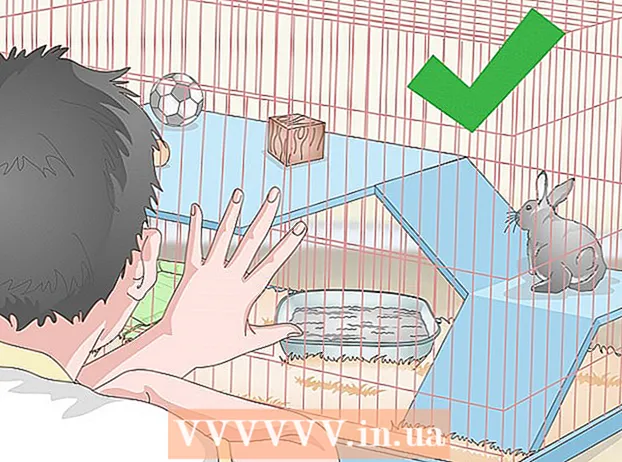مؤلف:
Helen Garcia
تاريخ الخلق:
19 أبريل 2021
تاريخ التحديث:
26 يونيو 2024

المحتوى
تتكون جمعية اللغة الحديثة (MLA) من أكثر من 30000 باحث. هدفهم هو "تعزيز تعليم اللغة والأدب". لتحقيق هذا الهدف ، وضعت هذه الجمعية مبادئ توجيهية لتوحيد العمل الأكاديمي والبحثي. يتضمن دليل أسلوب MLA تعليمات لتنسيق الأوراق والاستشهاد بالمصادر والعمل بالاشتراكات الإلكترونية. لاتباع أسلوب MLA ، تحتاج إلى تصميم رؤوس الصفحات وتذييلاتها بشكل صحيح. تتكون رؤوس الصفحات وتذييلاتها من نصوص وأرقام مكررة في كل صفحة أعلى النص الأساسي للنص. ستوضح لك هذه المقالة كيفية تصميم الرؤوس والتذييلات بتنسيق MLA.
خطوات
 1 قم بإنشاء مستند جديد في Word. على الرغم من وجود العديد من البرامج الأخرى ، فمن المستحسن استخدام Microsoft Word لأنه أسهل برنامج لتصميم الرؤوس والتذييلات.
1 قم بإنشاء مستند جديد في Word. على الرغم من وجود العديد من البرامج الأخرى ، فمن المستحسن استخدام Microsoft Word لأنه أسهل برنامج لتصميم الرؤوس والتذييلات.  2 عيّن الهوامش والإعدادات للمستند قبل طباعة مهمتك أو إنشاء رؤوس وتذييلات.
2 عيّن الهوامش والإعدادات للمستند قبل طباعة مهمتك أو إنشاء رؤوس وتذييلات.- حدد الحقول مقاس 2.54 سم ، ويمكن العثور عليها في قائمة الإعدادات بصفحة الملف.
- اختر خطًا شائعًا مثل Times New Roman 12. يمكنك تغييره من قائمة Format في أعلى القائمة الأفقية.
- اختر تباعد مزدوج من قائمة Line Spacing.
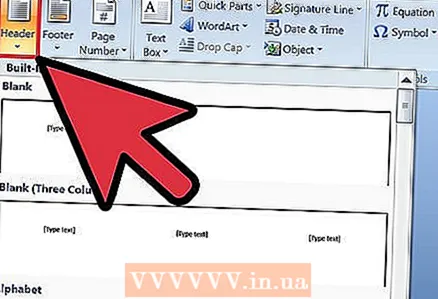 3 افتح الرؤوس والتذييلات من القائمة العلوية. الرؤوس والتذييلات غير مرئية تلقائيًا. يجب عليك تحديد أحد الخيارات في القائمة العلوية. في Microsoft Word ، يمكن العثور على الرؤوس والتذييلات في القائمة عرض.تشير إلى المسافة فوق الهوامش العلوية مع رقم الصفحة والنص الآخر. بالنسبة إلى تنسيق MLA ، يلزم استخدام النص وأرقام الصفحات فقط.
3 افتح الرؤوس والتذييلات من القائمة العلوية. الرؤوس والتذييلات غير مرئية تلقائيًا. يجب عليك تحديد أحد الخيارات في القائمة العلوية. في Microsoft Word ، يمكن العثور على الرؤوس والتذييلات في القائمة عرض.تشير إلى المسافة فوق الهوامش العلوية مع رقم الصفحة والنص الآخر. بالنسبة إلى تنسيق MLA ، يلزم استخدام النص وأرقام الصفحات فقط.  4 انقر فوق قسم الرأس والتذييل بعد فتح القائمة. قم بتعيين الرؤوس والتذييلات في الزاوية اليمنى العليا على 1.27 سم من أعلى الصفحة وبجوار الهوامش اليمنى. يمكنك القيام بذلك باستخدام القائمة أو خيارات محاذاة المستند.
4 انقر فوق قسم الرأس والتذييل بعد فتح القائمة. قم بتعيين الرؤوس والتذييلات في الزاوية اليمنى العليا على 1.27 سم من أعلى الصفحة وبجوار الهوامش اليمنى. يمكنك القيام بذلك باستخدام القائمة أو خيارات محاذاة المستند.  5 اكتب اسمك الأخير واترك المؤشر مسافة واحدة على يمين النص.
5 اكتب اسمك الأخير واترك المؤشر مسافة واحدة على يمين النص.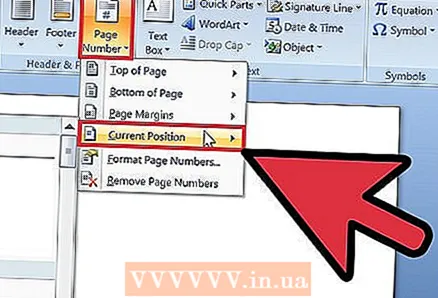 6 حدد قائمة "إدراج" ثم "أرقام الصفحات". اختر موضعًا وحجمًا ومحاذاة من قائمة Page Numbers.
6 حدد قائمة "إدراج" ثم "أرقام الصفحات". اختر موضعًا وحجمًا ومحاذاة من قائمة Page Numbers. - يفضل بعض المعلمين عدم وجود رقم في الصفحة الأولى. يمكن القيام بذلك أيضًا باستخدام قائمة أرقام الصفحات ، حيث يمكنك اختيار ما إذا كنت تريد عرض الرقم "1" في الصفحة الأولى.
 7 احفظ الرؤوس والتذييلات بالنقر فوق موافق أو لصق. ثم انقل المؤشر إلى مسافة خارج الرأس أو التذييل. يمكنك الآن متابعة كتابة عملك.
7 احفظ الرؤوس والتذييلات بالنقر فوق موافق أو لصق. ثم انقل المؤشر إلى مسافة خارج الرأس أو التذييل. يمكنك الآن متابعة كتابة عملك. 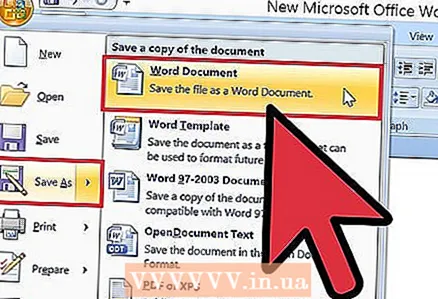 8 احفظ التغييرات في Word. يجب أن يكون اسمك ورقم صفحتك على كل صفحة من المستند.
8 احفظ التغييرات في Word. يجب أن يكون اسمك ورقم صفحتك على كل صفحة من المستند.
نصائح
- لإضافة رؤوس وتذييلات في تطبيق Apple ، انقر على القائمة عرض في الصف الأفقي العلوي. حدد إظهار الإعدادات. سترى الرؤوس والتذييلات في المستند الخاص بك. أدخل اسمك الأخير وانتقل إلى قائمة "إدراج". حدد "أرقام الصفحات التلقائية". انقر فوق "إخفاء الإعدادات" بعد الانتهاء من جميع الخطوات.
- إذا كنت بحاجة إلى كتابة عدة أبحاث أو أوراق أكاديمية ، فاحفظ هذا المستند كقالب. ابدأ كل مستند جديد بفتح هذا النموذج والنقر على "حفظ باسم" بدلاً من "حفظ" حتى لا يتم تغيير القالب.
- على الرغم من أنه يمكنك أيضًا إنشاء رؤوس وتذييلات في Apple TextEdit ، لا يمكنك تصميمها بتنسيق MLA. لطباعة الرؤوس والتذييلات في TextEdit ، انقر فوق ملف وحدد إظهار الخصائص. اكتب الاسم الأخير كعنوان. بعد الانتهاء من جميع الخطوات اختر "ملف" ثم "طباعة". انقر فوق القائمة المنسدلة "طباعة الرؤوس والتذييلات".