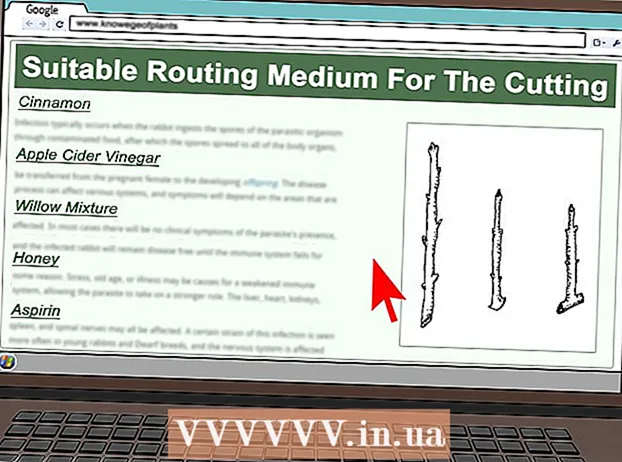مؤلف:
Carl Weaver
تاريخ الخلق:
24 شهر فبراير 2021
تاريخ التحديث:
1 تموز 2024

المحتوى
انتباه:حاليًا ، تم حظر Telegram messenger على أراضي روسيا. ستوضح لك مقالة wikiHow هذه كيفية إنشاء ملصقات Telegram الخاصة بك من الصور من جهاز الكمبيوتر الخاص بك. يجب أن تكون الصور بتنسيق png. ، 512 × 512 بكسل أو أقل.
خطوات
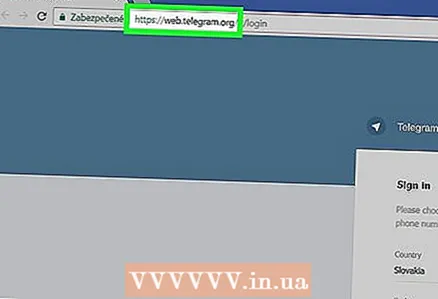 1 افتح في متصفح https://web.telegram.org/. حتى إذا كنت تستخدم تطبيق Telegram لسطح المكتب ، فلا يزال يتعين عليك تسجيل الدخول إلى إصدار الويب.
1 افتح في متصفح https://web.telegram.org/. حتى إذا كنت تستخدم تطبيق Telegram لسطح المكتب ، فلا يزال يتعين عليك تسجيل الدخول إلى إصدار الويب. 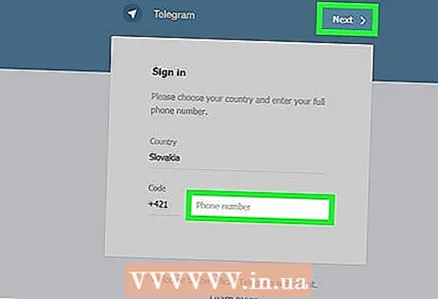 2 أدخل رقم هاتفك وانقر إضافة إلى ذلك. سيرسل Telegram رسالة نصية قصيرة تحتوي على رمز تأكيد إلى رقم الهاتف المحدد.
2 أدخل رقم هاتفك وانقر إضافة إلى ذلك. سيرسل Telegram رسالة نصية قصيرة تحتوي على رمز تأكيد إلى رقم الهاتف المحدد.  3 أدخل رمز التأكيد. إذا أدخلته بشكل صحيح ، فسيتم التحقق من صحة الرمز تلقائيًا. إذا لم يكن هناك انتقال تلقائي ، فانقر على "التالي" في الزاوية اليمنى العليا من الشاشة للمتابعة.
3 أدخل رمز التأكيد. إذا أدخلته بشكل صحيح ، فسيتم التحقق من صحة الرمز تلقائيًا. إذا لم يكن هناك انتقال تلقائي ، فانقر على "التالي" في الزاوية اليمنى العليا من الشاشة للمتابعة.  4 اتبع هذا الرابط https://telegram.me/stickers في نفس المتصفح. سيتم نقلك إلى صفحة روبوت ملصقات Telegram.
4 اتبع هذا الرابط https://telegram.me/stickers في نفس المتصفح. سيتم نقلك إلى صفحة روبوت ملصقات Telegram.  5 انقر فوق افتح في إصدار الويب. سيتم فتح روبوت محادثة لإنشاء ملصقات في Telegram.
5 انقر فوق افتح في إصدار الويب. سيتم فتح روبوت محادثة لإنشاء ملصقات في Telegram.  6 انقر فوق يركض. الزر في أسفل الصفحة. ستظهر قائمة بأوامر روبوت الملصقات.
6 انقر فوق يركض. الزر في أسفل الصفحة. ستظهر قائمة بأوامر روبوت الملصقات.  7 يتصل / newpack و اضغط ↵ أدخل أو ⏎ العودة. سيطلب منك برنامج الملصقات إدخال اسم لحزمة الملصقات الجديدة.
7 يتصل / newpack و اضغط ↵ أدخل أو ⏎ العودة. سيطلب منك برنامج الملصقات إدخال اسم لحزمة الملصقات الجديدة. - حزمة الملصقات هي مجموعة من الملصقات.حتى إذا كنت ترغب في إنشاء ملصق واحد فقط ، فلا تزال بحاجة إلى إنشاء حزمة ملصقات.
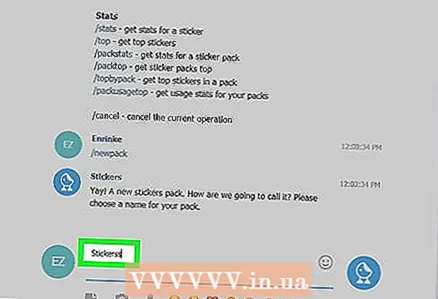 8 أدخل اسمًا وانقر ↵ أدخل أو ⏎ العودة. سيطلب منك الروبوت تحميل صورة.
8 أدخل اسمًا وانقر ↵ أدخل أو ⏎ العودة. سيطلب منك الروبوت تحميل صورة.  9 انقر فوق أيقونة تنزيل الملف. تبدو كأنها ورقة بزاوية مطوية. يقع الرمز أسفل الحقل مباشرةً لإدخال رسالة جديدة.
9 انقر فوق أيقونة تنزيل الملف. تبدو كأنها ورقة بزاوية مطوية. يقع الرمز أسفل الحقل مباشرةً لإدخال رسالة جديدة.  10 حدد الصورة التي تريد تحويلها إلى ملصق. يجب أن تكون الصورة بتنسيق .png بحجم 512 × 512 بكسل.
10 حدد الصورة التي تريد تحويلها إلى ملصق. يجب أن تكون الصورة بتنسيق .png بحجم 512 × 512 بكسل.  11 انقر فوق يفتح. سيتم تحميل الصورة على Telegram.
11 انقر فوق يفتح. سيتم تحميل الصورة على Telegram. 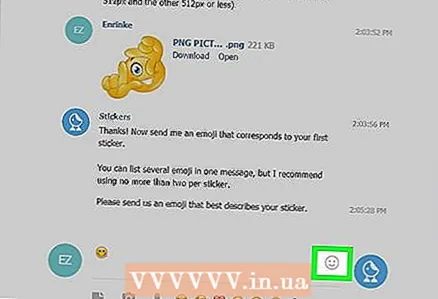 12 حدد الرموز التعبيرية وانقر ↵ أدخل أو ⏎ العودة. سوف يتطابق الملصق مع هذا الرمز التعبيري.
12 حدد الرموز التعبيرية وانقر ↵ أدخل أو ⏎ العودة. سوف يتطابق الملصق مع هذا الرمز التعبيري. - على سبيل المثال ، إذا كان الملصق عبارة عن صورة مبهجة ، فاستخدم رمز تعبيري عن الإبهام أو رمز تعبيري مبتسم.
 13 أضف ملصقات إضافية إلى العبوة. إذا كنت تريد فقط إنشاء ملصق واحد ، فانتقل إلى الخطوة التالية. إذا كان هناك المزيد ، فانقر فوق أيقونة تنزيل الملف لتحديد صورة مختلفة ، ثم حدد رمزًا تعبيريًا لها.
13 أضف ملصقات إضافية إلى العبوة. إذا كنت تريد فقط إنشاء ملصق واحد ، فانتقل إلى الخطوة التالية. إذا كان هناك المزيد ، فانقر فوق أيقونة تنزيل الملف لتحديد صورة مختلفة ، ثم حدد رمزًا تعبيريًا لها.  14 يدخل / ينشر.
14 يدخل / ينشر. 15 أدخل اسمًا قصيرًا لحزمة الملصقات وانقر ↵ أدخل أو ⏎ العودة. سيظهر هذا الاسم في رابط حزمة الملصقات الخاصة بك.
15 أدخل اسمًا قصيرًا لحزمة الملصقات وانقر ↵ أدخل أو ⏎ العودة. سيظهر هذا الاسم في رابط حزمة الملصقات الخاصة بك. - على سبيل المثال ، إذا كانت حزمة الملصقات تسمى Test ، فيمكنك مشاركة الرابط https://t.me/addstickers/Test مع أصدقائك حتى يتمكنوا من استخدام الملصقات.
- لمشاركة حزمة الملصقات الخاصة بك ، انقر فوق مشاركة في الجزء السفلي من الشاشة ، ثم اختر الطريقة التي تريدها.
 16 انقر فوق يغلق. يمكن الآن استخدام ملصقاتك.
16 انقر فوق يغلق. يمكن الآن استخدام ملصقاتك.