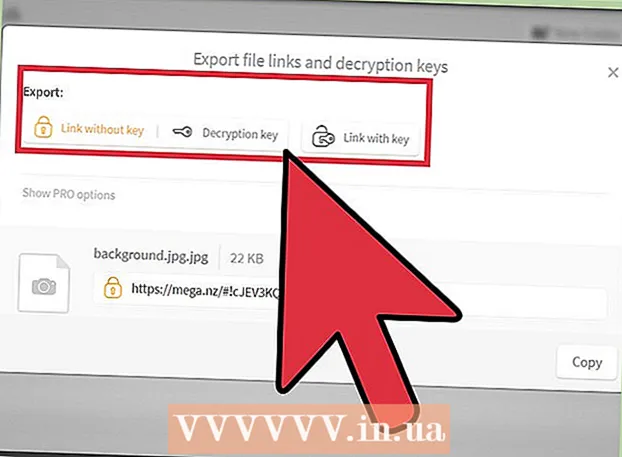مؤلف:
Carl Weaver
تاريخ الخلق:
21 شهر فبراير 2021
تاريخ التحديث:
1 تموز 2024

المحتوى
- خطوات
- الطريقة الأولى من 2: استخدام قرص تثبيت / محرك أقراص فلاش لنظام التشغيل Windows 7
- الطريقة 2 من 2: استخدام قرص / محرك أقراص فلاش لاسترداد النظام
إذا كنت ترغب فقط في إعادة تثبيت Windows 7 ، فاقرأ هذه المقالة. ولكن إذا كان هدفك هو التخلص تمامًا من قسم Windows 7 الخاص بك لإفساح المجال لشيء آخر ، فاقرأ هذه المقالة لمعرفة كيفية تهيئة محرك الأقراص C: الخاص بك.لا يمكن لـ Windows تهيئة محرك الأقراص المثبت عليه ، لذلك يتعين عليك التمهيد من قرص DVD أو محرك أقراص USB للتثبيت (محرك أقراص فلاش). إذا لم يكن لديك قرص تثبيت أو محرك أقراص محمول ، فقم بإنشاء قرص استرداد نظام قابل للتمهيد. سيؤدي تنسيق محرك الأقراص C: إلى مسح جميع الملفات الموجودة عليه ، لذا تأكد من عمل نسخة احتياطية من البيانات المهمة.
خطوات
الطريقة الأولى من 2: استخدام قرص تثبيت / محرك أقراص فلاش لنظام التشغيل Windows 7
 1 أدخل قرص تثبيت Windows 7 أو محرك أقراص فلاش. إذا كان لديك قرص تثبيت Windows 7 أو قرص استرداد النظام ، فاستخدمه لتهيئة محرك الأقراص "C:". يمكنك استعارة هذا القرص من الأصدقاء أو إنشائه على جهاز الكمبيوتر الذي يعمل بنظام Windows 7.
1 أدخل قرص تثبيت Windows 7 أو محرك أقراص فلاش. إذا كان لديك قرص تثبيت Windows 7 أو قرص استرداد النظام ، فاستخدمه لتهيئة محرك الأقراص "C:". يمكنك استعارة هذا القرص من الأصدقاء أو إنشائه على جهاز الكمبيوتر الذي يعمل بنظام Windows 7. - لا تعرض أداة التنسيق المساعدة أحرف محركات الأقراص ، لذا اكتشف السعة الإجمالية والمتاحة لمحرك الأقراص C: واكتبها. إذا قمت بتحديد محرك الأقراص الخطأ وقمت بتهيئته ، فقد تفقد معلومات مهمة. لمعرفة سعة (حجم) محرك الأقراص ، انقر فوق الكمبيوتر على سطح المكتب أو قائمة ابدأ ، وانقر بزر الماوس الأيمن على محرك الأقراص C: وحدد خصائص من القائمة.
- ستؤدي تهيئة محرك الأقراص "C:" إلى إزالة نظام التشغيل Windows وإعادة تشغيل الكمبيوتر ، وبعد ذلك لن تتمكن من استخدامه حتى تقوم بتثبيت نظام تشغيل جديد.
 2 أعد تشغيل جهاز الكمبيوتر الخاص بك. للقيام بذلك ، افتح قائمة ابدأ ، وانقر فوق السهم الموجود بجانب إيقاف التشغيل ، ثم انقر فوق إعادة التشغيل.
2 أعد تشغيل جهاز الكمبيوتر الخاص بك. للقيام بذلك ، افتح قائمة ابدأ ، وانقر فوق السهم الموجود بجانب إيقاف التشغيل ، ثم انقر فوق إعادة التشغيل.  3 اضغط على أي مفتاح عندما يُطلب منك ذلك. سيقوم الكمبيوتر بالتمهيد من قرص التثبيت.
3 اضغط على أي مفتاح عندما يُطلب منك ذلك. سيقوم الكمبيوتر بالتمهيد من قرص التثبيت. - إذا كان جهاز الكمبيوتر الخاص بك لا يقوم بالتمهيد من قرص / محرك أقراص فلاش ، فاقرأ هذه المقالة أو هذه المقالة لمعرفة كيفية تغيير ترتيب التمهيد في BIOS.
 4 حدد لغتك في نافذة إعداد Windows وانقر فوق إضافة إلى ذلك.
4 حدد لغتك في نافذة إعداد Windows وانقر فوق إضافة إلى ذلك. 5 انقر فوق الزر ثبت. يتم عرض الرسالة "بدء التثبيت".
5 انقر فوق الزر ثبت. يتم عرض الرسالة "بدء التثبيت".  6 اقبل شروط الترخيص وانقر إضافة إلى ذلك. تأكد من تحديد المربع بجوار "أوافق على شروط الترخيص".
6 اقبل شروط الترخيص وانقر إضافة إلى ذلك. تأكد من تحديد المربع بجوار "أوافق على شروط الترخيص".  7 انقر فوق التثبيت الكامل (خيارات متقدمة). سيتم فتح قائمة بخيارات التثبيت.
7 انقر فوق التثبيت الكامل (خيارات متقدمة). سيتم فتح قائمة بخيارات التثبيت.  8 انقر فوق إعداد القرص. هذا الخيار موجود في نافذة "تحديد قسم لتثبيت Windows".
8 انقر فوق إعداد القرص. هذا الخيار موجود في نافذة "تحديد قسم لتثبيت Windows".  9 حدد محرك الأقراص "C:وانقر فوق تنسيق. لاحظ أنك لن ترى الحرف "C" الذي يميز محرك الأقراص. إذا ظهر قسم واحد فقط ، فحدده. بخلاف ذلك ، حدد قسمًا تتطابق سعته الإجمالية والمتاحة مع السعات المقابلة لمحرك الأقراص C: الخاص بك. سوف تظهر رسالة تأكيد.
9 حدد محرك الأقراص "C:وانقر فوق تنسيق. لاحظ أنك لن ترى الحرف "C" الذي يميز محرك الأقراص. إذا ظهر قسم واحد فقط ، فحدده. بخلاف ذلك ، حدد قسمًا تتطابق سعته الإجمالية والمتاحة مع السعات المقابلة لمحرك الأقراص C: الخاص بك. سوف تظهر رسالة تأكيد.  10 انقر فوق حسنالتهيئة القرص. عندما يتحول مؤشر الماوس إلى سهم مرة أخرى ، افترض أن القرص قد تمت تهيئته.
10 انقر فوق حسنالتهيئة القرص. عندما يتحول مؤشر الماوس إلى سهم مرة أخرى ، افترض أن القرص قد تمت تهيئته.  11 انقر فوق إضافة إلى ذلكلتثبيت Windows 7 (اختياري). الآن بعد أن قمت بتهيئة محرك الأقراص الخاص بك ، ربما ترغب في تثبيت نظام تشغيل للعمل على جهاز الكمبيوتر الخاص بك. إذا كنت ترغب في تثبيت نظام التشغيل Windows 7 ، فانقر فوق التالي واتبع الإرشادات التي تظهر على الشاشة.
11 انقر فوق إضافة إلى ذلكلتثبيت Windows 7 (اختياري). الآن بعد أن قمت بتهيئة محرك الأقراص الخاص بك ، ربما ترغب في تثبيت نظام تشغيل للعمل على جهاز الكمبيوتر الخاص بك. إذا كنت ترغب في تثبيت نظام التشغيل Windows 7 ، فانقر فوق التالي واتبع الإرشادات التي تظهر على الشاشة. - إذا كنت لا ترغب في تثبيت Windows 7 ، فقم بإزالة قرص التثبيت / محرك الأقراص المحمول وإيقاف تشغيل الكمبيوتر.
الطريقة 2 من 2: استخدام قرص / محرك أقراص فلاش لاسترداد النظام
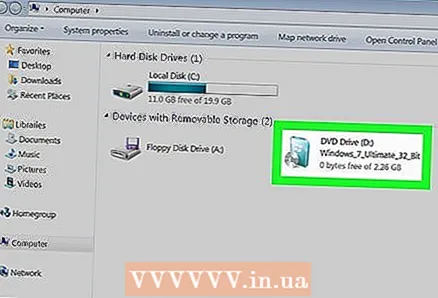 1 أدخل قرص استرداد نظام Windows 7 الخاص بك. إذا لم يكن لديك قرص تثبيت / محرك أقراص فلاش لنظام التشغيل Windows 7 ، فقم بتشغيل جهاز الكمبيوتر الخاص بك من قرص استرداد النظام / محرك أقراص فلاش. إذا لم يكن لديك مثل هذا القرص ، فقم بإنشائه على أي جهاز كمبيوتر يعمل بنظام Windows 7 (حتى الجهاز الذي تنوي تهيئته). لهذا:
1 أدخل قرص استرداد نظام Windows 7 الخاص بك. إذا لم يكن لديك قرص تثبيت / محرك أقراص فلاش لنظام التشغيل Windows 7 ، فقم بتشغيل جهاز الكمبيوتر الخاص بك من قرص استرداد النظام / محرك أقراص فلاش. إذا لم يكن لديك مثل هذا القرص ، فقم بإنشائه على أي جهاز كمبيوتر يعمل بنظام Windows 7 (حتى الجهاز الذي تنوي تهيئته). لهذا: - افتح قائمة "ابدأ" وحدد "لوحة التحكم".
- انقر فوق النظام والصيانة.
- انقر فوق "النسخ الاحتياطي والاستعادة".
- انقر فوق إنشاء قرص استعادة النظام.
- اتبع الإرشادات التي تظهر على الشاشة.
 2 أعد تشغيل جهاز الكمبيوتر الخاص بك. للقيام بذلك ، افتح قائمة ابدأ ، وانقر فوق السهم الموجود بجانب إيقاف التشغيل ، ثم انقر فوق إعادة التشغيل.
2 أعد تشغيل جهاز الكمبيوتر الخاص بك. للقيام بذلك ، افتح قائمة ابدأ ، وانقر فوق السهم الموجود بجانب إيقاف التشغيل ، ثم انقر فوق إعادة التشغيل. - ستؤدي تهيئة محرك الأقراص "C:" إلى إزالة نظام التشغيل Windows وإعادة تشغيل الكمبيوتر ، وبعد ذلك لن تتمكن من استخدامه حتى تقوم بتثبيت نظام تشغيل جديد. إذا كنت واثقًا من مهارات الكمبيوتر لديك - فلا تتردد في المتابعة ، وإلا فكر مليًا.
 3 اضغط على أي مفتاح عندما يُطلب منك ذلك. سيقوم الكمبيوتر بالتمهيد من قرص استرداد النظام.
3 اضغط على أي مفتاح عندما يُطلب منك ذلك. سيقوم الكمبيوتر بالتمهيد من قرص استرداد النظام. - إذا كان جهاز الكمبيوتر الخاص بك لا يقوم بالتمهيد من قرص / محرك أقراص فلاش ، فاقرأ هذه المقالة أو هذه المقالة لمعرفة كيفية تغيير ترتيب التمهيد في BIOS.
 4 حدد لغتك وانقر إضافة إلى ذلك.
4 حدد لغتك وانقر إضافة إلى ذلك.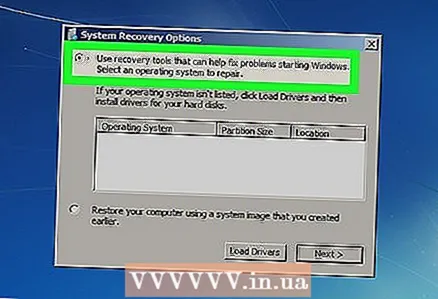 5 انقر فوق استخدم أدوات الاسترداد لإصلاح مشاكل بدء تشغيل Windows. هذا واحد من خيارين على الشاشة.
5 انقر فوق استخدم أدوات الاسترداد لإصلاح مشاكل بدء تشغيل Windows. هذا واحد من خيارين على الشاشة.  6 انقر فوق إضافة إلى ذلك. سيؤدي هذا إلى فتح قائمة بأدوات الاسترداد التي يمكنك استخدامها لاستكشاف مشكلات Windows وإصلاحها.
6 انقر فوق إضافة إلى ذلك. سيؤدي هذا إلى فتح قائمة بأدوات الاسترداد التي يمكنك استخدامها لاستكشاف مشكلات Windows وإصلاحها.  7 انقر فوق سطر الأوامر. يوجد بالقرب من أسفل نافذة خيارات استرداد النظام.
7 انقر فوق سطر الأوامر. يوجد بالقرب من أسفل نافذة خيارات استرداد النظام.  8 أدخل الأمر لتهيئة محرك الأقراص C:". يدخل تنسيق c: / fs: NTFS و اضغط ↵ أدخللبدء العملية. سوف تظهر رسالة تأكيد.
8 أدخل الأمر لتهيئة محرك الأقراص C:". يدخل تنسيق c: / fs: NTFS و اضغط ↵ أدخللبدء العملية. سوف تظهر رسالة تأكيد. - إذا كنت لا تريد استخدام نظام الملفات نتفس، استبدله بواحد آخر ، على سبيل المثال ، FAT32.
 9 اضغط على المفتاح صثم اضغط ↵ أدخل. سيؤدي هذا إلى حذف جميع البيانات الموجودة على محرك الأقراص C:. عند اكتمال التهيئة ، ستتم مطالبتك بإدخال اسم لوحدة التخزين.
9 اضغط على المفتاح صثم اضغط ↵ أدخل. سيؤدي هذا إلى حذف جميع البيانات الموجودة على محرك الأقراص C:. عند اكتمال التهيئة ، ستتم مطالبتك بإدخال اسم لوحدة التخزين.  10 أدخل اسمًا لمحرك الأقراص وانقر ↵ أدخل. يمكن أن يكون الاسم أي شيء - سيتم عرضه في نافذة Explorer وتحديد محرك الأقراص. عند إدخال اسم ، تكتمل عملية التنسيق.
10 أدخل اسمًا لمحرك الأقراص وانقر ↵ أدخل. يمكن أن يكون الاسم أي شيء - سيتم عرضه في نافذة Explorer وتحديد محرك الأقراص. عند إدخال اسم ، تكتمل عملية التنسيق. - على سبيل المثال ، إذا كنت تخطط لتثبيت Windows 10 على محرك أقراص ، فأدخل الاسم نظام Win10.
- إذا كنت لا تريد إدخال اسم ، فما عليك سوى الضغط على ↵ أدخل.
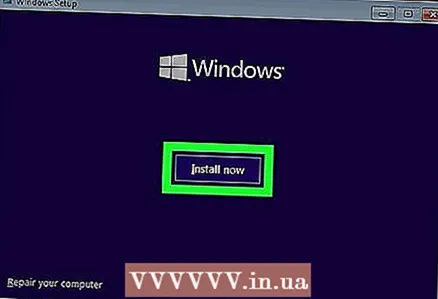 11 قم بتثبيت نظام تشغيل جديد (اختياري). الآن بعد أن قمت بتهيئة محرك الأقراص C: ، قم بإزالة قرص استرداد النظام ، وأدخل قرص التثبيت / محرك الأقراص المحمول بنظام التشغيل المطلوب (على سبيل المثال ، Windows 10 أو Linux) وأعد تشغيل الكمبيوتر لبدء التثبيت. إذا كنت لا ترغب في تثبيت Windows 7 ، فقم بإزالة قرص التثبيت / محرك الأقراص المحمول وإيقاف تشغيل الكمبيوتر.
11 قم بتثبيت نظام تشغيل جديد (اختياري). الآن بعد أن قمت بتهيئة محرك الأقراص C: ، قم بإزالة قرص استرداد النظام ، وأدخل قرص التثبيت / محرك الأقراص المحمول بنظام التشغيل المطلوب (على سبيل المثال ، Windows 10 أو Linux) وأعد تشغيل الكمبيوتر لبدء التثبيت. إذا كنت لا ترغب في تثبيت Windows 7 ، فقم بإزالة قرص التثبيت / محرك الأقراص المحمول وإيقاف تشغيل الكمبيوتر.