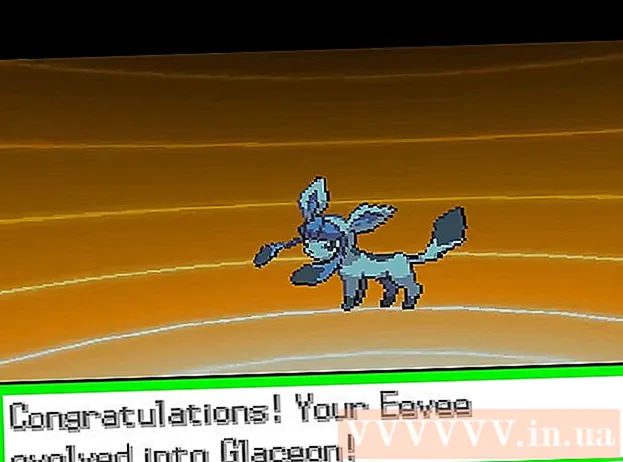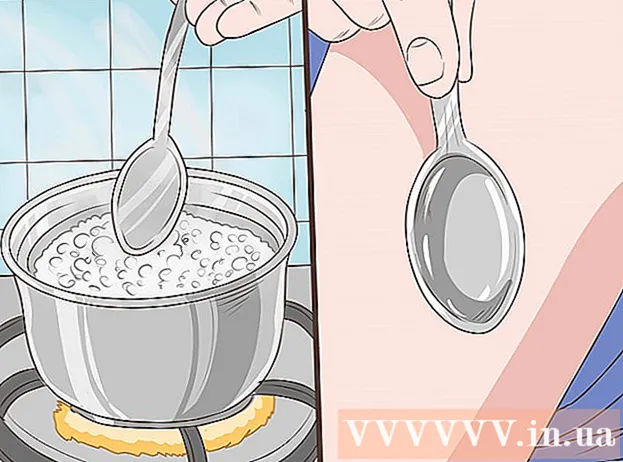مؤلف:
William Ramirez
تاريخ الخلق:
23 شهر تسعة 2021
تاريخ التحديث:
1 تموز 2024
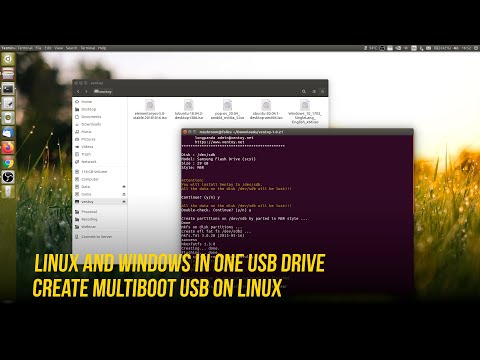
المحتوى
يتضمن Ubuntu Linux أدوات مساعدة يمكنك استخدامها لتهيئة محرك أقراص فلاش USB (محرك أقراص فلاش). على سبيل المثال ، يمكن القيام بذلك من خلال الأداة المساعدة "الأقراص" المثبتة مسبقًا أو من خلال الجهاز الطرفي. على أي حال ، تتم تهيئة محرك الأقراص المحمول في بضع دقائق فقط.
خطوات
طريقة 1 من 2: الأداة المساعدة للأقراص
 1 افتح القائمة الرئيسية (داش) وفي شريط البحث أدخل "أقراص" (بدون علامات اقتباس). تظهر الأداة المساعدة للأقراص في نتائج البحث في قسم التطبيقات.
1 افتح القائمة الرئيسية (داش) وفي شريط البحث أدخل "أقراص" (بدون علامات اقتباس). تظهر الأداة المساعدة للأقراص في نتائج البحث في قسم التطبيقات.  2 قم بتشغيل الأداة المساعدة "الأقراص". سيتم عرض قائمة بالأجهزة المتصلة في الجزء الأيمن.
2 قم بتشغيل الأداة المساعدة "الأقراص". سيتم عرض قائمة بالأجهزة المتصلة في الجزء الأيمن.  3 حدد محرك أقراص USB المحمول من قائمة الأجهزة المتصلة. ستظهر المعلومات الخاصة بمحرك الأقراص المحمول في الجزء الأيمن.
3 حدد محرك أقراص USB المحمول من قائمة الأجهزة المتصلة. ستظهر المعلومات الخاصة بمحرك الأقراص المحمول في الجزء الأيمن.  4 حدد قسمًا واحدًا على الأقل على محرك أقراص فلاش USB. تتضمن معظم محركات الأقراص المحمولة قسمًا واحدًا فقط ، ولكن في حالة وجود أقسام متعددة ، حدد قسمًا واحدًا أو كل الأقسام في وقت واحد.
4 حدد قسمًا واحدًا على الأقل على محرك أقراص فلاش USB. تتضمن معظم محركات الأقراص المحمولة قسمًا واحدًا فقط ، ولكن في حالة وجود أقسام متعددة ، حدد قسمًا واحدًا أو كل الأقسام في وقت واحد.  5 ضمن القسم ، انقر فوق رمز الترس وحدد تنسيق من القائمة. سيتم فتح نافذة بها خيارات التنسيق.
5 ضمن القسم ، انقر فوق رمز الترس وحدد تنسيق من القائمة. سيتم فتح نافذة بها خيارات التنسيق.  6 حدد نوع التنسيق. باستخدام تنسيق سريع ، يمكن استعادة البيانات المحذوفة. في حالة التنسيق الكامل ، سيتم حذف المعلومات نهائيًا ، وسيتم فحص محرك الأقراص المحمول بحثًا عن الأخطاء.
6 حدد نوع التنسيق. باستخدام تنسيق سريع ، يمكن استعادة البيانات المحذوفة. في حالة التنسيق الكامل ، سيتم حذف المعلومات نهائيًا ، وسيتم فحص محرك الأقراص المحمول بحثًا عن الأخطاء.  7 حدد نوع نظام الملفات. يمكنك الاختيار من بين عدة أنظمة ملفات.
7 حدد نوع نظام الملفات. يمكنك الاختيار من بين عدة أنظمة ملفات. - لتحقيق أقصى قدر من التوافق مع الأجهزة الأخرى ، حدد "FAT" (FAT32) من القائمة. في هذه الحالة ، سيعمل محرك الأقراص المحمول على أي جهاز كمبيوتر وعمليًا على أي جهاز يمكن توصيله به.
- إذا كان محرك الأقراص المحمول سيتصل فقط بجهاز كمبيوتر يعمل بنظام Linux ، فحدد "ext3" من القائمة. سيسمح لك ذلك باستخدام أذونات ملفات Linux الموسعة.
 8 قم بتهيئة محرك أقراص USB الخاص بك. انقر فوق "تهيئة" لبدء عملية تهيئة محرك أقراص فلاش. سيستغرق الأمر بعض الوقت ، وهذا يعتمد على سعة محرك الأقراص المحمول ونوع التنسيق المحدد.
8 قم بتهيئة محرك أقراص USB الخاص بك. انقر فوق "تهيئة" لبدء عملية تهيئة محرك أقراص فلاش. سيستغرق الأمر بعض الوقت ، وهذا يعتمد على سعة محرك الأقراص المحمول ونوع التنسيق المحدد.
طريقة 2 من 2: المحطة
 1 افتح Terminal. يمكن القيام بذلك من خلال القائمة الرئيسية (داش) ، أو ببساطة الضغط على كنترول+بديل+تي.
1 افتح Terminal. يمكن القيام بذلك من خلال القائمة الرئيسية (داش) ، أو ببساطة الضغط على كنترول+بديل+تي.  2 يدخل.lsblkو اضغط↵ أدخل. سيتم عرض قائمة بالأجهزة المتصلة.
2 يدخل.lsblkو اضغط↵ أدخل. سيتم عرض قائمة بالأجهزة المتصلة.  3 ابحث عن محرك أقراص USB في القائمة. للقيام بذلك ، انظر إلى عمود "الحجم" للعثور على محرك أقراص USB بسعة.
3 ابحث عن محرك أقراص USB في القائمة. للقيام بذلك ، انظر إلى عمود "الحجم" للعثور على محرك أقراص USB بسعة.  4 قم بإلغاء تحميل قسم محرك أقراص فلاش. يجب القيام بذلك قبل تنسيقه. أدخل الأمر التالي ثم استبدل sdb1 تسمية قسم محرك أقراص فلاش.
4 قم بإلغاء تحميل قسم محرك أقراص فلاش. يجب القيام بذلك قبل تنسيقه. أدخل الأمر التالي ثم استبدل sdb1 تسمية قسم محرك أقراص فلاش. - sudo umount / ديف /sdb1
 5 احذف البيانات نهائيًا. للقيام بذلك ، أدخل الأمر التالي. يستبدل sdb تسمية قسم محرك أقراص فلاش.
5 احذف البيانات نهائيًا. للقيام بذلك ، أدخل الأمر التالي. يستبدل sdb تسمية قسم محرك أقراص فلاش. - sudo dd إذا = / dev / صفر من = / dev /sdb بكالوريوس = 4k && مزامنة
- سيستغرق تنفيذ هذا الأمر بعض الوقت ، وستتجمد المحطة الطرفية.
 6 قم بإنشاء جدول أقسام جديد. يتحكم جدول الأقسام في الأقسام الموجودة على القرص. أدخل الأمر التالي لتحل محل sdb تسمية قسم محرك أقراص فلاش.
6 قم بإنشاء جدول أقسام جديد. يتحكم جدول الأقسام في الأقسام الموجودة على القرص. أدخل الأمر التالي لتحل محل sdb تسمية قسم محرك أقراص فلاش. - يدخل sudo fdisk / dev /sdb و اضغط ↵ أدخل... انقر فوق الإنشاء جدول أقسام فارغ.
 7 انقر.نلإنشاء قسم جديد. حدد حجم القسم الذي سيتم إنشاؤه. أدخل سعة محرك الأقراص المحمول بالكامل في حالة إنشاء قسم واحد.
7 انقر.نلإنشاء قسم جديد. حدد حجم القسم الذي سيتم إنشاؤه. أدخل سعة محرك الأقراص المحمول بالكامل في حالة إنشاء قسم واحد.  8 انقر.دبليولكتابة الجدول والخروج. سيستغرق هذا بعض الوقت.
8 انقر.دبليولكتابة الجدول والخروج. سيستغرق هذا بعض الوقت.  9 اركض مجددا.lsblkلعرض القسم الذي تم إنشاؤه. سيكون موجودًا تحت ملصق العصا.
9 اركض مجددا.lsblkلعرض القسم الذي تم إنشاؤه. سيكون موجودًا تحت ملصق العصا.  10 تنسيق القسم الذي تم إنشاؤه. يمكن تهيئة القسم الجديد بنظام الملفات المطلوب. أدخل الأمر التالي لتهيئة القسم باستخدام FAT32 ، وهو نظام الملفات الأكثر توافقًا. يستبدل sdb1 تسمية القسم.
10 تنسيق القسم الذي تم إنشاؤه. يمكن تهيئة القسم الجديد بنظام الملفات المطلوب. أدخل الأمر التالي لتهيئة القسم باستخدام FAT32 ، وهو نظام الملفات الأكثر توافقًا. يستبدل sdb1 تسمية القسم. - sudo mkfs.vfat / dev / sdb1
 11 قم بإزالة محرك أقراص فلاش USB بأمان عند اكتمال عملية التهيئة. للقيام بذلك ، أدخل الأمر التالي:
11 قم بإزالة محرك أقراص فلاش USB بأمان عند اكتمال عملية التهيئة. للقيام بذلك ، أدخل الأمر التالي: - sudo إخراج / dev / sdb