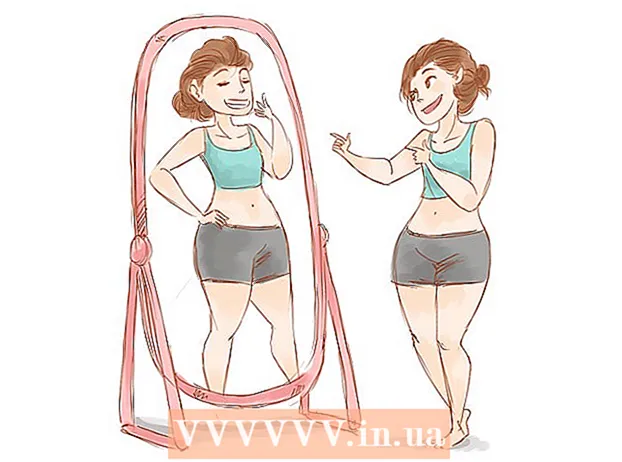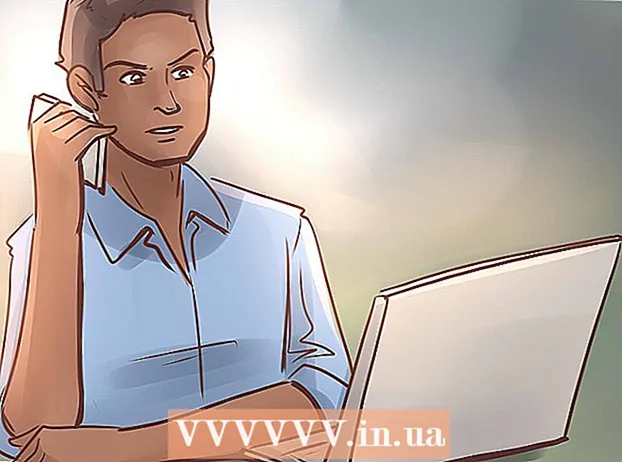مؤلف:
Virginia Floyd
تاريخ الخلق:
6 أغسطس 2021
تاريخ التحديث:
1 تموز 2024
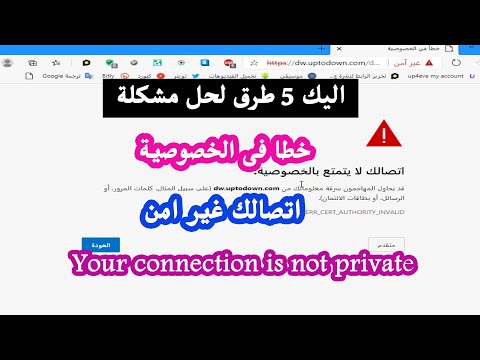
المحتوى
- خطوات
- الطريقة 1 من 4: Chrome (على نظام Windows)
- الطريقة 2 من 4: Safari (على الهاتف المحمول)
- الطريقة الثالثة من 4: Microsoft Edge
- الطريقة 4 من 4: Firefox (سطح المكتب)
- نصائح
- تحذيرات
ستوضح لك هذه المقالة كيفية تعطيل وضع التصفح المتخفي أو الوضع الخاص في بعض المتصفحات. اعتبارًا من أبريل 2017 ، Safari iOS هو المتصفح الوحيد الذي يمكن تهيئته لتعطيل وضع التصفح المتخفي ؛ بالنسبة إلى Firefox ، يوجد مكون إضافي خاص يمكنك من خلاله تعطيل الوضع الخاص ؛ باستخدام محرر نهج المجموعة ، يمكنك إيقاف تشغيل وضع التصفح المتخفي و InPrivate في Chrome و Microsoft Edge ، على التوالي.
خطوات
الطريقة 1 من 4: Chrome (على نظام Windows)
- 1 يخلق قم بعمل نسخة احتياطية من البيانات المخزنة على جهاز الكمبيوتر الخاص بك. تتضمن هذه الطريقة تحرير المكونات الحساسة لنظام تشغيل الكمبيوتر ، لذا قم بعمل نسخة احتياطية من المعلومات المهمة في حالة حدوث خطأ ما.
- 2 انتقل إلى صفحة إعدادات قواعد Chrome. إنه موجود على https://support.google.com/chrome/a/answer/187202؟hl=ar. في هذه الصفحة ، يمكنك تنزيل الملفات التي تتيح لك تكوين إعدادات محرر نهج المجموعة.
- إذا كان جهاز الكمبيوتر الخاص بك يعمل بنظام Windows Home ، فلن تتمكن من استخدام هذه الطريقة لأن النظام لا يدعم محرر نهج المجموعة.
- 3 انقر فوق خيارات Windows و Linux. ستراه في أعلى الصفحة.
- 4 اضغط على الرابط للأرشيف. النص الكامل لهذا الرابط: "ملف مضغوط مع قوالب ووثائق Google Chrome" ؛ ستجد الرابط أسفل النص أعلى نافذة Windows و Linux. عند النقر فوق الارتباط ، سيبدأ تنزيل الأرشيف على جهاز الكمبيوتر الخاص بك.
- قد تحتاج إلى تحديد مجلد التنزيل أولاً ثم النقر فوق "موافق".
- 5 انقر نقرًا مزدوجًا على قوالب policy_templates. ستجده في مجلد التنزيلات (تحدده أنت أو تستخدمه افتراضيًا).
- 6 انقر نقرًا مزدوجًا فوق مجلد Windows. إنه موجود في المجلد الذي فتحته للتو (ضمن مجلد "عام").
- 7 انقر نقرًا مزدوجًا فوق ADMX. يوجد هذا المجلد أعلى النافذة.
- 8 مرر لأسفل وانقر بزر الماوس الأيمن على ملف "chrome.admx". يوجد في أسفل النافذة. سيتم فتح قائمة منبثقة.
- 9 انقر فوق نسخ. سيتم نسخ الملف ؛ الآن تحتاج إلى لصقه في المجلد المناسب.
- 10 افتح نافذة هذا الكمبيوتر الشخصي. للقيام بذلك ، في شريط البحث في قائمة "ابدأ" ، أدخل "هذا الكمبيوتر" (بدون علامات الاقتباس) ؛ يمكنك أيضًا النقر نقرًا مزدوجًا فوق رمز جهاز الكمبيوتر هذا على سطح المكتب.
- في بعض أجهزة الكمبيوتر ، يُسمى خيار هذا الكمبيوتر "جهاز الكمبيوتر" أو "جهاز الكمبيوتر".
- 11 انقر نقرًا مزدوجًا على أيقونة القرص الصلب. يوجد في الجزء السفلي من نافذة هذا الكمبيوتر الشخصي ؛ عادةً ما يتم تحديد محرك الأقراص الثابتة بالحرف "C:".
- 12 انقر نقرًا مزدوجًا فوق Windows. يوجد هذا المجلد في منتصف النافذة.
- 13 قم بالتمرير لأسفل وانقر نقرًا مزدوجًا على PolicyDefinitions. المجلدات مرتبة أبجديًا ، لذا ابحث عن المجلد ضمن "P".
- 14 انقر بزر الماوس الأيمن فوق مساحة فارغة في هذا المجلد ، ثم انقر فوق لصق. سيتم لصق ملف chrome.admx في مجلد PolicyDefinitions.
- 15 انتقل إلى أرشيف policy_templates. هناك ملف آخر يجب نسخه ولصقه في مجلد معين.
- 16 قم بالتمرير لأعلى وانقر نقرًا مزدوجًا على chromeos. ثم افتح مجلدات "admx" و "ru".
- 17 انسخ ملف "chrome.adml". يوجد في أعلى الصفحة.
- 18 انتقل إلى نافذة هذا الكمبيوتر الشخصي. يجب أن يحتوي على مجلد PolicyDefinitions حيث نسخت ملف chrome.admx.
- 19 انقر نقرًا مزدوجًا على ru-RU. يوجد هذا المجلد في أعلى الصفحة.
- 20 الصق ملف "chrome.adml" في مجلد ru-RU. يمكنك الآن إيقاف تشغيل وضع التصفح المتخفي في Google Chrome.
- 21 انقر فوق ⊞ فوز+ص. سيتم فتح نافذة Run.
- بدلاً من ذلك ، يمكنك النقر بزر الماوس الأيمن فوق قائمة "ابدأ" في الزاوية اليسرى السفلية من شاشتك ثم تحديد "تشغيل".
- 22 في نافذة Run ، أدخل gpedit.msc. سيفتح هذا الأمر محرر نهج المجموعة.
- 23 انقر فوق ↵ أدخل أو موافق. إذا تم تثبيت محرر نهج المجموعة على جهاز الكمبيوتر الخاص بك ، فسيتم فتح نافذته.
- 24 انقر فوق السهم الموجود على يسار تكوين الكمبيوتر. يوجد على الجانب الأيسر من الصفحة.
- 25 انقر فوق السهم الموجود على يسار القوالب الإدارية. يوجد هذا الزر على الجانب الأيسر من الصفحة ، ضمن تكوين الكمبيوتر.
- 26 انقر فوق Google Chrome. يوجد هذا الخيار ضمن قسم "النماذج الإدارية" على الجانب الأيسر من الصفحة. في هذه الحالة ، سيتم عرض القيم "Google Chrome" على الجانب الأيمن من الصفحة.
- 27 انقر نقرًا مزدوجًا فوق توفر وضع التصفح المتخفي. يوجد هذا الخيار في منتصف الصفحة. ستفتح نافذة جديدة بخيارات متنوعة.
- 28 انقر فوق القائمة المنسدلة ضمن الخيارات وحدد وضع التصفح المتخفي معطل.
- تأكد من تحديد مربع الاختيار ممكّن أعلى قسم الخيارات.
- 29 انقر فوق موافق. سيتم الآن تعطيل وضع التصفح المتخفي في إصدار سطح المكتب من Chrome.
- قد تحتاج إلى إعادة تشغيل Chrome حتى تدخل التغييرات حيز التنفيذ. إذا لم يفلح ذلك ، فحاول إعادة تشغيل جهاز الكمبيوتر وفتح Chrome.
الطريقة 2 من 4: Safari (على الهاتف المحمول)
- 1 افتح تطبيق الإعدادات. يشبه رمز هذا التطبيق التروس ويوجد عادةً على الشاشة الرئيسية.
- 2 قم بالتمرير لأسفل وانقر فوق عام. يبدو رمز هذا الخيار وكأنه ترس.
- 3 قم بالتمرير لأسفل وانقر فوق القيود. إذا تم بالفعل تعيين قيود على جهاز iPhone أو iPad ، فأدخل رمز المرور.
- إذا لم تكن هناك قيود حتى الآن ، فانقر فوق تمكين القيود ، وأنشئ رمز مرور ، ثم تخطي الخطوة التالية.
- 4 أدخل رمز وصول القيد. قد يكون هذا الرمز مختلفًا عن الرمز الذي تستخدمه لقفل جهاز iPhone أو iPad.
- 5 قم بالتمرير لأسفل وانقر فوق المواقع. يوجد في قسم المحتوى (أسفل أزرار الاختيار).
- 6 انقر فوق الحد من محتوى البالغين. يوجد بالقرب من أعلى الصفحة. عند النقر فوق هذا الخيار ، ستظهر علامة اختيار زرقاء على يمينه.
- 7 انقر فوق رجوع. يوجد في الزاوية العلوية اليسرى من الشاشة. سيتم حفظ التغييرات التي تم إجراؤها ؛ لم يعد بإمكانك تمكين التصفح الخاص في Safari.
- إذا كنت تحاول تقييد وصول مستخدم آخر إلى وضع التصفح المتخفي ، فمرر مفتاح تثبيت التطبيقات إلى وضع إيقاف التشغيل. هذا الخيار هو جزء من المجموعة الثانية من الخيارات في صفحة "القيود" وسيمنع المستخدمين الآخرين من تثبيت متصفحات مختلفة (مثل أي تطبيق آخر).
الطريقة الثالثة من 4: Microsoft Edge
- 1 انقر فوق ⊞ فوز+ص. تفتح نافذة تشغيل ، يمكنك من خلالها تشغيل برنامج يقوم بإيقاف تشغيل وضع InPrivate في Microsoft Edge.
- لا يمكنك إيقاف تشغيل وضع InPrivate في Windows 10 Home.
- بدلاً من ذلك ، يمكنك النقر بزر الماوس الأيمن فوق قائمة ابدأ في الزاوية السفلية اليسرى من شاشتك واختيار تشغيل من القائمة المنبثقة.
- 2 يدخل gpedit.msc في شريط البحث. أدخل الأمر بدون أخطاء أو مسافات.
- 3 انقر فوق موافق. سيتم فتح محرر نهج المجموعة المحلي.
- إذا قمت بتسجيل الدخول كضيف وليس كمسؤول ، فلن يفتح محرر نهج المجموعة.
- 4 انقر فوق السهم الموجود على يسار تكوين الكمبيوتر. يوجد على الجانب الأيسر من الصفحة.
- 5 انقر فوق السهم الموجود على يسار القوالب الإدارية. يوجد هذا الزر على الجانب الأيسر من الصفحة ، ضمن تكوين الكمبيوتر.
- 6 انقر فوق السهم الموجود على يسار مجلد مكونات Windows. قم بالتمرير لأسفل إذا كنت لا ترى هذا المجلد.
- 7 انقر فوق مجلد Microsoft Edge. سيتم عرض محتويات المجلد على الجانب الأيمن من النافذة.
- 8انقر نقرًا مزدوجًا فوق مجلد Microsoft Edge (على اليمين) لفتحه.
- 9 انقر فوق إيقاف تشغيل استعراض InPrivate. يوجد بالقرب من أعلى محتويات المجلد.
- 10 انقر فوق زر الاختيار بجوار ممكّن. سيؤدي هذا إلى تمكين خيار تعطيل وضع InPrivate.
- 11 انقر فوق موافق. سيتم حفظ التغييرات. لن يتمكن الآن أي شخص يستخدم Microsoft Edge على هذا الكمبيوتر أو جهاز كمبيوتر على الشبكة المحلية من تنشيط وضع InPrivate.
الطريقة 4 من 4: Firefox (سطح المكتب)
- 1 افتح متصفح Firefox. تبدو أيقونة هذا المتصفح على شكل ثعلب برتقالي على كرة زرقاء.
- 2 افتح صفحة البرنامج المساعد "Disable Private Browsing Plus". انتقل إلى https://addons.mozilla.org/en/firefox/addon/disable-private-browsing-pl/.
- 3 انقر فوق إضافة إلى Firefox. سيتم فتح قائمة منبثقة في الزاوية اليسرى العليا من الصفحة.
- 4 انقر فوق تثبيت. هذا الزر موجود في القائمة المنبثقة.
- 5 انقر فوق إعادة التشغيل الآن. سيقوم Firefox بتثبيت المكون الإضافي وإغلاقه وإعادة فتحه ؛ الآن لا يمكنك الذهاب إلى الوضع الخاص.
- إذا لزم الأمر ، انقر فوق تشغيل في الوضع الآمن.
- يمنع هذا المكون الإضافي حذف السجل.
- أيضًا لن تتمكن من حذف الإشارات المرجعية إذا تم تمكين هذا المكون الإضافي.
نصائح
- لإلغاء تثبيت مكون Firefox الإضافي ، قم بإلغاء تثبيت Firefox وإعادة تثبيته على جهاز الكمبيوتر الخاص بك.
تحذيرات
- لا يمكن لمعظم المتصفحات إيقاف تشغيل الوضع الخاص أو وضع التصفح المتخفي. لذلك ، لمنع الوصول إلى المواقع المشكوك فيها في وضع التصفح المتخفي ، قم بتنشيط الوظيفة أو تثبيت تطبيق Parental Control ، والذي يمكنك من خلاله التحكم في استخدام الإنترنت في وضع التصفح المتخفي.