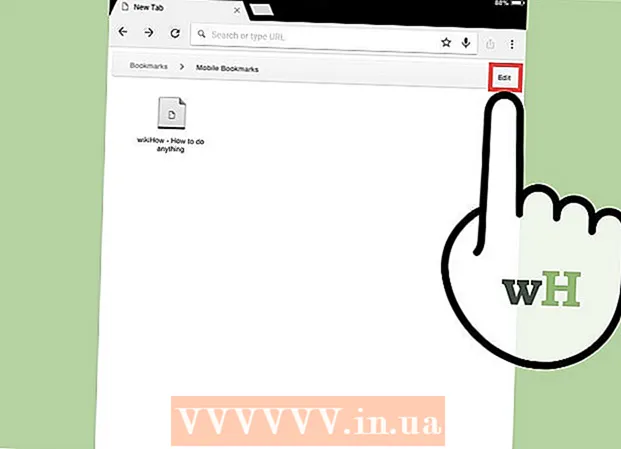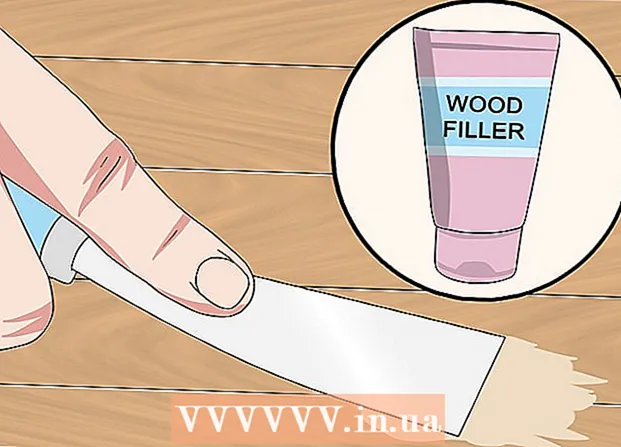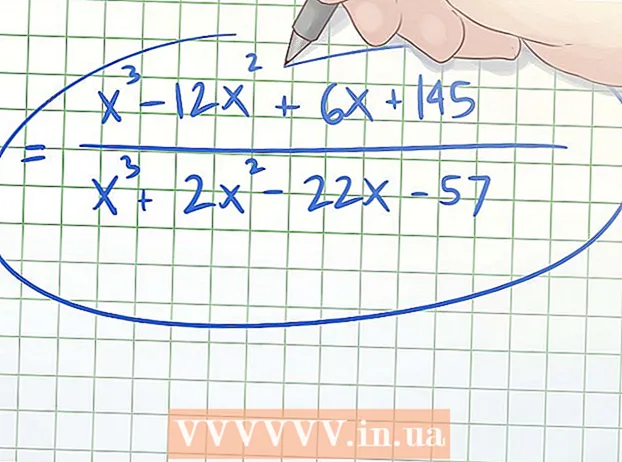مؤلف:
William Ramirez
تاريخ الخلق:
19 شهر تسعة 2021
تاريخ التحديث:
1 تموز 2024

المحتوى
ملف CR2 هو صورة غير مضغوطة تم التقاطها بكاميرا Canon (الكاميرا) ، ويكون .cr2 هو امتداد الملف. تنشئ أي كاميرا Canon ملفات CR2 ، لكن هذه الملفات ستكون مختلفة. لتحرير ملف CR2 ، تحتاج إلى تثبيت أحدث إصدار من مكون Adobe Camera Raw الإضافي ، لأنه يجب أن تكون جميع طُرز كاميرا Canon موجودة في هذا المكون الإضافي. إذا كان لديك إصدار قديم من Photoshop ، فستحتاج على الأرجح إلى تحويل ملف CR2 إلى تنسيق DNG أولاً.
خطوات
جزء 1 من 2: كيفية تحديث Photoshop
 1 ابدأ Photoshop. الخطوة التالية هي تحديث المكون الإضافي Adobe Camera Raw. وهو يدعم ملفات CR2 ويتم تحديثه عند طرح كاميرات Canon الجديدة.
1 ابدأ Photoshop. الخطوة التالية هي تحديث المكون الإضافي Adobe Camera Raw. وهو يدعم ملفات CR2 ويتم تحديثه عند طرح كاميرات Canon الجديدة. 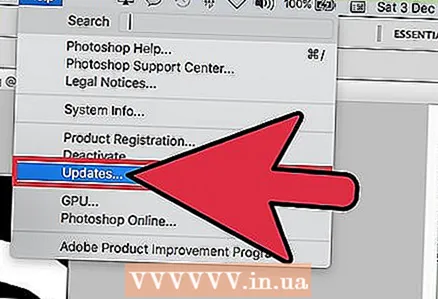 2 افتح قائمة التعليمات وحدد التحقق من وجود تحديثات. في Photoshop CC ، انقر فوق Updates. سيبدأ البرنامج في البحث عن التحديثات المتاحة ، بما في ذلك الإصدارات الجديدة من المكون الإضافي Camera Raw. يتيح لك Camera Raw العمل مع الصور غير المضغوطة ، بما في ذلك ملفات CR2.
2 افتح قائمة التعليمات وحدد التحقق من وجود تحديثات. في Photoshop CC ، انقر فوق Updates. سيبدأ البرنامج في البحث عن التحديثات المتاحة ، بما في ذلك الإصدارات الجديدة من المكون الإضافي Camera Raw. يتيح لك Camera Raw العمل مع الصور غير المضغوطة ، بما في ذلك ملفات CR2. 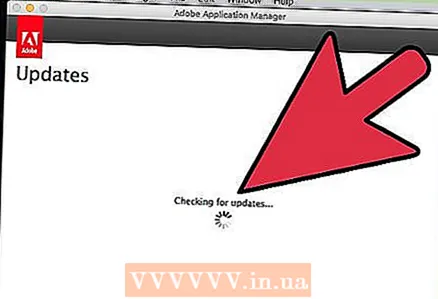 3 قم بتثبيت أي تحديثات متاحة لـ Camera Raw. في حالة توفر تحديث لهذه الوحدة ، فسيظهر في القائمة. حدد تحديثًا وانقر على "تحديث".
3 قم بتثبيت أي تحديثات متاحة لـ Camera Raw. في حالة توفر تحديث لهذه الوحدة ، فسيظهر في القائمة. حدد تحديثًا وانقر على "تحديث". 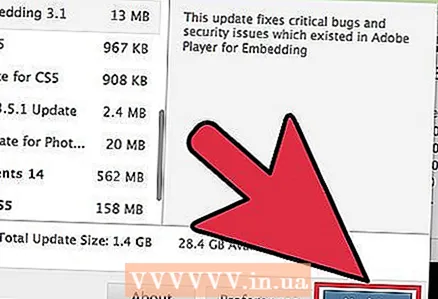 4 قم بتثبيت تحديث المكون الإضافي Camera Raw يدويًا. إذا فشل التحديث التلقائي ، فقم بتنزيل تحديث المكون الإضافي Adobe Camera Raw (ACR) الذي يتطابق مع إصدار Photoshop الخاص بك. يتم عرض إصدار Photoshop في شريط عنوان البرنامج. تذكر أن الإصدارات القديمة من Photoshop لا تدعم الإصدارات الأحدث من ACR. قم بتنزيل الوحدة من الصفحات المدرجة أدناه ثم قم بتثبيتها:
4 قم بتثبيت تحديث المكون الإضافي Camera Raw يدويًا. إذا فشل التحديث التلقائي ، فقم بتنزيل تحديث المكون الإضافي Adobe Camera Raw (ACR) الذي يتطابق مع إصدار Photoshop الخاص بك. يتم عرض إصدار Photoshop في شريط عنوان البرنامج. تذكر أن الإصدارات القديمة من Photoshop لا تدعم الإصدارات الأحدث من ACR. قم بتنزيل الوحدة من الصفحات المدرجة أدناه ثم قم بتثبيتها: - Adobe CS4 - ACR 5.7 (https://www.adobe.com/support/downloads/thankyou.jsp؟ftpID=4683&fileID=4375)
- Adobe CS5 - ACR 6.7 (https://www.adobe.com/support/downloads/thankyou.jsp؟ftpID=5603&fileID=5613)
- Adobe CS6 - ACR 9.1.1 (https://helpx.adobe.com/en/camera-raw/kb/camera-raw-plug-in-installer.html)
- Adobe CC 2014/15 - 9.7 (https://helpx.adobe.com/en/camera-raw/kb/camera-raw-plug-in-installer.html)
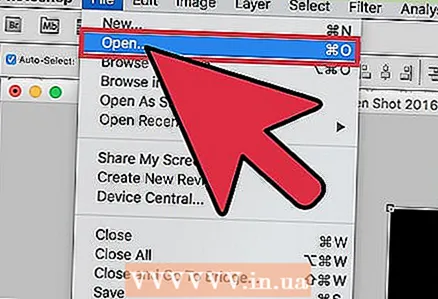 5 حاول فتح ملف CR2 مرة أخرى في Photoshop. قم بذلك عند تثبيت أحدث إصدار من ACR. إذا كان الإصدار المحدّث من ACR يدعم الكاميرا ، فسيفتح Photoshop ملف CR2.
5 حاول فتح ملف CR2 مرة أخرى في Photoshop. قم بذلك عند تثبيت أحدث إصدار من ACR. إذا كان الإصدار المحدّث من ACR يدعم الكاميرا ، فسيفتح Photoshop ملف CR2. - في إصدار قديم من Photoshop مثبت عليه إصدار قديم من ACR ، لا يمكنك فتح صورة تم التقاطها باستخدام طراز كاميرا جديد. على سبيل المثال ، إذا كان لديك Canon EOS 5D Mark III ، فستحتاج إلى ACR 7.1 أو وحدة أحدث ، ولكن لا يمكن تثبيت هذه الوحدات في Photoshop CS4 أو CS5. في هذه الحالة ، انتقل إلى القسم التالي.
الجزء 2 من 2: كيفية تحويل ملف CR2 إلى تنسيق DNG
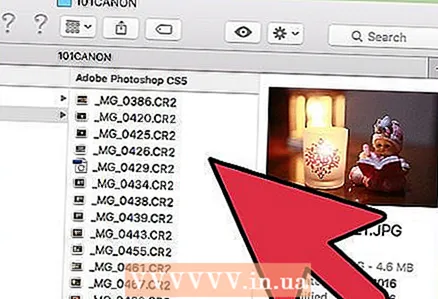 1 انسخ جميع ملفات CR2 إلى مجلد منفصل. تعمل أداة تحويل الملفات مع المجلدات وليس الملفات. إذا لزم الأمر ، فقم بفرز ملفات CR2 في عدة مجلدات منفصلة. سيتم أيضًا تحويل الملفات الموجودة في المجلدات الفرعية.
1 انسخ جميع ملفات CR2 إلى مجلد منفصل. تعمل أداة تحويل الملفات مع المجلدات وليس الملفات. إذا لزم الأمر ، فقم بفرز ملفات CR2 في عدة مجلدات منفصلة. سيتم أيضًا تحويل الملفات الموجودة في المجلدات الفرعية. 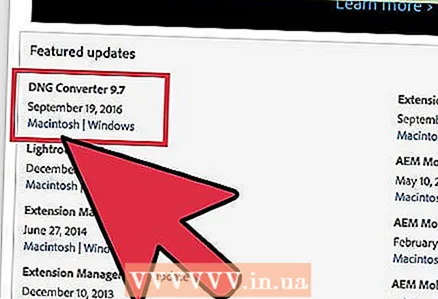 2 قم بتنزيل الأداة المساعدة Adobe DNG Converter. يقوم بتحويل ملفات CR2 إلى DNG ، وهو تنسيق غير مضغوط ويسمح لك بتخزين الصور غير المضغوطة. استخدم هذه الأداة المساعدة إذا كان لديك إصدار قديم من Photoshop لا يدعم الإصدار الصحيح من مكون Adobe Camera Raw الإضافي.
2 قم بتنزيل الأداة المساعدة Adobe DNG Converter. يقوم بتحويل ملفات CR2 إلى DNG ، وهو تنسيق غير مضغوط ويسمح لك بتخزين الصور غير المضغوطة. استخدم هذه الأداة المساعدة إذا كان لديك إصدار قديم من Photoshop لا يدعم الإصدار الصحيح من مكون Adobe Camera Raw الإضافي. - يمكن تنزيل أحدث إصدار من محول DNG من صفحة التحديثات على موقع Adobe على الويب (https://www.adobe.com/en/downloads/updates.html). انقر فوق الارتباط الذي يتوافق مع نظام التشغيل الخاص بك.
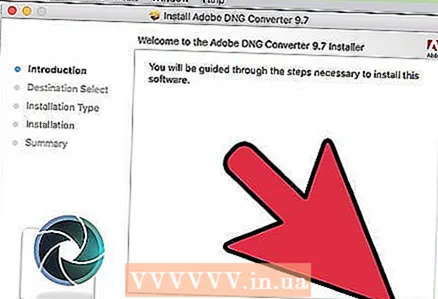 3 قم بتثبيت الأداة المساعدة DNG Converter. للقيام بذلك ، انقر نقرًا مزدوجًا فوق ملف EXE الذي تم تنزيله (Windows) أو ملف DMG (Mac) ، ثم اتبع الإرشادات التي تظهر على الشاشة.
3 قم بتثبيت الأداة المساعدة DNG Converter. للقيام بذلك ، انقر نقرًا مزدوجًا فوق ملف EXE الذي تم تنزيله (Windows) أو ملف DMG (Mac) ، ثم اتبع الإرشادات التي تظهر على الشاشة. - في نظام Windows ، تحتاج إلى عرض عدة صفحات في نافذة المثبت. على جهاز كمبيوتر يعمل بنظام Mac ، ما عليك سوى سحب رمز الأداة المساعدة DNG Converter وإفلاته في مجلد التطبيقات.
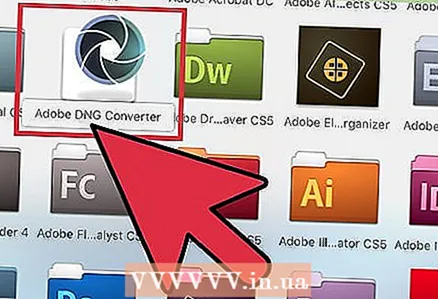 4 قم بتشغيل الأداة المساعدة Adobe DNG Converter. انقر فوق أيقونته في قائمة ابدأ (Windows) أو في مجلد التطبيقات (Mac).
4 قم بتشغيل الأداة المساعدة Adobe DNG Converter. انقر فوق أيقونته في قائمة ابدأ (Windows) أو في مجلد التطبيقات (Mac). 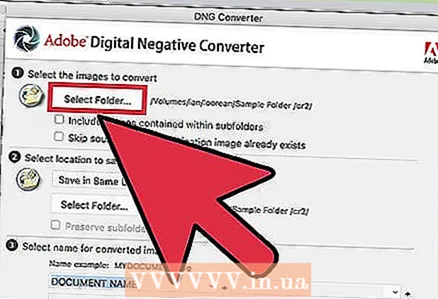 5 حدد المجلد الذي يحتوي على ملفات CR2 المطلوبة. للقيام بذلك ، انقر فوق "تحديد مجلد". إذا كان المجلد يشتمل على مجلدات فرعية ، فحدد المربع بجوار "تضمين الصور المضمنة في المجلدات الفرعية".
5 حدد المجلد الذي يحتوي على ملفات CR2 المطلوبة. للقيام بذلك ، انقر فوق "تحديد مجلد". إذا كان المجلد يشتمل على مجلدات فرعية ، فحدد المربع بجوار "تضمين الصور المضمنة في المجلدات الفرعية". - عند تشغيل الأداة المساعدة مرة أخرى لتحويل الملفات الجديدة ، إذا أردت ، حدد المربع بجوار "تخطي صورة المصدر إذا كانت الصورة الوجهة موجودة بالفعل". في هذه الحالة ، لن يتم إعادة تحويل الملفات القديمة.
 6 حدد مجلدًا لحفظ الملفات المحولة. بشكل افتراضي ، سيتم حفظها في المجلد مع الملفات الأصلية. إذا كنت تريد ، اختر مجلدًا مختلفًا بحيث يتم الاحتفاظ بالملفات المحولة منفصلة عن الملفات الأصلية.
6 حدد مجلدًا لحفظ الملفات المحولة. بشكل افتراضي ، سيتم حفظها في المجلد مع الملفات الأصلية. إذا كنت تريد ، اختر مجلدًا مختلفًا بحيث يتم الاحتفاظ بالملفات المحولة منفصلة عن الملفات الأصلية.  7 أدخل التنسيق لأسماء الملفات المحولة. إذا قمت بملء مربعات النص المناسبة ، يمكنك تكوين التسمية التلقائية للملفات المحولة.
7 أدخل التنسيق لأسماء الملفات المحولة. إذا قمت بملء مربعات النص المناسبة ، يمكنك تكوين التسمية التلقائية للملفات المحولة. - افتح القائمة الأولى لتحديد تنسيق اسم الملف. ثم أدخل النص الخاص بك في الحقول الإضافية. على سبيل المثال ، يمكنك استخدام الحقل الأول لتعيين رقم تسلسلي مكون من أربعة أرقام لكل ملف محوّل ، والثاني لإضافة تاريخ.
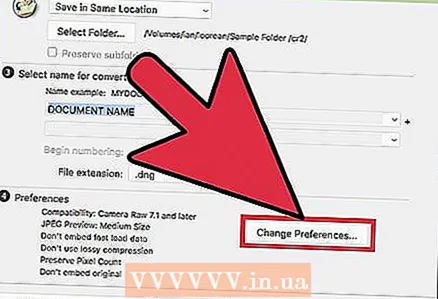 8 انقر فوق تغيير التفضيلات لتعيين إصدار وحدة ACR التي تتوافق معها الملفات المحولة. إذا كان لديك إصدار قديم من Photoshop ، فأنت بحاجة إلى تحديد إصدار ACR المناسب.
8 انقر فوق تغيير التفضيلات لتعيين إصدار وحدة ACR التي تتوافق معها الملفات المحولة. إذا كان لديك إصدار قديم من Photoshop ، فأنت بحاجة إلى تحديد إصدار ACR المناسب. - من قائمة تغيير التفضيلات ، افتح قائمة التوافق لتحديد إصدار ACR الصحيح. انتقل إلى الخطوة 4 من القسم الأول للحصول على قائمة بإصدارات Photoshop وإصدارات ACR المقابلة.
 9 انقر فوق "تحويل" لبدء عملية التحويل. سيستغرق هذا وقتًا طويلاً ، خاصةً إذا كنت تقوم بتحويل الكثير من الصور.
9 انقر فوق "تحويل" لبدء عملية التحويل. سيستغرق هذا وقتًا طويلاً ، خاصةً إذا كنت تقوم بتحويل الكثير من الصور. 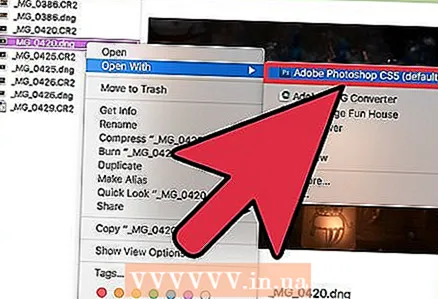 10 افتح ملفات DNG في Camera Raw. عند اكتمال التحويل ، انقر نقرًا مزدوجًا فوق ملف DNG وسيفتح في وحدة Camera Raw في Photoshop.
10 افتح ملفات DNG في Camera Raw. عند اكتمال التحويل ، انقر نقرًا مزدوجًا فوق ملف DNG وسيفتح في وحدة Camera Raw في Photoshop.