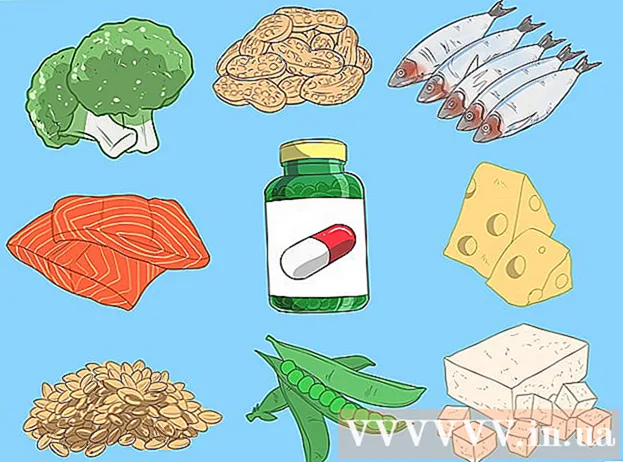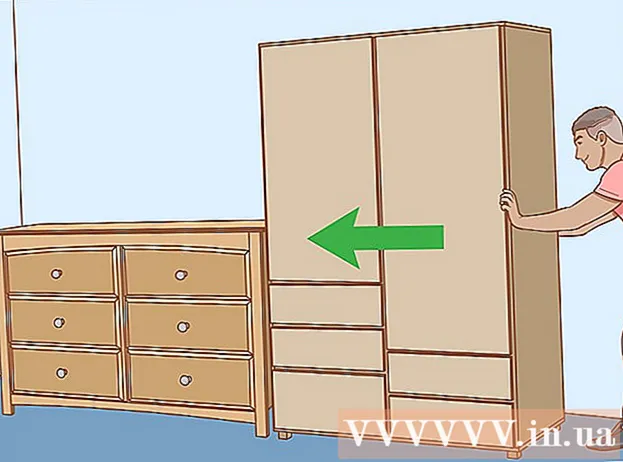مؤلف:
Florence Bailey
تاريخ الخلق:
27 مارس 2021
تاريخ التحديث:
1 تموز 2024

المحتوى
- خطوات
- الطريقة 1 من 3: كيفية فتح منافذ جدار حماية جهاز التوجيه
- الطريقة 2 من 3: كيفية فتح منافذ جدار حماية Windows
- الطريقة الثالثة من 3: كيفية السماح للبرامج بالاتصال بالإنترنت (نظام التشغيل Mac OS X)
- نصائح
- تحذيرات
ستوضح لك هذه المقالة كيفية فتح المنافذ في جدار حماية جهاز التوجيه أو جدار حماية Windows. بشكل افتراضي ، يتم إغلاق معظم المنافذ في جدار الحماية لمنع التطفل. إذا قمت بفتح المنافذ ، يمكنك حل مشكلة توصيل الجهاز بالموجه والبرنامج بالجهاز ، ولكنها ستقلل أيضًا من أمان النظام.
خطوات
الطريقة 1 من 3: كيفية فتح منافذ جدار حماية جهاز التوجيه
 1 اكتشف عنوان IP لجهاز التوجيه الخاص بك. لفتح إعدادات جهاز التوجيه ، تحتاج إلى معرفة عنوان IP الخاص به.
1 اكتشف عنوان IP لجهاز التوجيه الخاص بك. لفتح إعدادات جهاز التوجيه ، تحتاج إلى معرفة عنوان IP الخاص به. - شبابيك: انقر فوق ابدأ> إعدادات> الشبكة والإنترنت> إعدادات الشبكة ، ثم ابحث عن عنوان IP في سطر البوابة الافتراضية.
- نظام التشغيل Mac OS X: افتح قائمة Apple ، وانقر فوق System Preferences> Network> Advanced> TCP / IP ، ثم ابحث عن عنوان IP في صف جهاز التوجيه.
 2 افتح إعدادات جهاز التوجيه الخاص بك. قم بتشغيل متصفح الويب وأدخل عنوان IP الخاص بالموجه في شريط العنوان.
2 افتح إعدادات جهاز التوجيه الخاص بك. قم بتشغيل متصفح الويب وأدخل عنوان IP الخاص بالموجه في شريط العنوان.  3 أدخل اسم المستخدم وكلمة المرور الخاصة بك. إذا كنت قد قمت بالفعل بتغيير إعدادات جهاز التوجيه ، فأدخل اسم المستخدم وكلمة المرور المحددين ؛ بخلاف ذلك ، أدخل بيانات الاعتماد التي يمكن العثور عليها في إرشادات جهاز التوجيه أو على موقع الشركة المصنعة على الويب.
3 أدخل اسم المستخدم وكلمة المرور الخاصة بك. إذا كنت قد قمت بالفعل بتغيير إعدادات جهاز التوجيه ، فأدخل اسم المستخدم وكلمة المرور المحددين ؛ بخلاف ذلك ، أدخل بيانات الاعتماد التي يمكن العثور عليها في إرشادات جهاز التوجيه أو على موقع الشركة المصنعة على الويب. - إذا نسيت اسم المستخدم وكلمة المرور ، فقم بإعادة تعيين جهاز التوجيه الخاص بك.
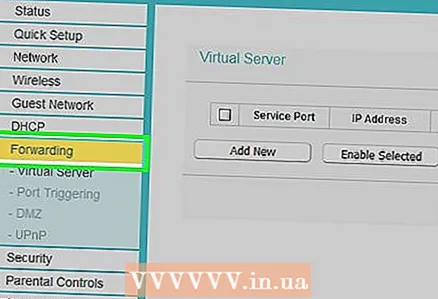 4 ابحث عن قسم إعادة توجيه المنفذ. تعتمد واجهة إعدادات المودم على طراز الجهاز. لذلك ، ابحث عن هذا القسم في علامات التبويب التالية:
4 ابحث عن قسم إعادة توجيه المنفذ. تعتمد واجهة إعدادات المودم على طراز الجهاز. لذلك ، ابحث عن هذا القسم في علامات التبويب التالية: - ميناء الشحن؛
- التطبيقات ؛
- "ألعاب" (ألعاب) ؛
- الخوادم الافتراضية؛
- جدار الحماية.
- الإعداد المحمي؛
- يمكنك أيضًا البحث ضمن علامة التبويب "الإعدادات المتقدمة".
 5 افتح المنفذ المطلوب. تعتمد هذه العملية على طراز جهاز التوجيه ، ولكن في معظم الحالات ، ستحتاج إلى إدخال المعلومات التالية:
5 افتح المنفذ المطلوب. تعتمد هذه العملية على طراز جهاز التوجيه ، ولكن في معظم الحالات ، ستحتاج إلى إدخال المعلومات التالية: - اسم (الاسم) أو وصف (الوصف): أدخل اسم البرنامج.
- اكتب (النوع) أو نوع الخدمة (نوع الخدمة): حدد "TCP" أو "UDP" أو "TCP / UDP". إذا لم تكن متأكدًا من النوع الذي تريد تحديده ، فانقر فوق TCP / UDP أو كلاهما.
- واردة (إدخال) أو يبدأ (الضبط الاولي): أدخل رقم المنفذ. إذا كنت بحاجة إلى فتح منافذ متعددة ، فأدخل رقم المنفذ الأول.
- خاص (خاص) أو نهاية (النهاية): أدخل نفس رقم المنفذ. إذا كنت بحاجة إلى فتح منافذ متعددة ، فأدخل رقم المنفذ الأخير.
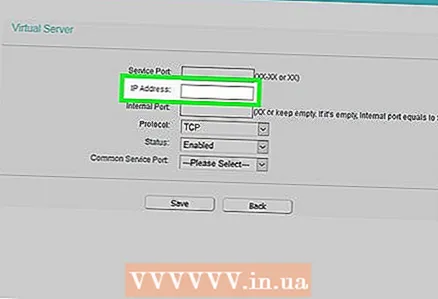 6 أدخل عنوان IP الخاص بالكمبيوتر. قم بذلك على سطر "IP الخاص" أو على سطر "عنوان IP للجهاز". يمكنك العثور على عنوان IP على جهاز كمبيوتر يعمل بنظام Windows أو Mac OS X.
6 أدخل عنوان IP الخاص بالكمبيوتر. قم بذلك على سطر "IP الخاص" أو على سطر "عنوان IP للجهاز". يمكنك العثور على عنوان IP على جهاز كمبيوتر يعمل بنظام Windows أو Mac OS X.  7 احفظ الإعدادات. انقر فوق الزر حفظ أو تطبيق. إذا طُلب منك ذلك ، فأعد تشغيل جهاز التوجيه حتى تصبح التغييرات سارية المفعول.
7 احفظ الإعدادات. انقر فوق الزر حفظ أو تطبيق. إذا طُلب منك ذلك ، فأعد تشغيل جهاز التوجيه حتى تصبح التغييرات سارية المفعول. - قد تحتاج إلى تحديد المربع بجوار "ممكّن" أو "تشغيل" بجوار السطر الذي يحتوي على رقم المنفذ.
الطريقة 2 من 3: كيفية فتح منافذ جدار حماية Windows
 1 افتح قائمة البداية
1 افتح قائمة البداية  . للقيام بذلك ، انقر فوق شعار Windows في الزاوية اليسرى السفلية من الشاشة.
. للقيام بذلك ، انقر فوق شعار Windows في الزاوية اليسرى السفلية من الشاشة.  2 في شريط البحث في قائمة ابدأ ، اكتب جدار حماية Windows مع أمان متقدم. ستبدأ عملية البحث عن البرنامج المحدد.
2 في شريط البحث في قائمة ابدأ ، اكتب جدار حماية Windows مع أمان متقدم. ستبدأ عملية البحث عن البرنامج المحدد.  3 انقر فوق جدار حماية Windows مع أمان متقدم. يظهر هذا البرنامج في أعلى قائمة ابدأ.
3 انقر فوق جدار حماية Windows مع أمان متقدم. يظهر هذا البرنامج في أعلى قائمة ابدأ.  4 أدخل كلمة المرور إذا طلب منك ذلك. إذا قمت بتسجيل الدخول كضيف ، أدخل كلمة مرور المسؤول.
4 أدخل كلمة المرور إذا طلب منك ذلك. إذا قمت بتسجيل الدخول كضيف ، أدخل كلمة مرور المسؤول. 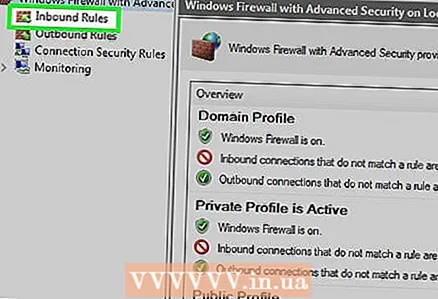 5 انقر فوق قواعد الداخل. إنه في الجانب الأيسر العلوي من النافذة.
5 انقر فوق قواعد الداخل. إنه في الجانب الأيسر العلوي من النافذة.  6 انقر فوق إنشاء قاعدة. سترى هذا الخيار على الجانب الأيمن من النافذة.
6 انقر فوق إنشاء قاعدة. سترى هذا الخيار على الجانب الأيمن من النافذة.  7 حدد المربع بجوار "For Port" ثم انقر فوق إضافة إلى ذلك. سيسمح لك ذلك بتحديد المنافذ المراد فتحها.
7 حدد المربع بجوار "For Port" ثم انقر فوق إضافة إلى ذلك. سيسمح لك ذلك بتحديد المنافذ المراد فتحها.  8 حدد الخيار "بروتوكول TCP" أو "بروتوكول UDP". للقيام بذلك ، حدد المربع بجوار الخيار المطلوب. على عكس معظم أجهزة التوجيه ، هناك بروتوكولين للاختيار من بينها لإنشاء قاعدة.
8 حدد الخيار "بروتوكول TCP" أو "بروتوكول UDP". للقيام بذلك ، حدد المربع بجوار الخيار المطلوب. على عكس معظم أجهزة التوجيه ، هناك بروتوكولين للاختيار من بينها لإنشاء قاعدة. - اقرأ وثائق البرنامج لمعرفة البروتوكول الذي تختاره.
 9 أدخل نطاق المنفذ. حدد المربع بجوار منافذ محلية محددة ، ثم أدخل أرقام المنافذ التي تريد فتحها. يمكنك فتح عدة منافذ فردية عن طريق فصلها بفاصلة ، أو يمكنك إدخال نطاق منفذ باستخدام شرطة بين رقم المنفذ الأول والأخير.
9 أدخل نطاق المنفذ. حدد المربع بجوار منافذ محلية محددة ، ثم أدخل أرقام المنافذ التي تريد فتحها. يمكنك فتح عدة منافذ فردية عن طريق فصلها بفاصلة ، أو يمكنك إدخال نطاق منفذ باستخدام شرطة بين رقم المنفذ الأول والأخير. - على سبيل المثال ، أدخل 8830لفتح المنفذ 8830 ؛ أدخل 8830, 8824لفتح المنفذ 8830 والمنفذ 8824 ؛ أدخل 8830-8835لفتح المنافذ من 8830 إلى 8835.
 10 انقر فوق إضافة إلى ذلك. يوجد هذا الزر أسفل النافذة.
10 انقر فوق إضافة إلى ذلك. يوجد هذا الزر أسفل النافذة.  11 حدد المربع بجوار "السماح بالاتصال" ثم انقر فوق إضافة إلى ذلك.
11 حدد المربع بجوار "السماح بالاتصال" ثم انقر فوق إضافة إلى ذلك. 12 حدد المربعات لثلاثة خيارات: المجال الخاص والعام.
12 حدد المربعات لثلاثة خيارات: المجال الخاص والعام.  13 انقر فوق إضافة إلى ذلك. يوجد هذا الزر أسفل النافذة.
13 انقر فوق إضافة إلى ذلك. يوجد هذا الزر أسفل النافذة.  14 أدخل اسمًا للقاعدة ثم انقر فوق مستعد. سيؤدي هذا إلى حفظ الإعدادات الخاصة بك وفتح المنفذ (المنافذ).
14 أدخل اسمًا للقاعدة ثم انقر فوق مستعد. سيؤدي هذا إلى حفظ الإعدادات الخاصة بك وفتح المنفذ (المنافذ).
الطريقة الثالثة من 3: كيفية السماح للبرامج بالاتصال بالإنترنت (نظام التشغيل Mac OS X)
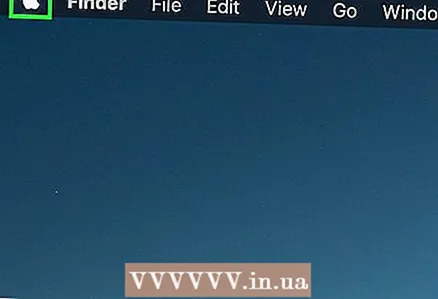 1 افتح قائمة Apple
1 افتح قائمة Apple  . للقيام بذلك ، انقر فوق شعار Apple في الزاوية اليسرى العليا من الشاشة.
. للقيام بذلك ، انقر فوق شعار Apple في الزاوية اليسرى العليا من الشاشة. - اعلم أن جدار حماية Mac OS X مغلق افتراضيًا. إذا لم تقم بتمكين جدار الحماية ، فلن تحتاج إلى اتباع العملية الموضحة.
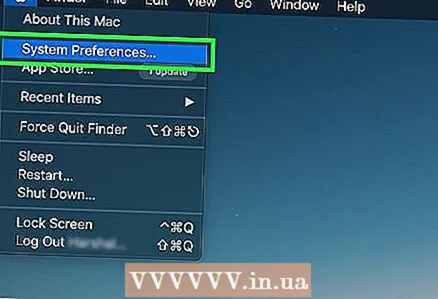 2 انقر فوق اعدادات النظام. ستجده في قائمة Apple المنسدلة.
2 انقر فوق اعدادات النظام. ستجده في قائمة Apple المنسدلة.  3 انقر فوق الحماية والأمان. توجد هذه الأيقونة على شكل منزل أعلى نافذة تفضيلات النظام.
3 انقر فوق الحماية والأمان. توجد هذه الأيقونة على شكل منزل أعلى نافذة تفضيلات النظام.  4 انقر فوق علامة التبويب جدار الحماية. يوجد هذا الزر أعلى نافذة الأمان والخصوصية.
4 انقر فوق علامة التبويب جدار الحماية. يوجد هذا الزر أعلى نافذة الأمان والخصوصية.  5 افتح إعدادات جدار الحماية. انقر فوق القفل ، وأدخل كلمة مرور المسؤول وانقر فوق فتح.
5 افتح إعدادات جدار الحماية. انقر فوق القفل ، وأدخل كلمة مرور المسؤول وانقر فوق فتح.  6 انقر فوق خيارات جدار الحماية. إنه على الجانب الأيمن من صفحة جدار الحماية.
6 انقر فوق خيارات جدار الحماية. إنه على الجانب الأيمن من صفحة جدار الحماية.  7 انقر فوق +. ستجد هذا الرمز أسفل النافذة في منتصف الصفحة.
7 انقر فوق +. ستجد هذا الرمز أسفل النافذة في منتصف الصفحة.  8 حدد البرنامج الذي سيسمح له بالاتصال بالإنترنت. فقط انقر فوق برنامج لتحديده.
8 حدد البرنامج الذي سيسمح له بالاتصال بالإنترنت. فقط انقر فوق برنامج لتحديده.  9 انقر فوق يضيف. يوجد هذا الزر أسفل النافذة. ستتم إضافة البرنامج إلى قائمة استثناءات جدار الحماية.
9 انقر فوق يضيف. يوجد هذا الزر أسفل النافذة. ستتم إضافة البرنامج إلى قائمة استثناءات جدار الحماية.  10 تأكد من عرض إشعار "السماح بالاتصالات الواردة" بجوار اسم البرنامج. إذا لم يكن هناك مثل هذا الإخطار على يمين اسم البرنامج ، فاضغط باستمرار يتحكم، انقر فوق اسم البرنامج ، ثم انقر فوق "السماح بالاتصالات الواردة".
10 تأكد من عرض إشعار "السماح بالاتصالات الواردة" بجوار اسم البرنامج. إذا لم يكن هناك مثل هذا الإخطار على يمين اسم البرنامج ، فاضغط باستمرار يتحكم، انقر فوق اسم البرنامج ، ثم انقر فوق "السماح بالاتصالات الواردة".  11 انقر فوق حسنا. سيؤدي هذا إلى حفظ الإعدادات والسماح للبرنامج بالاتصال بالإنترنت.
11 انقر فوق حسنا. سيؤدي هذا إلى حفظ الإعدادات والسماح للبرنامج بالاتصال بالإنترنت.
نصائح
- عادةً ما تعمل معظم البرامج مع منافذ TCP. يمكن أن تعمل البرامج المؤقتة مثل ألعاب الفيديو متعددة اللاعبين مع منافذ UDP أو منافذ TCP.
تحذيرات
- كن حذرا عند فتح المنافذ. سيؤدي فتح المنفذ الخاطئ إلى تعريض أمان نظامك للخطر ويجعله عرضة للفيروسات والمتسللين.