مؤلف:
Joan Hall
تاريخ الخلق:
1 شهر فبراير 2021
تاريخ التحديث:
1 تموز 2024

المحتوى
- خطوات
- الطريقة 1 من 3: سحب الملفات المتحركة وإفلاتها
- الطريقة 2 من 3: تحديد الملفات للسحب والإفلات
- الطريقة الثالثة من 3: فتح الملفات بالسحب والإفلات
- نصائح
- ماذا تحتاج
يلعب الماوس أحد الأدوار الرئيسية في التحكم في الكمبيوتر. أحد أهم عناصر هذا التفاعل هو تقنية السحب والإفلات ، أو ، باللغة الروسية ، "Take and Drop". نظرًا لأن هذه التقنية مدعومة من قبل معظم البرامج وأجهزة الكمبيوتر ، فإن إتقانها سيوفر لك الوقت في نقل الملفات ونسخها وفتحها.
خطوات
الطريقة 1 من 3: سحب الملفات المتحركة وإفلاتها
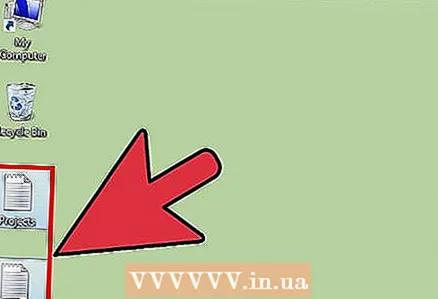 1 بدوره على جهاز الكمبيوتر الخاص بك. حدد الملفات التي ترغب في نقلها ووجهتها.
1 بدوره على جهاز الكمبيوتر الخاص بك. حدد الملفات التي ترغب في نقلها ووجهتها. 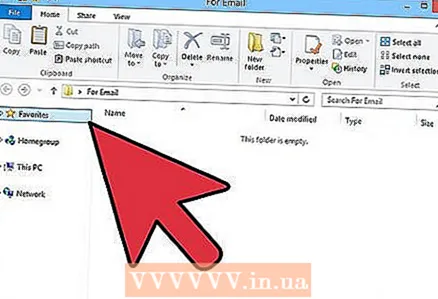 2 افتح المجلدات. إذا كنت تستخدم macOS ، فافتح نافذتين Finder ، أحدهما سيكون المجلد المصدر والآخر سيكون الوجهة. إذا كنت تستخدم Windows ، فافتح هذه النوافذ من قائمة ابدأ.
2 افتح المجلدات. إذا كنت تستخدم macOS ، فافتح نافذتين Finder ، أحدهما سيكون المجلد المصدر والآخر سيكون الوجهة. إذا كنت تستخدم Windows ، فافتح هذه النوافذ من قائمة ابدأ. - إذا كانت ملفاتك موجودة على سطح المكتب ، فكل ما عليك فعله هو فتح المجلد الذي ستقوم بنقل الملفات إليه.
- إذا كنت تستخدم macOS ، فبعد فتح النافذة الأولى ، يجب النقر فوق قائمة الملفات في الأعلى وتحديد الخيار الذي سيفتح نافذة Finder جديدة.
- إذا كنت تستخدم Windows ، فيمكنك ببساطة تصغير النافذة الأولى وفتح نافذة جديدة من خلال نافذة Start (ابدأ).
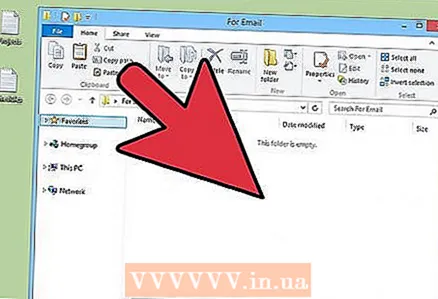 3 استخدم الماوس لتغيير حجم النوافذ بحيث يتلاءم كلاهما تمامًا مع شاشة الكمبيوتر. إذا كانت الملفات موجودة على سطح المكتب ، فما عليك سوى وضع النافذة بجوارها.
3 استخدم الماوس لتغيير حجم النوافذ بحيث يتلاءم كلاهما تمامًا مع شاشة الكمبيوتر. إذا كانت الملفات موجودة على سطح المكتب ، فما عليك سوى وضع النافذة بجوارها. 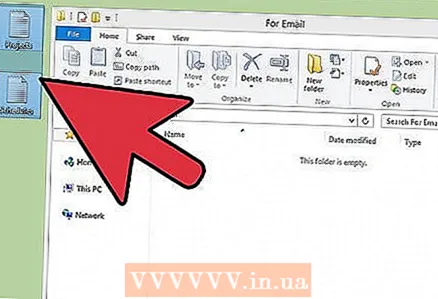 4 حدد المجلد المصدر. ضع المؤشر في أعلى ويسار الملفات التي تريد نقلها. استمر في الضغط على الزر الأيسر وحرك المؤشر إلى الزاوية اليمنى السفلية.
4 حدد المجلد المصدر. ضع المؤشر في أعلى ويسار الملفات التي تريد نقلها. استمر في الضغط على الزر الأيسر وحرك المؤشر إلى الزاوية اليمنى السفلية. - سيتم تمييز الملفات باللون الأزرق. يشير هذا إلى أنهم مختارون وجاهزون للتحرك.
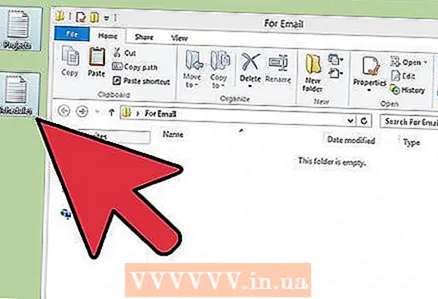 5 الافراج عن زر الماوس الأيسر. يجب أن يبقى الاختيار.
5 الافراج عن زر الماوس الأيسر. يجب أن يبقى الاختيار.  6 انقر بزر الفأرة الأيسر على الملف ولا تحرره.
6 انقر بزر الفأرة الأيسر على الملف ولا تحرره.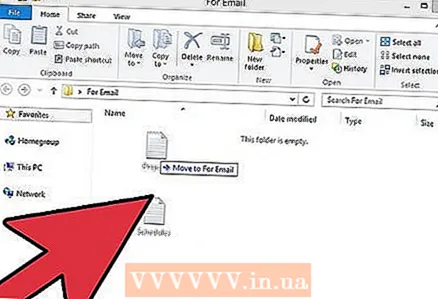 7 اسحب الملفات إلى المجلد الجديد. عند الانتهاء من عملية النقل ، سوف تسمع إشعارًا صوتيًا مميزًا.
7 اسحب الملفات إلى المجلد الجديد. عند الانتهاء من عملية النقل ، سوف تسمع إشعارًا صوتيًا مميزًا. - إذا اختفى التحديد من الملفات ، فأنت بحاجة إلى تكرار الخطوات السابقة.
- عند سحب الملفات إلى محرك أقراص ثابت أو قرص مضغوط أو قرص مرن آخر أو أي وسيط آخر ، لا يتم نقلها ، بل يتم نسخها.
الطريقة 2 من 3: تحديد الملفات للسحب والإفلات
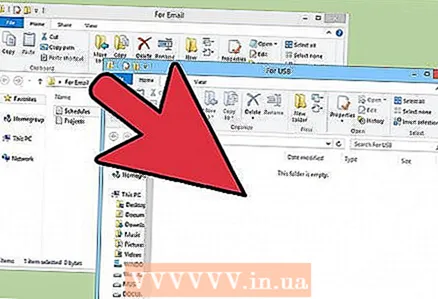 1 إذا كنت تريد سحب ملفات معينة وإفلاتها فقط ، فستحتاج إلى استخدام لوحة المفاتيح لتحديدها.
1 إذا كنت تريد سحب ملفات معينة وإفلاتها فقط ، فستحتاج إلى استخدام لوحة المفاتيح لتحديدها.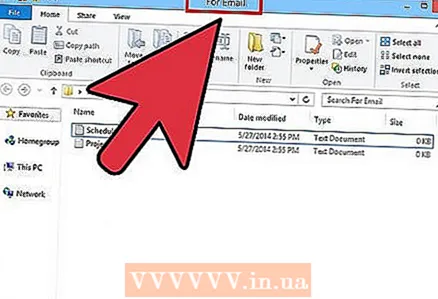 2 افتح مجلدين ورتبهما جنبًا إلى جنب.
2 افتح مجلدين ورتبهما جنبًا إلى جنب.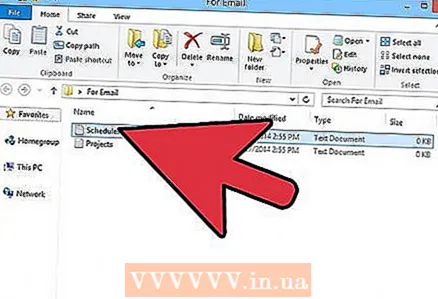 3 انتقل إلى المجلد الذي يحتوي على الملفات التي تريدها.
3 انتقل إلى المجلد الذي يحتوي على الملفات التي تريدها. 4 انقر فوق أول الملفات المطلوبة.
4 انقر فوق أول الملفات المطلوبة.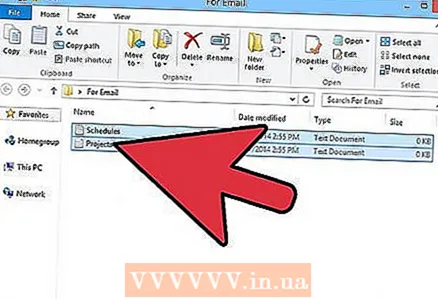 5 اضغط مع الاستمرار على مفتاح Ctrl على جهاز كمبيوتر يعمل بنظام Windows أو مفتاح Alt على جهاز كمبيوتر يعمل بنظام MacOS. استمر في الضغط على المفتاح بينما تستمر في تحديد الملفات.
5 اضغط مع الاستمرار على مفتاح Ctrl على جهاز كمبيوتر يعمل بنظام Windows أو مفتاح Alt على جهاز كمبيوتر يعمل بنظام MacOS. استمر في الضغط على المفتاح بينما تستمر في تحديد الملفات.  6 انقر فوق الملفات التي تريد تحديدها.
6 انقر فوق الملفات التي تريد تحديدها.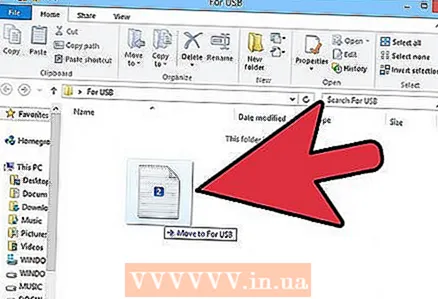 7 عند الانتهاء من تحديد الملفات ، حرر المفتاح. يجب أن تظل جميع الملفات محددة.
7 عند الانتهاء من تحديد الملفات ، حرر المفتاح. يجب أن تظل جميع الملفات محددة. 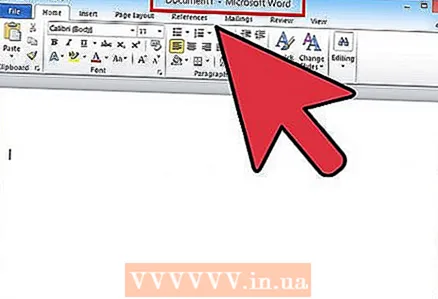 8 اسحب أيًا من الملفات إلى المجلد الهدف. يجب نقل جميع الملفات المحددة.
8 اسحب أيًا من الملفات إلى المجلد الهدف. يجب نقل جميع الملفات المحددة.
الطريقة الثالثة من 3: فتح الملفات بالسحب والإفلات
 1 قم بتشغيل البرنامج الذي تريد فتح الملف فيه. نظرًا لأنك تستخدم تقنية السحب والإفلات ، فلن تحتاج إلى إنشاء ملف جديد.
1 قم بتشغيل البرنامج الذي تريد فتح الملف فيه. نظرًا لأنك تستخدم تقنية السحب والإفلات ، فلن تحتاج إلى إنشاء ملف جديد. 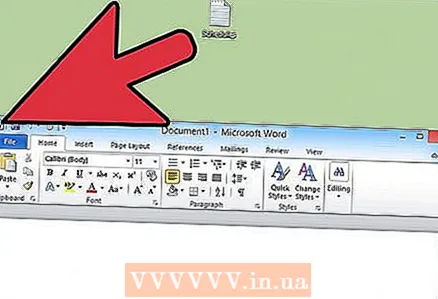 2 افتح نافذة باستخدام قائمة ابدأ أو الباحث. ابحث عن الملف الذي تريده. إذا كان الملف موجودًا على سطح المكتب ، فيمكنك تخطي هذه الخطوة.
2 افتح نافذة باستخدام قائمة ابدأ أو الباحث. ابحث عن الملف الذي تريده. إذا كان الملف موجودًا على سطح المكتب ، فيمكنك تخطي هذه الخطوة.  3 انقر مع الاستمرار فوق زر الماوس الأيسر على الملف المطلوب. اسحب الملف إلى أيقونة برنامج مفتوح بالفعل. بمجرد أن يصبح الملف على الرمز - حرر زر الماوس الأيسر.
3 انقر مع الاستمرار فوق زر الماوس الأيسر على الملف المطلوب. اسحب الملف إلى أيقونة برنامج مفتوح بالفعل. بمجرد أن يصبح الملف على الرمز - حرر زر الماوس الأيسر. 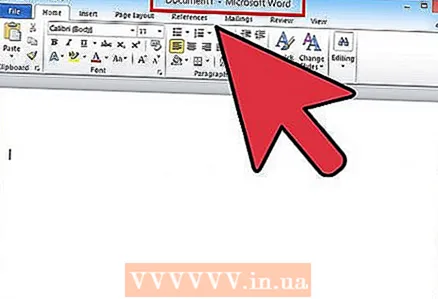 4 من فضلك انتظر بضع ثوان. سيقوم البرنامج بفتح الملف وعرضه على الشاشة. لن تعمل هذه الطريقة إذا كان الملف غير متوافق مع البرنامج المحدد.
4 من فضلك انتظر بضع ثوان. سيقوم البرنامج بفتح الملف وعرضه على الشاشة. لن تعمل هذه الطريقة إذا كان الملف غير متوافق مع البرنامج المحدد.
نصائح
- تستخدم العديد من برامج الوسائط الاجتماعية والصور تقنية السحب والإفلات لتوفير وقت المستخدمين. عند تحميل الملفات ، تحتاج إلى العثور على منطقة تسمى "السحب والإفلات". تصغير نافذة المتصفح. ابحث الآن عن الملفات التي تريدها واسحبها إلى المكان الصحيح على صفحة الموقع.
- يعد السحب والإفلات الطريقة المفضلة لنقل المعلومات والأغاني إلى iTunes.
ماذا تحتاج
- الفأر



