مؤلف:
Sara Rhodes
تاريخ الخلق:
13 شهر فبراير 2021
تاريخ التحديث:
1 تموز 2024

المحتوى
يمكنك نقل جهات الاتصال من iPhone إلى الكمبيوتر باستخدام iTunes أو iCloud. إذا كنت تستخدم iTunes ، فستتم مزامنة جهات الاتصال بنفس طريقة مزامنة محتويات iTunes الأخرى. إذا كنت تستخدم iCloud ، فسيتم تحديث جهات الاتصال الخاصة بك تلقائيًا على جهاز الكمبيوتر الخاص بك عندما تقوم بتحديثها على جهاز iPhone الخاص بك (والعكس صحيح).
خطوات
الطريقة 1 من 2: iTunes
 1 قم بتشغيل تطبيق الإعدادات على iPhone.
1 قم بتشغيل تطبيق الإعدادات على iPhone.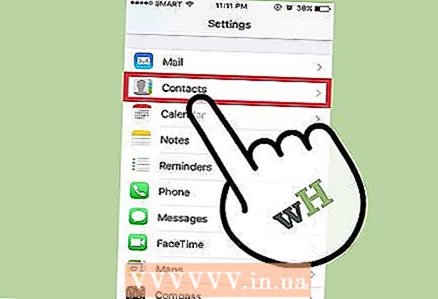 2 انقر فوق جهات الاتصال.
2 انقر فوق جهات الاتصال. 3 انقر فوق استيراد جهات الاتصال من بطاقة SIM.
3 انقر فوق استيراد جهات الاتصال من بطاقة SIM. 4 انقر فوق iPhone. ستتم إضافة جميع جهات الاتصال المخزنة على بطاقة SIM إلى ذاكرة iPhone ومن ثم مزامنتها مع الكمبيوتر.
4 انقر فوق iPhone. ستتم إضافة جميع جهات الاتصال المخزنة على بطاقة SIM إلى ذاكرة iPhone ومن ثم مزامنتها مع الكمبيوتر. - إذا كانت القائمة تحتوي على خيار "iCloud" بدلاً من "إلى iPhone" ، فستتم مزامنة جهات الاتصال مع حساب iCloud الخاص بك.قم بتسجيل الدخول إلى iCloud لمزامنة جهات الاتصال مع جهاز الكمبيوتر الخاص بك.
 5 قم بتوصيل جهاز iPhone بجهاز الكمبيوتر الخاص بك.
5 قم بتوصيل جهاز iPhone بجهاز الكمبيوتر الخاص بك.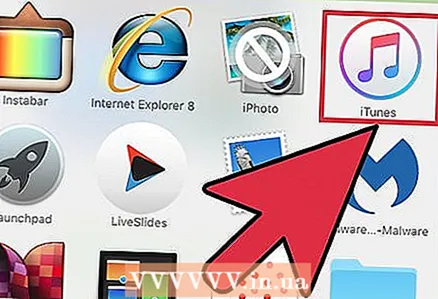 6 افتح iTunes إذا لم يبدأ تلقائيًا.
6 افتح iTunes إذا لم يبدأ تلقائيًا. 7 انقر فوق أيقونة iPhone الخاصة بك. ستجده في الجزء العلوي من نافذة iTunes.
7 انقر فوق أيقونة iPhone الخاصة بك. ستجده في الجزء العلوي من نافذة iTunes.  8 حدد المعلومات.
8 حدد المعلومات. 9 حدد المربع بجوار مزامنة جهات الاتصال مع. لن يكون هذا الخيار متاحًا إذا تم ضبط iPhone على مزامنة جهات الاتصال مع iCloud (في هذه الحالة ، انتقل إلى قسم "iCloud").
9 حدد المربع بجوار مزامنة جهات الاتصال مع. لن يكون هذا الخيار متاحًا إذا تم ضبط iPhone على مزامنة جهات الاتصال مع iCloud (في هذه الحالة ، انتقل إلى قسم "iCloud").  10 افتح القائمة حيث يمكنك تحديد الحساب المراد مزامنته. يمكن مزامنة جهات الاتصال مع Windows أو Outlook أو حساب Google أو أي حساب آخر لديك على جهاز الكمبيوتر الخاص بك.
10 افتح القائمة حيث يمكنك تحديد الحساب المراد مزامنته. يمكن مزامنة جهات الاتصال مع Windows أو Outlook أو حساب Google أو أي حساب آخر لديك على جهاز الكمبيوتر الخاص بك.  11 انقر فوق المجموعات المفضلة إذا كنت تريد مزامنة جهات اتصال محددة فقط. يتيح لك هذا تحديد مجموعة جهات اتصال لمزامنتها. بشكل افتراضي ، تتم مزامنة جميع جهات الاتصال مع جهاز الكمبيوتر الخاص بك.
11 انقر فوق المجموعات المفضلة إذا كنت تريد مزامنة جهات اتصال محددة فقط. يتيح لك هذا تحديد مجموعة جهات اتصال لمزامنتها. بشكل افتراضي ، تتم مزامنة جميع جهات الاتصال مع جهاز الكمبيوتر الخاص بك.  12 انقر فوق "تطبيق" لبدء المزامنة. سيتم نقل جهات الاتصال من iPhone إلى مجلد جهات الاتصال المحدد على الكمبيوتر.
12 انقر فوق "تطبيق" لبدء المزامنة. سيتم نقل جهات الاتصال من iPhone إلى مجلد جهات الاتصال المحدد على الكمبيوتر.  13 ابحث عن جهات الاتصال المضافة. يمكنك الوصول إلى جهات الاتصال الخاصة بك في البرنامج الذي قمت بمزامنتها معه. على سبيل المثال ، إذا أضفت جهات اتصال إلى Outlook ، فستجدها في قسم جهات الاتصال في Outlook.
13 ابحث عن جهات الاتصال المضافة. يمكنك الوصول إلى جهات الاتصال الخاصة بك في البرنامج الذي قمت بمزامنتها معه. على سبيل المثال ، إذا أضفت جهات اتصال إلى Outlook ، فستجدها في قسم جهات الاتصال في Outlook.
الطريقة 2 من 2: iCloud
 1 قم بتشغيل تطبيق الإعدادات.
1 قم بتشغيل تطبيق الإعدادات.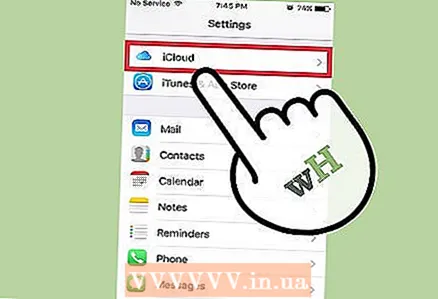 2 انقر فوق iCloud.
2 انقر فوق iCloud. 3 انقر فوق تسجيل الدخول إذا لم تقم بتسجيل الدخول باستخدام معرف Apple الخاص بك. لمزامنة جهات الاتصال مع جهاز الكمبيوتر الخاص بك لاسلكيًا عبر iCloud ، تحتاج إلى تسجيل الدخول باستخدام معرف Apple الخاص بك على جهاز iPhone الخاص بك.
3 انقر فوق تسجيل الدخول إذا لم تقم بتسجيل الدخول باستخدام معرف Apple الخاص بك. لمزامنة جهات الاتصال مع جهاز الكمبيوتر الخاص بك لاسلكيًا عبر iCloud ، تحتاج إلى تسجيل الدخول باستخدام معرف Apple الخاص بك على جهاز iPhone الخاص بك. - إذا قمت بتسجيل الدخول بالفعل ، فسيظهر معرف Apple الخاص بك في الجزء العلوي من القائمة ، وستظهر خيارات iCloud أدناه. تأكد من تسجيل الدخول باستخدام معرف Apple الصحيح.
 4 اضغط على شريط التمرير بجانب جهات الاتصال لتمكين هذا الخيار.
4 اضغط على شريط التمرير بجانب جهات الاتصال لتمكين هذا الخيار. 5 انقر فوق دمج إذا طُلب منك ذلك. في هذه الحالة ، سيتم دمج جهات الاتصال نفسها على iPhone و iCloud.
5 انقر فوق دمج إذا طُلب منك ذلك. في هذه الحالة ، سيتم دمج جهات الاتصال نفسها على iPhone و iCloud. 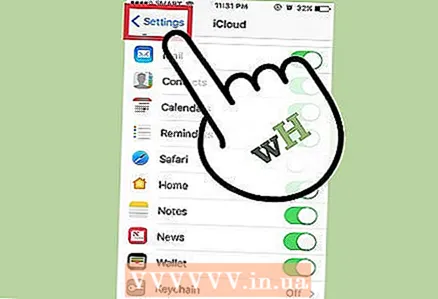 6 انقر فوق الإعدادات للعودة إلى قائمة الإعدادات.
6 انقر فوق الإعدادات للعودة إلى قائمة الإعدادات. 7 اضغط على خيار جهات الاتصال.
7 اضغط على خيار جهات الاتصال. 8 انقر فوق استيراد جهات الاتصال من بطاقة SIM.
8 انقر فوق استيراد جهات الاتصال من بطاقة SIM. 9 انقر فوق iCloud. ستتم إضافة جهات اتصال بطاقة SIM إلى حساب iCloud الخاص بك لتضمينها مع جهات اتصالك الأخرى.
9 انقر فوق iCloud. ستتم إضافة جهات اتصال بطاقة SIM إلى حساب iCloud الخاص بك لتضمينها مع جهات اتصالك الأخرى.  10 قم بتسجيل الدخول إلى iCloud على جهاز الكمبيوتر الخاص بك. لهذا:
10 قم بتسجيل الدخول إلى iCloud على جهاز الكمبيوتر الخاص بك. لهذا: - Mac - افتح قائمة Apple واختر تفضيلات النظام. انقر فوق "iCloud". قم بتسجيل الدخول باستخدام معرف Apple الخاص بك. الآن قم بتمكين خيار "جهات الاتصال".
- Windows - قم بتنزيل iCloud من هذا الموقع. قم بتشغيل الملف الذي تم تنزيله ، ثم قم بتسجيل الدخول باستخدام معرف Apple الخاص بك. حدد المربع بجوار البريد وجهات الاتصال والتقويمات والمهام.
 11 البحث عن جهات اتصال على جهاز الكمبيوتر الخاص بك. عند تسجيل الدخول إلى iCloud على جهاز الكمبيوتر الخاص بك ومزامنة جهات الاتصال الخاصة بك ، فإنها تظهر في المكان الذي يتم فيه تخزين جهات الاتصال الخاصة بك عادةً. على سبيل المثال ، على جهاز Mac ، يمكنك العثور على جهات الاتصال المضافة في تطبيق جهات الاتصال. على Windows ، تم العثور عليها في Outlook.
11 البحث عن جهات اتصال على جهاز الكمبيوتر الخاص بك. عند تسجيل الدخول إلى iCloud على جهاز الكمبيوتر الخاص بك ومزامنة جهات الاتصال الخاصة بك ، فإنها تظهر في المكان الذي يتم فيه تخزين جهات الاتصال الخاصة بك عادةً. على سبيل المثال ، على جهاز Mac ، يمكنك العثور على جهات الاتصال المضافة في تطبيق جهات الاتصال. على Windows ، تم العثور عليها في Outlook.



