مؤلف:
Helen Garcia
تاريخ الخلق:
22 أبريل 2021
تاريخ التحديث:
26 يونيو 2024
![[GUIDE] How to Restart Steam Very Easily & Quickly](https://i.ytimg.com/vi/LxyKRvFqFCs/hqdefault.jpg)
المحتوى
- خطوات
- طريقة 1 من 4: إعادة تشغيل Steam
- الطريقة 2 من 4: تحديث ملفات Steam على نظام Windows
- الطريقة الثالثة من 4: تحديث ملفات Steam على نظام التشغيل Mac OS X
- الطريقة الرابعة من 4: تحديث ملفات Steam على نظام Linux
- نصائح
غالبًا ما تؤدي إعادة تشغيل Steam إلى حل مشكلات الاتصال بالإنترنت أثناء تنزيل الألعاب أو تشغيلها. لإعادة تشغيل Steam ، يجب عليك إغلاق العميل وإعادة تشغيله ، أو تحديث ملفات Steam إذا كنت تعتقد أنه قد تم تعديلها أو تلفها أو تكوينها بشكل خاطئ لنظام التشغيل أو فقدها تمامًا. إذا لم تساعدك أي من الخطوات ، فحاول الاتصال بـ Steam.
خطوات
طريقة 1 من 4: إعادة تشغيل Steam
 1 انقر فوق "Steam" في شريط القائمة أعلى الزاوية اليسرى من العميل.
1 انقر فوق "Steam" في شريط القائمة أعلى الزاوية اليسرى من العميل.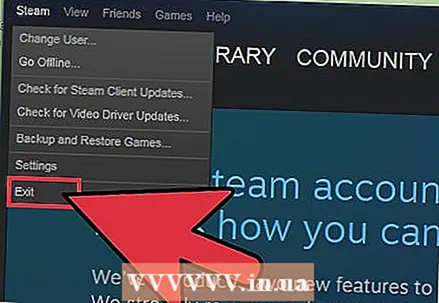 2 حدد "تسجيل الخروج" أو "تسجيل الخروج من Steam". سيتم إنهاء جلستك الحالية.
2 حدد "تسجيل الخروج" أو "تسجيل الخروج من Steam". سيتم إنهاء جلستك الحالية. - بدلاً من ذلك ، يمكنك النقر بزر الماوس الأيمن فوق رمز Steam في نافذة الإشعارات وتحديد Exit. في Windows ، توجد منطقة الإعلام في الركن الأيمن السفلي من سطح المكتب. في نظام التشغيل Mac OS X ، توجد منطقة الإعلام في الزاوية اليمنى العليا من سطح المكتب.
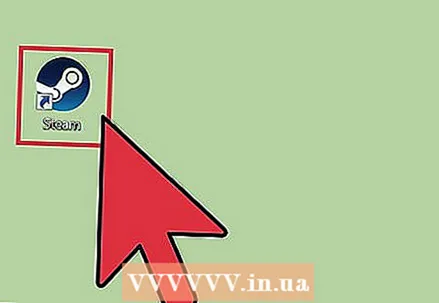 3 انقر نقرًا مزدوجًا على أيقونة Steam على سطح المكتب لتشغيله. إذا لم يكن اختصار Steam على سطح المكتب ، فابحث عن البرنامج في قائمة Start (ابدأ) أو في مجلد Applications (التطبيقات) على نظام Mac OS X.
3 انقر نقرًا مزدوجًا على أيقونة Steam على سطح المكتب لتشغيله. إذا لم يكن اختصار Steam على سطح المكتب ، فابحث عن البرنامج في قائمة Start (ابدأ) أو في مجلد Applications (التطبيقات) على نظام Mac OS X.
الطريقة 2 من 4: تحديث ملفات Steam على نظام Windows
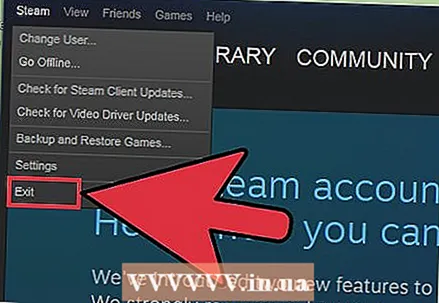 1 اخرج من Steam باتباع الخطوتين 1 و 2 من الطريقة 1.
1 اخرج من Steam باتباع الخطوتين 1 و 2 من الطريقة 1. 2 اضغط على مفتاحي Windows + R في نفس الوقت. سيؤدي هذا إلى فتح مربع الحوار "تشغيل".
2 اضغط على مفتاحي Windows + R في نفس الوقت. سيؤدي هذا إلى فتح مربع الحوار "تشغيل".  3 أدخل الأمر "steam: // flushconfig" في مربع الحوار واضغط على Enter. سيقوم هذا الأمر بتحديث ملفات Steam.
3 أدخل الأمر "steam: // flushconfig" في مربع الحوار واضغط على Enter. سيقوم هذا الأمر بتحديث ملفات Steam.  4 أعد تشغيل الكمبيوتر ثم افتح المجلد C: ملفات البرنامج Steam.
4 أعد تشغيل الكمبيوتر ثم افتح المجلد C: ملفات البرنامج Steam. 5 انقر نقرًا مزدوجًا فوق "Steam" أو "Steam.exe" لبدء تشغيل العميل مرة أخرى. سيؤدي هذا إلى فتح Steam مباشرة من مجلد التثبيت. لا تقم بتشغيل Steam من اختصار سطح المكتب.
5 انقر نقرًا مزدوجًا فوق "Steam" أو "Steam.exe" لبدء تشغيل العميل مرة أخرى. سيؤدي هذا إلى فتح Steam مباشرة من مجلد التثبيت. لا تقم بتشغيل Steam من اختصار سطح المكتب.  6 استمر في اللعب عبر Steam. سيتم الآن تحديث ملفاتك.
6 استمر في اللعب عبر Steam. سيتم الآن تحديث ملفاتك.
الطريقة الثالثة من 4: تحديث ملفات Steam على نظام التشغيل Mac OS X
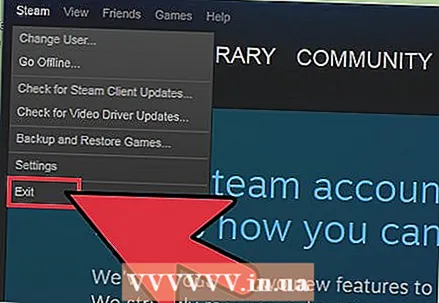 1 اخرج من Steam باتباع الخطوتين 1 و 2 من الطريقة 1.
1 اخرج من Steam باتباع الخطوتين 1 و 2 من الطريقة 1.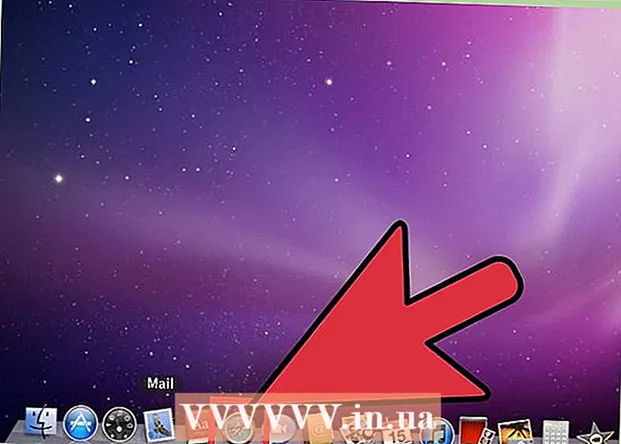 2 ابدأ متصفح Safari وأدخل "steam: // flushconfig" في شريط العناوين.
2 ابدأ متصفح Safari وأدخل "steam: // flushconfig" في شريط العناوين.  3 اضغط على Enter ثم أغلق المتصفح.
3 اضغط على Enter ثم أغلق المتصفح. 4 أعد تشغيل الكمبيوتر ثم ابدأ تشغيل Steam مرة أخرى. سيتم تحديث ملفات Steam للسماح لك بمواصلة اللعب عبر Steam.
4 أعد تشغيل الكمبيوتر ثم ابدأ تشغيل Steam مرة أخرى. سيتم تحديث ملفات Steam للسماح لك بمواصلة اللعب عبر Steam.
الطريقة الرابعة من 4: تحديث ملفات Steam على نظام Linux
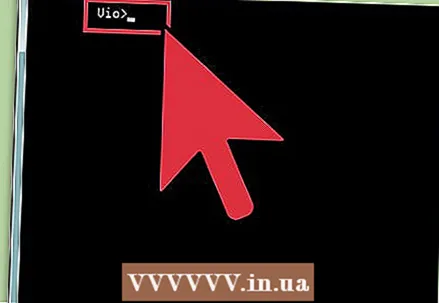 1 ابدأ Terminal وأدخل الأمر "steam -reset".
1 ابدأ Terminal وأدخل الأمر "steam -reset". 2 هاهنا. تظهر الرسالة التالية على الشاشة: Installing bootstrap / home / [username] /. Steam / steam / bootstrap.tar.xz. تعني هذه الرسالة أنه تم تحديث ملفات Steam بنجاح.
2 هاهنا. تظهر الرسالة التالية على الشاشة: Installing bootstrap / home / [username] /. Steam / steam / bootstrap.tar.xz. تعني هذه الرسالة أنه تم تحديث ملفات Steam بنجاح.  3 أعد تشغيل الكمبيوتر ثم قم بتشغيل عميل Steam مرة أخرى. سيتم تحديث ملفات Steam للسماح لك بمواصلة اللعب عبر Steam.
3 أعد تشغيل الكمبيوتر ثم قم بتشغيل عميل Steam مرة أخرى. سيتم تحديث ملفات Steam للسماح لك بمواصلة اللعب عبر Steam.
نصائح
- حاول إعادة تشغيل Steam إذا لم يتم تشغيل اللعبة الجديدة بعد التثبيت. من الضروري أحيانًا إعادة تشغيل عميل Steam لبدء اللعبة بنجاح.
- حاول تحديث ملفات Steam باستخدام الطرق الثانية والثالثة والرابعة إذا لم تؤد إعادة تشغيل Steam إلى حل اللعبة أو مشكلة الاتصال بالإنترنت. سيؤدي تحديث ملفات Steam إلى إعادة البرنامج إلى حالته الأصلية دون التأثير على الألعاب المثبتة بالفعل أو حذفها.



