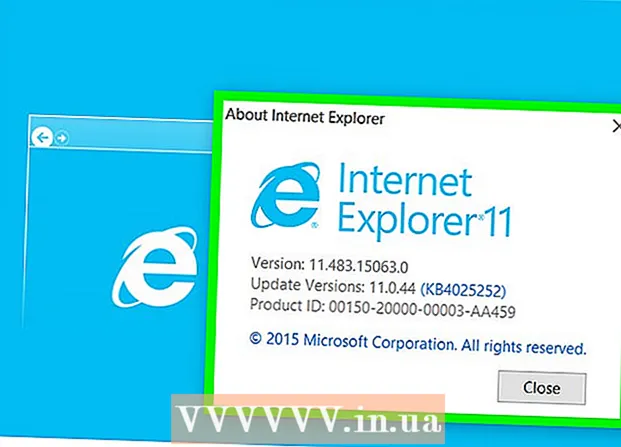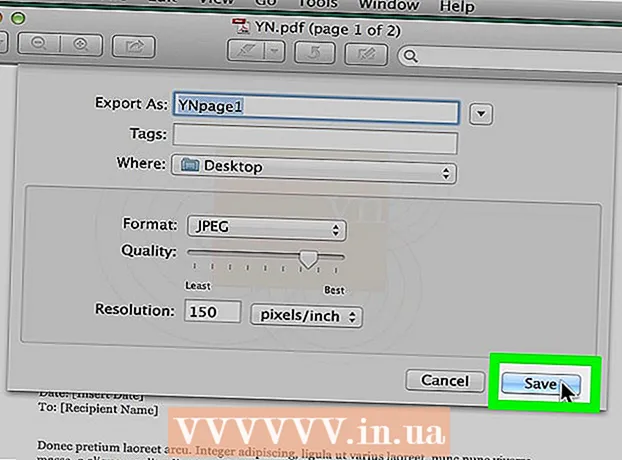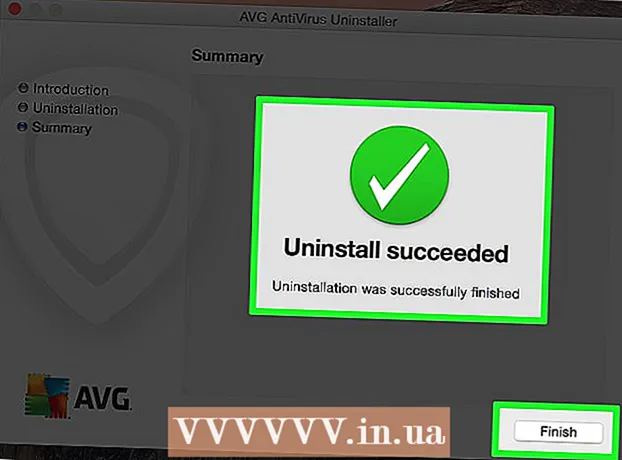مؤلف:
Mark Sanchez
تاريخ الخلق:
28 كانون الثاني 2021
تاريخ التحديث:
2 تموز 2024

المحتوى
- خطوات
- الطريقة 1 من 5: كيفية توصيل جهاز Android اللوحي باستخدام كابل (Windows)
- الطريقة 2 من 5: كيفية توصيل جهاز Android اللوحي باستخدام كابل (macOS)
- الطريقة الثالثة من 5: كيفية توصيل جهاز Android اللوحي عبر شبكة لاسلكية (Windows أو macOS)
- الطريقة الرابعة من 5: كيفية توصيل iPad باستخدام كبل (Windows أو macOS)
- الطريقة الخامسة من 5: كيفية توصيل iPad باستخدام Bluetooth (macOS)
في هذه المقالة ، سنوضح لك كيفية توصيل جهاز iPad أو جهاز Android اللوحي بجهاز كمبيوتر يعمل بنظام Windows أو macOS.
خطوات
الطريقة 1 من 5: كيفية توصيل جهاز Android اللوحي باستخدام كابل (Windows)
 1 قم بتوصيل جهازك اللوحي بجهاز الكمبيوتر الخاص بك باستخدام كابل USB. استخدم كابل الشحن المرفق مع جهازك اللوحي (أو ما يعادله). يظهر إشعار على الجهاز اللوحي.
1 قم بتوصيل جهازك اللوحي بجهاز الكمبيوتر الخاص بك باستخدام كابل USB. استخدم كابل الشحن المرفق مع جهازك اللوحي (أو ما يعادله). يظهر إشعار على الجهاز اللوحي. - إذا كان جهازك اللوحي مزودًا ببرامج تشغيل و / أو برامج ، فقم بتثبيتها أولاً.
- في معظم الحالات ، لا تحتاج إلى تثبيت برامج تشغيل إضافية لتوصيل جهاز Android اللوحي بجهاز الكمبيوتر الذي يعمل بنظام Windows.
 2 اضغط على الإشعار الموجود على جهازك اللوحي. سيتم فتح خيارات الاتصال.
2 اضغط على الإشعار الموجود على جهازك اللوحي. سيتم فتح خيارات الاتصال.  3 مقبض جهاز الوسائط المتعددة. يمكنك الآن نقل الملفات بين الكمبيوتر والجهاز اللوحي.
3 مقبض جهاز الوسائط المتعددة. يمكنك الآن نقل الملفات بين الكمبيوتر والجهاز اللوحي.  4 انقر فوق ⊞ فوز+ه على الحاسوب. سيتم فتح نافذة المستكشف.
4 انقر فوق ⊞ فوز+ه على الحاسوب. سيتم فتح نافذة المستكشف.  5 انقر فوق هذا الحاسوب. إنه في الجزء الأيمن. ستظهر على الشاشة قائمة بالأقراص والأجهزة المتصلة بالكمبيوتر.
5 انقر فوق هذا الحاسوب. إنه في الجزء الأيمن. ستظهر على الشاشة قائمة بالأقراص والأجهزة المتصلة بالكمبيوتر.  6 انقر نقرًا مزدوجًا على أيقونة الجهاز اللوحي. سيتم فتح محتوياته. الآن قم بسحب الملفات وإفلاتها من وإلى جهازك اللوحي (تمامًا مثل أي محرك أقراص خارجي).
6 انقر نقرًا مزدوجًا على أيقونة الجهاز اللوحي. سيتم فتح محتوياته. الآن قم بسحب الملفات وإفلاتها من وإلى جهازك اللوحي (تمامًا مثل أي محرك أقراص خارجي).
الطريقة 2 من 5: كيفية توصيل جهاز Android اللوحي باستخدام كابل (macOS)
 1 قم بتثبيت تطبيق Android File Transfer على كمبيوتر Mac. باستخدام هذا البرنامج المجاني ، يمكنك عرض الملفات على جهاز Android المتصل بجهاز Mac الخاص بك والعمل معها. لتثبيت هذا البرنامج:
1 قم بتثبيت تطبيق Android File Transfer على كمبيوتر Mac. باستخدام هذا البرنامج المجاني ، يمكنك عرض الملفات على جهاز Android المتصل بجهاز Mac الخاص بك والعمل معها. لتثبيت هذا البرنامج: - انتقل إلى https://www.android.com/filetransfer في متصفح الويب.
- انقر فوق "تنزيل الآن" لتنزيل برنامج التثبيت.
- افتح ملف androidfiletransfer.dmg الذي تم تنزيله.
- اسحب "نقل ملفات Android" إلى مجلد التطبيقات.
- اتبع التعليمات التي تظهر على الشاشة لتثبيت البرنامج.
 2 قم بتوصيل جهازك اللوحي بجهاز الكمبيوتر الخاص بك باستخدام كابل USB. استخدم كابل الشحن المرفق مع جهازك اللوحي (أو ما يعادله).
2 قم بتوصيل جهازك اللوحي بجهاز الكمبيوتر الخاص بك باستخدام كابل USB. استخدم كابل الشحن المرفق مع جهازك اللوحي (أو ما يعادله).  3 قم بتشغيل برنامج "Android File Transfer" على جهاز الكمبيوتر الخاص بك. ستجده في مجلد التطبيقات.
3 قم بتشغيل برنامج "Android File Transfer" على جهاز الكمبيوتر الخاص بك. ستجده في مجلد التطبيقات.  4 اضغط على الإشعار الموجود على جهازك اللوحي. سيتم فتح خيارات الاتصال.
4 اضغط على الإشعار الموجود على جهازك اللوحي. سيتم فتح خيارات الاتصال.  5 مقبض جهاز الوسائط المتعددة. يمكنك الآن نقل الملفات بين الكمبيوتر والجهاز اللوحي.
5 مقبض جهاز الوسائط المتعددة. يمكنك الآن نقل الملفات بين الكمبيوتر والجهاز اللوحي.
الطريقة الثالثة من 5: كيفية توصيل جهاز Android اللوحي عبر شبكة لاسلكية (Windows أو macOS)
 1 قم بتثبيت SHAREit على جهاز الكمبيوتر الخاص بك. باستخدام هذا البرنامج المجاني ، يمكنك توصيل جهاز Android بجهاز الكمبيوتر الخاص بك عبر شبكة لاسلكية. لتثبيت البرنامج:
1 قم بتثبيت SHAREit على جهاز الكمبيوتر الخاص بك. باستخدام هذا البرنامج المجاني ، يمكنك توصيل جهاز Android بجهاز الكمبيوتر الخاص بك عبر شبكة لاسلكية. لتثبيت البرنامج: - انتقل إلى http://www.ushareit.com/ في متصفح الويب.
- انقر فوق الارتباط لتنزيل برنامج التثبيت المطابق لنظام تشغيل جهاز الكمبيوتر الخاص بك.
- انقر نقرًا مزدوجًا فوق الملف الذي تم تنزيله (uShareIt_official.dmg لنظام التشغيل macOS أو SHAREit-KCWEB.exe لنظام التشغيل Windows).
- اتبع التعليمات التي تظهر على الشاشة لتثبيت البرنامج.
 2 افتح متجر Play
2 افتح متجر Play  على جهازك اللوحي. رمزه موجود في شريط التطبيق.
على جهازك اللوحي. رمزه موجود في شريط التطبيق.  3 يدخل أنشرها في شريط البحث. يتم عرض نتائج البحث.
3 يدخل أنشرها في شريط البحث. يتم عرض نتائج البحث.  4 مقبض SHAREit - مشاركة الملفات. يتكون رمز هذا التطبيق من ثلاث نقاط بخطوط منحنية على خلفية زرقاء.
4 مقبض SHAREit - مشاركة الملفات. يتكون رمز هذا التطبيق من ثلاث نقاط بخطوط منحنية على خلفية زرقاء.  5 انقر فوق ثبت. سيتم تثبيت التطبيق على جهاز لوحي يعمل بنظام Android.
5 انقر فوق ثبت. سيتم تثبيت التطبيق على جهاز لوحي يعمل بنظام Android.  6 ابدأ برنامج SHAREit على جهاز الكمبيوتر الخاص بك. ستجده في قسم "جميع التطبيقات" من قائمة "ابدأ" (Windows) أو في مجلد "البرامج" (في نظام التشغيل MacOS).
6 ابدأ برنامج SHAREit على جهاز الكمبيوتر الخاص بك. ستجده في قسم "جميع التطبيقات" من قائمة "ابدأ" (Windows) أو في مجلد "البرامج" (في نظام التشغيل MacOS).  7 قم بتشغيل تطبيق SHAREit على جهازك اللوحي. ستجد أيقونته في درج التطبيق.
7 قم بتشغيل تطبيق SHAREit على جهازك اللوحي. ستجد أيقونته في درج التطبيق.  8 انقر فوق يحصل على جهازك اللوحي. ستجد هذا الخيار في الجزء العلوي من الشاشة.
8 انقر فوق يحصل على جهازك اللوحي. ستجد هذا الخيار في الجزء العلوي من الشاشة.  9 مقبض قم بالاتصال بجهاز الكمبيوتر على جهاز Android. يمكنك الآن عرض الملفات على جهازك اللوحي باستخدام SHAREit على جهاز الكمبيوتر الخاص بك.
9 مقبض قم بالاتصال بجهاز الكمبيوتر على جهاز Android. يمكنك الآن عرض الملفات على جهازك اللوحي باستخدام SHAREit على جهاز الكمبيوتر الخاص بك.
الطريقة الرابعة من 5: كيفية توصيل iPad باستخدام كبل (Windows أو macOS)
 1 قم بتثبيت iTunes. تم تثبيت iTunes بالفعل على أجهزة كمبيوتر Mac. لنظام التشغيل Windows ، قم بتنزيل iTunes مجانًا من https://www.apple.com/en/itunes/download/.
1 قم بتثبيت iTunes. تم تثبيت iTunes بالفعل على أجهزة كمبيوتر Mac. لنظام التشغيل Windows ، قم بتنزيل iTunes مجانًا من https://www.apple.com/en/itunes/download/. - ابحث على الإنترنت للحصول على إرشادات مفصلة حول كيفية تثبيت iTunes.
 2 قم بتوصيل iPad بجهاز الكمبيوتر الخاص بك باستخدام كابل USB. استخدم الكابل المرفق بجهاز iPad (أو ما يعادله). سيتم تشغيل iTunes تلقائيًا وستظهر رسالة منبثقة على iPad.
2 قم بتوصيل iPad بجهاز الكمبيوتر الخاص بك باستخدام كابل USB. استخدم الكابل المرفق بجهاز iPad (أو ما يعادله). سيتم تشغيل iTunes تلقائيًا وستظهر رسالة منبثقة على iPad. - إذا لم يتم تشغيل iTunes ، فانقر فوق أيقونة النوتة الموسيقية في Dock (macOS) أو انقر فوق iTunes في قسم All Apps من قائمة Start (Windows).
 3 مقبض ثقة على iPad. سيتمكن iPad الآن من الاتصال بالكمبيوتر.
3 مقبض ثقة على iPad. سيتمكن iPad الآن من الاتصال بالكمبيوتر. - قد تحتاج أيضًا إلى النقر فوق متابعة على جهاز الكمبيوتر الخاص بك.
 4 انقر فوق أيقونة iPad في نافذة iTunes. يبدو وكأنه جهاز iPhone أو iPad صغير ويقع في الزاوية اليسرى العليا من نافذة iTunes. iPad يتصل بالكمبيوتر.
4 انقر فوق أيقونة iPad في نافذة iTunes. يبدو وكأنه جهاز iPhone أو iPad صغير ويقع في الزاوية اليسرى العليا من نافذة iTunes. iPad يتصل بالكمبيوتر.
الطريقة الخامسة من 5: كيفية توصيل iPad باستخدام Bluetooth (macOS)
 1 قم بتشغيل Bluetooth على iPad. استخدم هذه الطريقة فقط إذا كان لديك جهاز كمبيوتر يعمل بنظام التشغيل Mac.
1 قم بتشغيل Bluetooth على iPad. استخدم هذه الطريقة فقط إذا كان لديك جهاز كمبيوتر يعمل بنظام التشغيل Mac. - قم بتشغيل تطبيق الإعدادات
 على جهازك اللوحي.
على جهازك اللوحي. - انقر فوق "بلوتوث".
- حرك شريط التمرير إلى وضع "تمكين"
 .
.
- قم بتشغيل تطبيق الإعدادات
 2 افتح قائمة Apple
2 افتح قائمة Apple  على الحاسوب. ستجده في الزاوية اليسرى العليا.
على الحاسوب. ستجده في الزاوية اليسرى العليا.  3 انقر فوق اعدادات النظام.
3 انقر فوق اعدادات النظام. 4 انقر فوق بلوتوث.
4 انقر فوق بلوتوث. 5 انقر فوق قم بتشغيل البلوتوث. يوجد هذا الخيار على الجانب الأيسر من النافذة. إذا رأيت خيار إيقاف تشغيل Bluetooth ، فهذا يعني أن Bluetooth نشطة بالفعل وسيتم عرض اسم جهاز iPad الخاص بك على اليمين.
5 انقر فوق قم بتشغيل البلوتوث. يوجد هذا الخيار على الجانب الأيسر من النافذة. إذا رأيت خيار إيقاف تشغيل Bluetooth ، فهذا يعني أن Bluetooth نشطة بالفعل وسيتم عرض اسم جهاز iPad الخاص بك على اليمين.  6 انقر فوق الاتصال باسم iPad. ستجد هذا الخيار على الجانب الأيمن من النافذة.
6 انقر فوق الاتصال باسم iPad. ستجد هذا الخيار على الجانب الأيمن من النافذة.  7 مقبض الاتصال على جهازك اللوحي. سوف يتصل بجهاز الكمبيوتر الخاص بك.
7 مقبض الاتصال على جهازك اللوحي. سوف يتصل بجهاز الكمبيوتر الخاص بك. - قد يعرض جهاز الكمبيوتر الخاص بك رمزًا تحتاج إلى إدخاله على جهاز iPad لإكمال الاتصال.
 8 انقر فوق
8 انقر فوق  على شريط قوائم الكمبيوتر. ستجد هذا الرمز في الزاوية اليمنى العليا.
على شريط قوائم الكمبيوتر. ستجد هذا الرمز في الزاوية اليمنى العليا. - إذا لم يكن هذا الرمز موجودًا ، فقم بتنشيطه. افتح قائمة Apple
 ، وانقر فوق تفضيلات النظام ، وانقر فوق Bluetooth ، ثم حدد إظهار Bluetooth في شريط القوائم.
، وانقر فوق تفضيلات النظام ، وانقر فوق Bluetooth ، ثم حدد إظهار Bluetooth في شريط القوائم.
- إذا لم يكن هذا الرمز موجودًا ، فقم بتنشيطه. افتح قائمة Apple
 9 انقر فوق اعرض الملفات الموجودة على الجهاز. ستجد هذا الخيار أسفل قائمة Bluetooth.
9 انقر فوق اعرض الملفات الموجودة على الجهاز. ستجد هذا الخيار أسفل قائمة Bluetooth.  10 حدد جهاز iPad الخاص بك وانقر فوق ملخص. يمكنك الآن عرض الملفات والعمل معها على جهازك اللوحي على جهاز Mac.
10 حدد جهاز iPad الخاص بك وانقر فوق ملخص. يمكنك الآن عرض الملفات والعمل معها على جهازك اللوحي على جهاز Mac.