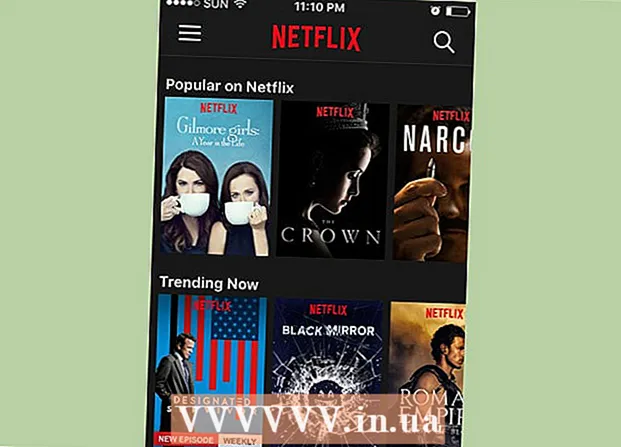مؤلف:
Gregory Harris
تاريخ الخلق:
7 أبريل 2021
تاريخ التحديث:
1 تموز 2024

المحتوى
في هذه المقالة ، سوف نوضح لك كيفية توصيل iPhone أو iPad بـ iTunes على كمبيوتر يعمل بنظام Windows أو macOS.
خطوات
جزء 1 من 2: كيفية تثبيت وتحديث iTunes
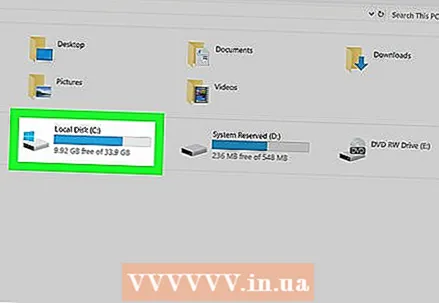 1 حدد الكمبيوتر الذي ستدير مكتبة iTunes الخاصة بك عليه. يجب أن يكون للقرص الصلب لهذا الكمبيوتر سعة كبيرة ، ويجب أن يكون الكمبيوتر متصلاً بإنترنت ثابت وسريع ، كما يجب أن يكون لديك وصول مستمر إلى الكمبيوتر.
1 حدد الكمبيوتر الذي ستدير مكتبة iTunes الخاصة بك عليه. يجب أن يكون للقرص الصلب لهذا الكمبيوتر سعة كبيرة ، ويجب أن يكون الكمبيوتر متصلاً بإنترنت ثابت وسريع ، كما يجب أن يكون لديك وصول مستمر إلى الكمبيوتر.  2 قم بتثبيت iTunes (على نظام Windows). إذا كان لديك جهاز Mac أو قمت بالفعل بتثبيت iTunes على Windows ، فانتقل إلى الخطوة التالية.
2 قم بتثبيت iTunes (على نظام Windows). إذا كان لديك جهاز Mac أو قمت بالفعل بتثبيت iTunes على Windows ، فانتقل إلى الخطوة التالية. - افتح قائمة البداية
 وحدد "متجر Microsoft".
وحدد "متجر Microsoft". - انقر فوق "بحث" في الزاوية اليمنى العليا وأدخل اي تيونز.
- انقر فوق "iTunes" في نتائج البحث.
- انقر فوق تثبيت واتبع التعليمات التي تظهر على الشاشة.
- افتح قائمة البداية
 3 قم بتشغيل iTunes. في نظام Windows ، ستجده في قائمة ابدأ
3 قم بتشغيل iTunes. في نظام Windows ، ستجده في قائمة ابدأ  ... على الـ Mac الخاص بك ، انقر على أيقونة النوتة الموسيقية في المرسى أسفل الشاشة.
... على الـ Mac الخاص بك ، انقر على أيقونة النوتة الموسيقية في المرسى أسفل الشاشة. - إذا كانت هذه هي المرة الأولى التي تقوم فيها بتشغيل iTunes ، فاتبع التعليمات التي تظهر على الشاشة لإعداده.
- لمعرفة كيفية استخدام iTunes ، اقرأ هذا المقال.
 4 قم بتحديث iTunes. اتبع هذه الخطوات وفقًا لنظام التشغيل الخاص بك:
4 قم بتحديث iTunes. اتبع هذه الخطوات وفقًا لنظام التشغيل الخاص بك: - قم بتحديث macOS على جهاز Mac الخاص بك. للقيام بذلك ، افتح قائمة Apple
 ، وانقر فوق تفضيلات النظام ، ثم انقر فوق تحديث البرنامج.
، وانقر فوق تفضيلات النظام ، ثم انقر فوق تحديث البرنامج. - إذا قمت بتثبيت iTunes من خلال Microsoft Store ، فسيتم تثبيت التحديثات تلقائيًا.
- إذا كنت تستخدم نظام Windows وقمت بتنزيل iTunes من Apple ، فافتح قائمة المساعدة في iTunes ، وحدد التحقق من وجود تحديثات ، واتبع التعليمات التي تظهر على الشاشة.
- قم بتحديث macOS على جهاز Mac الخاص بك. للقيام بذلك ، افتح قائمة Apple
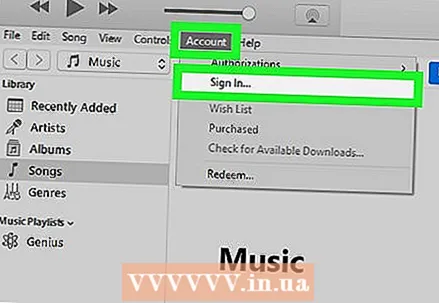 5 قم بتسجيل الدخول إلى iTunes باستخدام معرف Apple الخاص بك. إذا اشتريت شيئًا من متجر iTunes (تطبيقات ، كتب ، أفلام ، إلخ) ، فسيمنحك التفويض إمكانية الوصول إلى مشترياتك. لتسجيل الدخول ، اتبع هذه الخطوات.
5 قم بتسجيل الدخول إلى iTunes باستخدام معرف Apple الخاص بك. إذا اشتريت شيئًا من متجر iTunes (تطبيقات ، كتب ، أفلام ، إلخ) ، فسيمنحك التفويض إمكانية الوصول إلى مشترياتك. لتسجيل الدخول ، اتبع هذه الخطوات. - افتح قائمة "الحساب" في الجزء العلوي من النافذة.
- انقر فوق تسجيل الدخول.
- أدخل اسم مستخدم Apple ID وكلمة المرور.
- انقر فوق تسجيل الدخول.
جزء 2 من 2: كيفية مزامنة جهازك المحمول مع iTunes
 1 قم بإعداد المزامنة التلقائية. قبل توصيل جهازك بالكمبيوتر ، اتبع الخطوات التالية:
1 قم بإعداد المزامنة التلقائية. قبل توصيل جهازك بالكمبيوتر ، اتبع الخطوات التالية: - افتح قائمة "تعديل" في الزاوية اليسرى العليا وحدد "الإعدادات".
- انقر فوق علامة التبويب "الأجهزة".
- لمزامنة جهاز iPhone / iPad تلقائيًا عند الاتصال بـ iTunes ، قم بإلغاء تحديد المربع بجوار "منع المزامنة التلقائية لأجهزة iPod و iPhone و iPad" ، ثم انقر فوق "موافق".
- إذا كنت لا تريد مزامنة جهازك تلقائيًا ، فحدد المربع بجوار "منع المزامنة التلقائية لأجهزة iPod و iPhone و iPad" ، ثم انقر فوق "موافق". افعل ذلك إذا كنت تتصل بـ iTunes على كمبيوتر شخص آخر (أو كمبيوتر ليس جهاز الكمبيوتر الأساسي الخاص بك).
 2 قم بتوصيل iPhone / iPad بالكمبيوتر باستخدام كابل USB. استخدم الكبل المرفق بجهازك (أو أي كابل متوافق آخر). يظهر زر في الزاوية العلوية اليسرى من iTunes ، مُسمى برمز الهاتف أو الجهاز اللوحي - يسمى هذا الزر الجهاز.
2 قم بتوصيل iPhone / iPad بالكمبيوتر باستخدام كابل USB. استخدم الكبل المرفق بجهازك (أو أي كابل متوافق آخر). يظهر زر في الزاوية العلوية اليسرى من iTunes ، مُسمى برمز الهاتف أو الجهاز اللوحي - يسمى هذا الزر الجهاز. - إذا كان لديك جهاز iPhone / iPad جديد ، فابحث عبر الإنترنت عن معلومات حول كيفية توصيل جهازك الجديد بـ iTunes.
 3 انقر فوق زر الجهاز. يوجد في الزاوية العلوية اليسرى من iTunes.
3 انقر فوق زر الجهاز. يوجد في الزاوية العلوية اليسرى من iTunes. - إذا تلقيت رسالة تفيد بأن جهازك قد تمت مزامنته بالفعل مع مكتبة iTunes أخرى ، فكن حذرًا. إذا قمت بالنقر فوق "مسح ومزامنة" ، يتم حذف المحتوى الموجود على جهازك (مثل الموسيقى أو الصور) واستبداله بمحتوى من جهاز الكمبيوتر الخاص بك.
 4 حدد نوع المحتوى الذي تريد مزامنته. سيظهر عدد من الفئات (على سبيل المثال ، الموسيقى والأفلام) في العمود الأيمن "الإعدادات". انقر فوق إحدى الفئات لعرض خيارات المزامنة الخاصة بها.
4 حدد نوع المحتوى الذي تريد مزامنته. سيظهر عدد من الفئات (على سبيل المثال ، الموسيقى والأفلام) في العمود الأيمن "الإعدادات". انقر فوق إحدى الفئات لعرض خيارات المزامنة الخاصة بها. 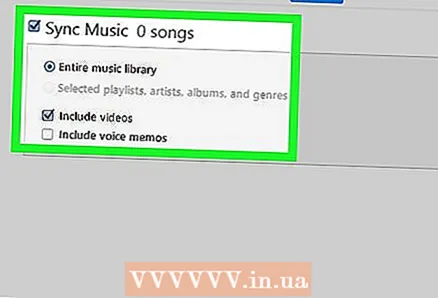 5 اضبط خيارات المزامنة للفئة. تختلف الخيارات حسب الفئة ، ولكن في كلتا الحالتين ، حدد مربع المزامنة أعلى اللوحة الرئيسية.
5 اضبط خيارات المزامنة للفئة. تختلف الخيارات حسب الفئة ، ولكن في كلتا الحالتين ، حدد مربع المزامنة أعلى اللوحة الرئيسية. - يمكنك تحديد أنواع معينة من البيانات لمزامنتها. على سبيل المثال ، في فئة الموسيقى ، اختر مزامنة مكتبتك بالكامل أو قوائم تشغيل معينة.
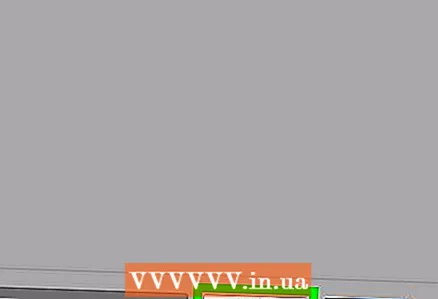 6 انقر فوق تطبيق. إنه في الزاوية اليمنى السفلى. إذا تم تعيين iTunes للمزامنة تلقائيًا ، فستبدأ مزامنة العناصر المحددة. خلاف ذلك ، سوف تضطر إلى المزامنة يدويًا.
6 انقر فوق تطبيق. إنه في الزاوية اليمنى السفلى. إذا تم تعيين iTunes للمزامنة تلقائيًا ، فستبدأ مزامنة العناصر المحددة. خلاف ذلك ، سوف تضطر إلى المزامنة يدويًا. 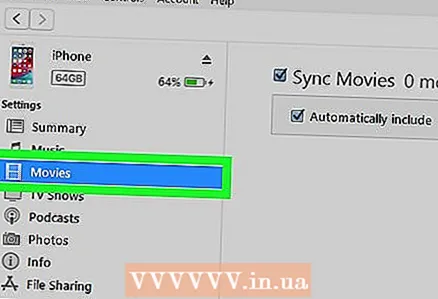 7 كرر هذه الخطوات لمزامنة أنواع المحتويات الأخرى. انقر فوق "تطبيق" عند الانتهاء من ضبط خيارات المزامنة لكل فئة.
7 كرر هذه الخطوات لمزامنة أنواع المحتويات الأخرى. انقر فوق "تطبيق" عند الانتهاء من ضبط خيارات المزامنة لكل فئة.  8 انقر فوق تزامن. ستبدأ عملية مزامنة البيانات المحددة.
8 انقر فوق تزامن. ستبدأ عملية مزامنة البيانات المحددة.  9 انقر فوق مستعد. يوجد هذا الزر في الزاوية اليمنى السفلى.
9 انقر فوق مستعد. يوجد هذا الزر في الزاوية اليمنى السفلى.  10 قم بإعداد المزامنة اللاسلكية (اختياري). إذا كنت لا تريد استخدام كبل USB للمزامنة مع iTunes ، فقم بتنشيط المزامنة عبر الهواء. لهذا:
10 قم بإعداد المزامنة اللاسلكية (اختياري). إذا كنت لا تريد استخدام كبل USB للمزامنة مع iTunes ، فقم بتنشيط المزامنة عبر الهواء. لهذا: - قم بتوصيل هاتفك / جهازك اللوحي والكمبيوتر بنفس الشبكة اللاسلكية.
- انقر فوق زر الجهاز في نافذة iTunes.
- انقر فوق "استعراض" في الجزء الأيمن (ضمن الإعدادات).
- حدد المربع بجوار "مزامنة جهازك> عبر Wi-Fi".
- انقر فوق تطبيق.