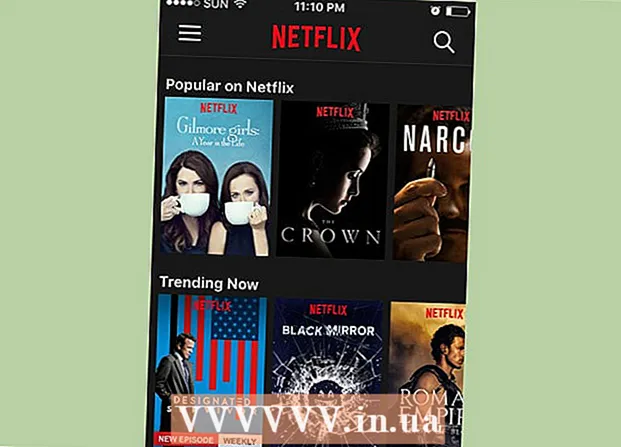مؤلف:
William Ramirez
تاريخ الخلق:
22 شهر تسعة 2021
تاريخ التحديث:
1 تموز 2024

المحتوى
- خطوات
- جزء 1 من 8: كيفية تثبيت WhatsApp وإعداده
- الجزء 2 من 8: كيفية إرسال رسالة نصية
- الجزء 3 من 8: كيفية إرسال ملف وتغيير تنسيق نص الرسالة
- جزء 4 من 8: كيفية إجراء مكالمة صوتية أو مكالمة فيديو
- الجزء 5 من 8: كيفية إضافة جهة اتصال
- جزء 6 من 8: كيفية إنشاء محادثة جماعية
- جزء 7 من 8: كيفية إنشاء حالة
- الجزء 8 من 8: كيفية استخدام الكاميرا
- نصائح
- تحذيرات
في هذه المقالة ، سنوضح لك كيفية تثبيت واستخدام WhatsApp على هاتف iPhone أو هاتف ذكي يعمل بنظام Android. WhatsApp هو تطبيق مراسلة مجاني يتيح لك إرسال رسائل أو الاتصال بمستخدمي WhatsApp الآخرين عندما يكون هاتفك الذكي متصلاً بشبكة بيانات لاسلكية أو شبكة بيانات محمولة.
خطوات
جزء 1 من 8: كيفية تثبيت WhatsApp وإعداده
 1 تنزيل Whatsapp. يمكن القيام بذلك في متجر التطبيقات بهاتفك الذكي.
1 تنزيل Whatsapp. يمكن القيام بذلك في متجر التطبيقات بهاتفك الذكي.  2 قم بتشغيل WhatsApp. انقر فوق "فتح" في متجر تطبيقات الهاتف الذكي ، أو انقر فوق رمز سحابة الكلام مع وجود سماعة هاتف بالداخل على خلفية خضراء. عادة ، يمكن العثور على رمز التطبيق على أحد أجهزة سطح المكتب أو في شريط التطبيق.
2 قم بتشغيل WhatsApp. انقر فوق "فتح" في متجر تطبيقات الهاتف الذكي ، أو انقر فوق رمز سحابة الكلام مع وجود سماعة هاتف بالداخل على خلفية خضراء. عادة ، يمكن العثور على رمز التطبيق على أحد أجهزة سطح المكتب أو في شريط التطبيق.  3 انقر فوق حسناعندما يُطلب منك ذلك. سيقوم WhatsApp بالوصول إلى جهات الاتصال الخاصة بك.
3 انقر فوق حسناعندما يُطلب منك ذلك. سيقوم WhatsApp بالوصول إلى جهات الاتصال الخاصة بك. - قد تحتاج إلى السماح لتطبيق WhatsApp بإرسال الإشعارات ؛ للقيام بذلك ، انقر فوق "سماح".
- على هاتفك الذكي الذي يعمل بنظام Android ، انقر أيضًا على السماح.
 4 انقر فوق وافق واستمر. يوجد في أسفل الشاشة.
4 انقر فوق وافق واستمر. يوجد في أسفل الشاشة. - على هاتفك الذكي الذي يعمل بنظام Android ، انقر أيضًا على موافقة ومتابعة.
 5 أدخل رقم هاتفك. قم بذلك في مربع النص في منتصف الصفحة.
5 أدخل رقم هاتفك. قم بذلك في مربع النص في منتصف الصفحة.  6 انقر فوق مستعد. يوجد في الزاوية العلوية اليمنى من الشاشة.
6 انقر فوق مستعد. يوجد في الزاوية العلوية اليمنى من الشاشة. - على هاتف ذكي يعمل بنظام Android ، انقر فوق "التالي" في أسفل الشاشة.
 7 انقر فوق حسناعندما يُطلب منك ذلك. سيقوم WhatsApp بإرسال رسالة نصية مع رمز التحقق.
7 انقر فوق حسناعندما يُطلب منك ذلك. سيقوم WhatsApp بإرسال رسالة نصية مع رمز التحقق.  8 افتح تطبيق رسائل SMS الخاص بك.
8 افتح تطبيق رسائل SMS الخاص بك. 9 انقر فوق الرسالة من WhatsApp. سترى فيه "رمز WhatsApp الخاص بك هو [# ## - ###]. يمكنك أيضًا النقر فوق هذا الرابط للتحقق من هاتفك: "(رمز WhatsApp الخاص بك هو [### - ###]. يمكنك أيضًا استخدام هذا الرابط للتحقق من رقم هاتفك :). هذه العبارة متبوعة برابط.
9 انقر فوق الرسالة من WhatsApp. سترى فيه "رمز WhatsApp الخاص بك هو [# ## - ###]. يمكنك أيضًا النقر فوق هذا الرابط للتحقق من هاتفك: "(رمز WhatsApp الخاص بك هو [### - ###]. يمكنك أيضًا استخدام هذا الرابط للتحقق من رقم هاتفك :). هذه العبارة متبوعة برابط.  10 أدخل الرمز في الحقل. إذا كان الرمز صحيحًا ، فسيتم التحقق من رقم هاتفك وسيتم نقلك إلى صفحة إنشاء الحساب.
10 أدخل الرمز في الحقل. إذا كان الرمز صحيحًا ، فسيتم التحقق من رقم هاتفك وسيتم نقلك إلى صفحة إنشاء الحساب.  11 أدخل اسمًا وأضف صورة. ليس من الضروري إضافة صورة ، لكنها ستسمح للمستخدمين الآخرين بالتعرف عليك.
11 أدخل اسمًا وأضف صورة. ليس من الضروري إضافة صورة ، لكنها ستسمح للمستخدمين الآخرين بالتعرف عليك. - إذا قمت بتثبيت WhatsApp من قبل ، فسيتم منحك خيار استعادة الرسائل القديمة.
- يمكنك أيضًا النقر فوق استخدام بيانات Facebook لاستخدام صورتك واسمك على Facebook.
 12 انقر فوق مستعد. يمكنك الآن بدء المراسلة باستخدام WhatsApp.
12 انقر فوق مستعد. يمكنك الآن بدء المراسلة باستخدام WhatsApp.
الجزء 2 من 8: كيفية إرسال رسالة نصية
 1 انقر فوق غرف الدردشة. توجد علامة تبويب في أسفل الشاشة.
1 انقر فوق غرف الدردشة. توجد علامة تبويب في أسفل الشاشة. - على هاتف ذكي يعمل بنظام Android ، توجد علامة التبويب هذه في الجزء العلوي من الشاشة.
 2 انقر على أيقونة "دردشة جديدة"
2 انقر على أيقونة "دردشة جديدة"  . يوجد في الزاوية العلوية اليمنى من الشاشة.
. يوجد في الزاوية العلوية اليمنى من الشاشة. - على هاتف ذكي يعمل بنظام Android ، انقر فوق أيقونة سحابة الكلام البيضاء على خلفية خضراء في الزاوية اليمنى السفلية من الشاشة.
 3 حدد جهة اتصال. اضغط على اسم جهة الاتصال التي تريد إرسال رسالة إليها. سيتم فتح محادثة مع جهة الاتصال هذه.
3 حدد جهة اتصال. اضغط على اسم جهة الاتصال التي تريد إرسال رسالة إليها. سيتم فتح محادثة مع جهة الاتصال هذه.  4 اضغط على مربع النص. يوجد في أسفل الشاشة.
4 اضغط على مربع النص. يوجد في أسفل الشاشة.  5 أدخل نص الرسالة التي تريد إرسالها.
5 أدخل نص الرسالة التي تريد إرسالها.- يمكنك إدراج رمز تعبيري في رسالتك باستخدام لوحة المفاتيح على الشاشة.
 6 ارسل رسالة. للقيام بذلك ، انقر على أيقونة "إرسال"
6 ارسل رسالة. للقيام بذلك ، انقر على أيقونة "إرسال"  على يمين مربع النص. ستظهر الرسالة على الجانب الأيمن من الدردشة.
على يمين مربع النص. ستظهر الرسالة على الجانب الأيمن من الدردشة.
الجزء 3 من 8: كيفية إرسال ملف وتغيير تنسيق نص الرسالة
 1 افتح محادثة. إذا لم تكن تدردش بالفعل مع جهة اتصال معينة ، فقم بإنشاء دردشة أولاً.
1 افتح محادثة. إذا لم تكن تدردش بالفعل مع جهة اتصال معينة ، فقم بإنشاء دردشة أولاً.  2 إرسال صورة. لهذا:
2 إرسال صورة. لهذا: - اضغط على أيقونة الكاميرا على يمين مربع النص.
- انقر فوق "موافق" أو "سماح" عندما يُطلب منك ذلك (مرتين أو ثلاث مرات).
- اختر صورة نهائية أو التقط صورة.
- إذا رغبت في ذلك ، أدخل توقيعًا في مربع النص Add Signature.
- انقر على أيقونة "إرسال"
 .
.
 3 انقر فوق +. توجد هذه الأيقونة أسفل الجهة اليسرى من الشاشة. سيتم فتح قائمة.
3 انقر فوق +. توجد هذه الأيقونة أسفل الجهة اليسرى من الشاشة. سيتم فتح قائمة. - على هاتف ذكي يعمل بنظام Android ، انقر فوق الرمز
 على الجانب الأيمن من مربع النص.
على الجانب الأيمن من مربع النص.
- على هاتف ذكي يعمل بنظام Android ، انقر فوق الرمز
 4 حدد نوع الملف المراد إرساله. اختيار واحد من الخيارات التالية:
4 حدد نوع الملف المراد إرساله. اختيار واحد من الخيارات التالية: - وثيقة - حدد مستندًا (مثل مستند PDF) مخزن على هاتفك الذكي.
- مكان - سيتم إرسال خريطة لموقعك الحالي.
- اتصال - سيتم إرسال معلومات الاتصال.
- صوتي (فقط على هاتف Android الذكي) - سيتم إرسال ملف الصوت.
 5 أرسل مستندًا أو معلومات اتصال أو خريطة بموقعك. بناءً على الخيار الذي حددته في الخطوة السابقة ، قم بما يلي:
5 أرسل مستندًا أو معلومات اتصال أو خريطة بموقعك. بناءً على الخيار الذي حددته في الخطوة السابقة ، قم بما يلي: - وثيقة - انتقل إلى المجلد الذي يحتوي على المستند المطلوب ، وحدده وانقر على "إرسال".
- مكان - اسمح بما يطلبه هاتفك الذكي ، ثم انقر على "إرسال الموقع الحالي" لإرسال الخريطة.
- اتصال - حدد جهة اتصال ، وتحقق من معلوماتها وانقر على "إرسال".
- صوتي - حدد ملف الصوت المطلوب وانقر على "موافق".
 6 قم بتغيير تنسيق نص الرسالة. للقيام بذلك ، استخدم علامات نصية مختلفة (على سبيل المثال ، لجعل النص غامقًا):
6 قم بتغيير تنسيق نص الرسالة. للقيام بذلك ، استخدم علامات نصية مختلفة (على سبيل المثال ، لجعل النص غامقًا): - عريض - في بداية النص ونهايته ، أدخل علامة النجمة " *" (على سبيل المثال ، * مرحبًا * ستصبح يا).
- مائل - في بداية النص وفي نهايته ، أدخل شرطة سفلية "_" (على سبيل المثال ، _سوف_ تصبح في حين).
- شطب - في بداية النص ونهايته ، أدخل علامة التلدة "~" (على سبيل المثال ، ~ الأناناس على البيتزا ~).
- كود البرنامج - في بداية النص ونهايته ، أدخل ثلاث علامات خلفية "" (على سبيل المثال ، ستصبح عبارة "أنا إنسان آلي" أنا روبوت).
جزء 4 من 8: كيفية إجراء مكالمة صوتية أو مكالمة فيديو
 1 ارجع إلى علامة التبويب "الدردشات". للقيام بذلك ، اضغط على الزر "رجوع".
1 ارجع إلى علامة التبويب "الدردشات". للقيام بذلك ، اضغط على الزر "رجوع".  2 انقر على أيقونة "دردشة جديدة"
2 انقر على أيقونة "دردشة جديدة"  . يوجد في الزاوية العلوية اليمنى من الشاشة.
. يوجد في الزاوية العلوية اليمنى من الشاشة. - على هاتف ذكي يعمل بنظام Android ، انقر فوق أيقونة سحابة الكلام البيضاء على خلفية خضراء في الزاوية اليمنى السفلية من الشاشة.
 3 حدد جهة اتصال. اضغط على اسم جهة الاتصال التي تريد الاتصال بها. سيتم فتح محادثة مع جهة الاتصال هذه.
3 حدد جهة اتصال. اضغط على اسم جهة الاتصال التي تريد الاتصال بها. سيتم فتح محادثة مع جهة الاتصال هذه. - لا يمكنك الاتصال بعدة جهات اتصال في نفس الوقت.
 4 انقر على أيقونة الاتصال. تكون أيقونة على شكل سماعة في أعلى يمين الشاشة. ستتصل بجهة الاتصال المحددة عبر WhatsApp.
4 انقر على أيقونة الاتصال. تكون أيقونة على شكل سماعة في أعلى يمين الشاشة. ستتصل بجهة الاتصال المحددة عبر WhatsApp.  5 التبديل إلى مكالمة الفيديو. عندما يرد عليك الشخص ، انقر فوق أيقونة كاميرا الفيديو في الجزء العلوي من الشاشة.
5 التبديل إلى مكالمة الفيديو. عندما يرد عليك الشخص ، انقر فوق أيقونة كاميرا الفيديو في الجزء العلوي من الشاشة. - يمكنك أيضًا إجراء مكالمة فيديو على الفور. للقيام بذلك ، انقر فوق رمز كاميرا الفيديو بدلاً من رمز الهاتف.
الجزء 5 من 8: كيفية إضافة جهة اتصال
 1 ارجع إلى علامة التبويب "الدردشات". للقيام بذلك ، اضغط على الزر "رجوع".
1 ارجع إلى علامة التبويب "الدردشات". للقيام بذلك ، اضغط على الزر "رجوع".  2 انقر على أيقونة "دردشة جديدة"
2 انقر على أيقونة "دردشة جديدة"  . يوجد في الزاوية العلوية اليمنى من الشاشة.
. يوجد في الزاوية العلوية اليمنى من الشاشة. - على هاتف ذكي يعمل بنظام Android ، انقر فوق أيقونة سحابة الكلام البيضاء على خلفية خضراء في الزاوية اليمنى السفلية من الشاشة.
 3 انقر فوق جهة اتصال جديدة. يوجد بالقرب من أعلى الصفحة.
3 انقر فوق جهة اتصال جديدة. يوجد بالقرب من أعلى الصفحة.  4 أدخل اسم جهة الاتصال. اضغط على مربع نص الاسم وأدخل اسم جهة الاتصال.
4 أدخل اسم جهة الاتصال. اضغط على مربع نص الاسم وأدخل اسم جهة الاتصال. - على هاتفك الذكي الذي يعمل بنظام Android ، انقر أيضًا على حقل الاسم.
- يمكنك أيضًا إدخال اسم العائلة واسم الشركة ، ولكن يجب على الأقل إدخال الاسم الأول لجهة الاتصال.
 5 انقر فوق أضف الهاتف. يوجد هذا الخيار في منتصف الشاشة.
5 انقر فوق أضف الهاتف. يوجد هذا الخيار في منتصف الشاشة. - على هاتف ذكي يعمل بنظام Android ، انقر فوق الهاتف.
 6 أدخل رقم هاتفك. أدخل رقم هاتف الشخص الذي تريد إضافته كجهة اتصال.
6 أدخل رقم هاتفك. أدخل رقم هاتف الشخص الذي تريد إضافته كجهة اتصال. - يجب أن يحتوي الهاتف الذكي لهذا الشخص على تطبيق WhatsApp مسجل على رقم الهاتف الذي تدخله.
 7 انقر فوق مستعد. يوجد في الزاوية العلوية اليمنى من الشاشة.
7 انقر فوق مستعد. يوجد في الزاوية العلوية اليمنى من الشاشة. - على هاتفك الذكي الذي يعمل بنظام Android ، انقر فوق حفظ وتخط الخطوة التالية.
 8 انقر فوق مستعد. يكون الزر أعلى الجهة اليسرى من الشاشة. ستتم إضافة جهة الاتصال إلى قائمة جهات اتصال WhatsApp الخاصة بك.
8 انقر فوق مستعد. يكون الزر أعلى الجهة اليسرى من الشاشة. ستتم إضافة جهة الاتصال إلى قائمة جهات اتصال WhatsApp الخاصة بك.  9 قم بدعوة أصدقائك إلى WhatsApp. لإضافة أصدقاء لا يستخدمون WhatsApp ، قم بدعوتهم للاشتراك في WhatsApp. لهذا:
9 قم بدعوة أصدقائك إلى WhatsApp. لإضافة أصدقاء لا يستخدمون WhatsApp ، قم بدعوتهم للاشتراك في WhatsApp. لهذا: - افتح صفحة الدردشة الجديدة.
- قم بالتمرير لأسفل وانقر فوق Invite Friends to WhatsApp (على نظام Android ، انقر فوق Invite Friends).
- حدد طريقة تسليم للدعوة (على سبيل المثال ، "رسالة").
- أدخل معلومات الاتصال الخاصة بصديقك.
- ارسل دعوة.
جزء 6 من 8: كيفية إنشاء محادثة جماعية
 1 ارجع إلى علامة التبويب "الدردشات". للقيام بذلك ، اضغط على الزر "رجوع".
1 ارجع إلى علامة التبويب "الدردشات". للقيام بذلك ، اضغط على الزر "رجوع".  2 انقر فوق مجموعة جديدة. يوجد بالقرب من أعلى علامة تبويب الدردشات. سيتم فتح قائمة بجهات اتصال WhatsApp الخاصة بك.
2 انقر فوق مجموعة جديدة. يوجد بالقرب من أعلى علامة تبويب الدردشات. سيتم فتح قائمة بجهات اتصال WhatsApp الخاصة بك. - على هاتف ذكي يعمل بنظام Android ، انقر أولاً على رمز "⋮" في الزاوية اليمنى العليا من الشاشة ، ثم حدد "مجموعة جديدة" من القائمة.
 3 حدد جهات الاتصال للمجموعة. انقر فوق كل جهة اتصال تريد إضافتها إلى الدردشة الجماعية.
3 حدد جهات الاتصال للمجموعة. انقر فوق كل جهة اتصال تريد إضافتها إلى الدردشة الجماعية. - يمكن أن تضم الدردشة الجماعية ما يصل إلى 256 شخصًا.
 4 انقر فوق إضافة إلى ذلك. يوجد في الزاوية العلوية اليمنى من الشاشة.
4 انقر فوق إضافة إلى ذلك. يوجد في الزاوية العلوية اليمنى من الشاشة. - على هاتف ذكي يعمل بنظام Android ، انقر فوق السهم الذي يشير إلى اليمين في الزاوية اليمنى السفلية من الشاشة.
 5 أدخل اسمًا للمجموعة. يمكن أن يكون الاسم أي شيء.
5 أدخل اسمًا للمجموعة. يمكن أن يكون الاسم أي شيء. - يجب ألا يتجاوز الاسم 25 حرفًا.
- يمكنك أيضًا إضافة صورة جماعية. للقيام بذلك ، انقر فوق رمز الكاميرا ، وحدد نوع الصورة ، ثم انقر فوق الصورة النهائية أو التقط صورة.
 6 انقر فوق يخلق. يوجد في الزاوية العلوية اليمنى من الشاشة. سيتم إنشاء الدردشة الجماعية وفتحها.
6 انقر فوق يخلق. يوجد في الزاوية العلوية اليمنى من الشاشة. سيتم إنشاء الدردشة الجماعية وفتحها. - على هاتف ذكي يعمل بنظام Android ، انقر فوق الرمز
 .
.
- على هاتف ذكي يعمل بنظام Android ، انقر فوق الرمز
 7 أرسل رسالة الدردشة الجماعية كالمعتاد. عند فتح الدردشة الجماعية ، أرسل الرسائل والملفات وأضف الرموز التعبيرية تمامًا مثل أي محادثة أخرى.
7 أرسل رسالة الدردشة الجماعية كالمعتاد. عند فتح الدردشة الجماعية ، أرسل الرسائل والملفات وأضف الرموز التعبيرية تمامًا مثل أي محادثة أخرى. - للأسف ، لا يمكنك إجراء مكالمة صوتية أو مكالمة فيديو في دردشة جماعية.
جزء 7 من 8: كيفية إنشاء حالة
 1 ارجع إلى علامة التبويب "الدردشات". للقيام بذلك ، اضغط على الزر "رجوع".
1 ارجع إلى علامة التبويب "الدردشات". للقيام بذلك ، اضغط على الزر "رجوع".  2 انقر فوق حالة. يوجد هذا الزر في الجانب الأيسر السفلي من الشاشة.
2 انقر فوق حالة. يوجد هذا الزر في الجانب الأيسر السفلي من الشاشة. - على هاتفك الذكي الذي يعمل بنظام Android ، انقر فوق الحالة في الجزء العلوي من الشاشة.
 3 انقر فوق أيقونة الكاميرا. ستجده على يمين عنوان الحالة في أعلى الصفحة.
3 انقر فوق أيقونة الكاميرا. ستجده على يمين عنوان الحالة في أعلى الصفحة. - لإنشاء حالة نص ، انقر فوق رمز القلم الرصاص.
- على هاتف ذكي يعمل بنظام Android ، توجد أيقونة على شكل كاميرا في الزاوية اليمنى السفلية من الشاشة.
 4 إنشاء حالة. وجّه كاميرا الهاتف الذكي نحو الهدف الذي تريد تصويره ، ثم اضغط على زر الغالق الدائري.
4 إنشاء حالة. وجّه كاميرا الهاتف الذكي نحو الهدف الذي تريد تصويره ، ثم اضغط على زر الغالق الدائري. - إذا كنت تقوم بإنشاء حالة نص ، أدخل النص. يمكنك أيضًا النقر فوق أيقونة لوحة الألوان لتغيير لون الخلفية ، أو أيقونة T لتغيير الخط.
 5 انقر على أيقونة "إرسال"
5 انقر على أيقونة "إرسال"  . إنه موجود في الركن الأيمن السفلي من الشاشة.
. إنه موجود في الركن الأيمن السفلي من الشاشة. - قد يُطلب منك تأكيد أفعالك. في هذه الحالة ، انقر فوق إرسال مرة أخرى.
الجزء 8 من 8: كيفية استخدام الكاميرا
 1 انتقل إلى علامة التبويب آلة تصوير. يوجد في أسفل الشاشة. سيتم تشغيل كاميرا الهاتف الذكي.
1 انتقل إلى علامة التبويب آلة تصوير. يوجد في أسفل الشاشة. سيتم تشغيل كاميرا الهاتف الذكي. - على هاتف ذكي يعمل بنظام Android ، علامة تبويب الكاميرا هي رمز على شكل كاميرا في الزاوية العلوية اليسرى من الشاشة.
 2 التقط صوره. قم بتوجيه كاميرا الهاتف الذكي إلى الهدف الذي تريد تصويره ، ثم اضغط على زر الغالق الدائري في الجزء السفلي من الشاشة.
2 التقط صوره. قم بتوجيه كاميرا الهاتف الذكي إلى الهدف الذي تريد تصويره ، ثم اضغط على زر الغالق الدائري في الجزء السفلي من الشاشة. - يمكنك أيضًا تحديد صورة نهائية في ألبوم Camera Roll.
 3 قم بتدوير الصورة. اضغط على أيقونة التدوير (تبدو كمربع) في الجزء العلوي من الشاشة ، ثم اضغط على أيقونة المربع مع سهم في أسفل يسار الشاشة لتدوير الصورة إلى الزاوية المرغوبة. ثم انقر فوق "إنهاء" لحفظ التغييرات.
3 قم بتدوير الصورة. اضغط على أيقونة التدوير (تبدو كمربع) في الجزء العلوي من الشاشة ، ثم اضغط على أيقونة المربع مع سهم في أسفل يسار الشاشة لتدوير الصورة إلى الزاوية المرغوبة. ثم انقر فوق "إنهاء" لحفظ التغييرات.  4 أضف ملصقات إلى صورتك. انقر فوق
4 أضف ملصقات إلى صورتك. انقر فوق  في الجزء العلوي من الشاشة ، ثم اختر رمز تعبيري أو ملصق من القائمة.
في الجزء العلوي من الشاشة ، ثم اختر رمز تعبيري أو ملصق من القائمة. - عند إضافة رمز تعبيري أو ملصق ، اسحبه إلى النقطة المطلوبة في الصورة.
 5 أضف نصًا إلى صورتك. انقر فوق الرمز على شكل حرف T في الزاوية اليمنى العليا من الشاشة ، وحدد لون الخط من شريط الألوان العمودي على الجانب الأيمن من الشاشة ، ثم أدخل النص الخاص بك.
5 أضف نصًا إلى صورتك. انقر فوق الرمز على شكل حرف T في الزاوية اليمنى العليا من الشاشة ، وحدد لون الخط من شريط الألوان العمودي على الجانب الأيمن من الشاشة ، ثم أدخل النص الخاص بك.  6 ارسم على الصورة. اضغط على أيقونة على شكل قلم رصاص في الزاوية اليمنى العليا من الشاشة ، وحدد لونًا من شريط الألوان العمودي على الجانب الأيمن من الشاشة ، ثم ضع إصبعك على الشاشة وارسم شيئًا ما على الصورة.
6 ارسم على الصورة. اضغط على أيقونة على شكل قلم رصاص في الزاوية اليمنى العليا من الشاشة ، وحدد لونًا من شريط الألوان العمودي على الجانب الأيمن من الشاشة ، ثم ضع إصبعك على الشاشة وارسم شيئًا ما على الصورة.  7 انقر على أيقونة "إرسال"
7 انقر على أيقونة "إرسال"  . إنه موجود في الركن الأيمن السفلي من الشاشة.
. إنه موجود في الركن الأيمن السفلي من الشاشة. - على هاتف ذكي يعمل بنظام Android ، انقر فوق
 .
.
- على هاتف ذكي يعمل بنظام Android ، انقر فوق
 8 اختر مكان إرسال الصورة. يمكن إرسالها إلى الدردشة بالنقر فوق اسم الدردشة أو الشخص في قسم "الدردشات الأخيرة" ، أو في الحالة بالنقر فوق "حالتي" في الجزء العلوي من الصفحة.
8 اختر مكان إرسال الصورة. يمكن إرسالها إلى الدردشة بالنقر فوق اسم الدردشة أو الشخص في قسم "الدردشات الأخيرة" ، أو في الحالة بالنقر فوق "حالتي" في الجزء العلوي من الصفحة.  9 انقر فوق يرسل. يوجد هذا الزر في الزاوية اليمنى السفلية من شاشتك. سيتم إرسال الصورة.
9 انقر فوق يرسل. يوجد هذا الزر في الزاوية اليمنى السفلية من شاشتك. سيتم إرسال الصورة. - على هاتف ذكي يعمل بنظام Android ، انقر فوق الرمز
 .
.
- على هاتف ذكي يعمل بنظام Android ، انقر فوق الرمز
نصائح
- إذا كانت علامة التبويب "الدردشات" مزدحمة ، فاحذف المراسلات القديمة.
- قم بإنشاء رسالة إخبارية لإرسال رسالة إلى جهات اتصال متعددة إذا كنت لا تريد إنشاء محادثة جماعية.
تحذيرات
- يمكن تثبيت WhatsApp على جهاز لوحي يعمل بنظام Android باستخدام ملف APK.
- إذا كانت حركة المرور على هاتفك المحمول محدودة ، فقد يؤدي استخدام WhatsApp إلى تكبد تكاليف إضافية لاتصالات الهاتف المحمول (ما لم يكن الهاتف الذكي متصلاً بشبكة لاسلكية بالطبع). قم بتعطيل WhatsApp عندما يكون هاتفك الذكي متصلاً بشبكة بيانات الجوال لتجنب التكاليف غير الضرورية.