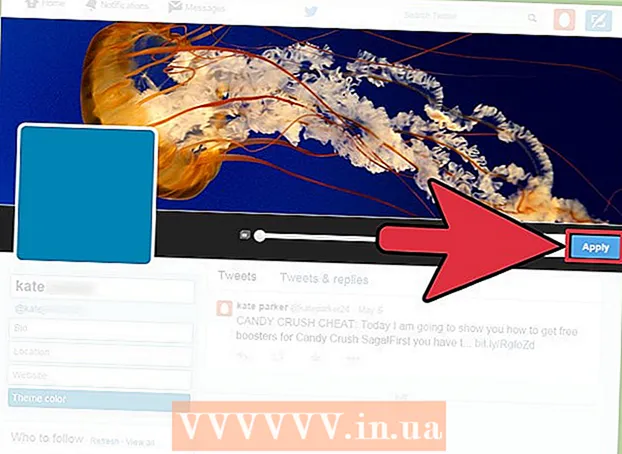مؤلف:
Ellen Moore
تاريخ الخلق:
19 كانون الثاني 2021
تاريخ التحديث:
3 تموز 2024

المحتوى
AutoCAD هو برنامج أتمتة للرسم يسمح للمستخدم بإنشاء رسومات دقيقة ثنائية وثلاثية الأبعاد لاستخدامها في البناء والتصنيع. يمكن تشغيل أحدث إصدار من AutoCAD على جهاز Mac أو الكمبيوتر الشخصي. يمكن للأشخاص الذين يتمتعون بمهارات AutoCAD إنشاء رسومات مقياس يتم استخدامها بعد ذلك لتصنيع المعدات وتخطيط المشاريع الرأسمالية وتصميم مخططات الأسلاك وبناء المنازل والمباني التجارية.
خطوات
 1 حدد المشروع الذي تريد استخدام AutoCAD للعمل عليه. يحتوي برنامج AutoCAD على مجموعة واسعة من الاستخدامات الممكنة. يمكنك العثور على برامج خاصة بمجال اهتمامك ، مثل إنشاء رسومات للتطبيقات المعمارية أو الميكانيكية أو المدنية أو الجوية أو الكهربائية.
1 حدد المشروع الذي تريد استخدام AutoCAD للعمل عليه. يحتوي برنامج AutoCAD على مجموعة واسعة من الاستخدامات الممكنة. يمكنك العثور على برامج خاصة بمجال اهتمامك ، مثل إنشاء رسومات للتطبيقات المعمارية أو الميكانيكية أو المدنية أو الجوية أو الكهربائية.  2 تأكد من أن جهاز الكمبيوتر الخاص بك يفي بمتطلبات النظام الخاصة بالبرنامج. يحتاج AutoCad إلى تلبية المواصفات التالية للعمل:
2 تأكد من أن جهاز الكمبيوتر الخاص بك يفي بمتطلبات النظام الخاصة بالبرنامج. يحتاج AutoCad إلى تلبية المواصفات التالية للعمل: - 2 جيجا رام
- 2 جيجا مساحة خالية للتثبيت
- دقة الشاشة 1024x768
- Internet Explorer 7.0 أو أعلى
 3 قم بتثبيت برنامج AutoCAD. العملية عبارة عن تثبيت نموذجي مع إرشادات خطوة بخطوة لمعالج التثبيت. سيستغرق التثبيت حوالي 30 دقيقة. بمجرد الانتهاء ، سيظهر اختصار AutoCAD على سطح المكتب الخاص بك.انقر نقرًا مزدوجًا فوق الاختصار عندما تريد بدء العمل مع البرنامج.
3 قم بتثبيت برنامج AutoCAD. العملية عبارة عن تثبيت نموذجي مع إرشادات خطوة بخطوة لمعالج التثبيت. سيستغرق التثبيت حوالي 30 دقيقة. بمجرد الانتهاء ، سيظهر اختصار AutoCAD على سطح المكتب الخاص بك.انقر نقرًا مزدوجًا فوق الاختصار عندما تريد بدء العمل مع البرنامج.  4 تعرف على مساحة عمل AutoCAD. تنقسم مساحة عمل AutoCAD إلى منطقتين مختلفتين. تغطي منطقة الرسم معظم الشاشة ، ويتم تثبيت أشرطة الأدوات في أعلى وأسفل الشاشة. يشملوا:
4 تعرف على مساحة عمل AutoCAD. تنقسم مساحة عمل AutoCAD إلى منطقتين مختلفتين. تغطي منطقة الرسم معظم الشاشة ، ويتم تثبيت أشرطة الأدوات في أعلى وأسفل الشاشة. يشملوا: - زر التطبيق: الحرف الأحمر الكبير A في الزاوية اليسرى العليا من الشاشة هو زر التطبيق. يتم استخدامه لطباعة الملفات والخروج من البرنامج.
- شريط أدوات الوصول السريع: يقع شريط الأدوات هذا بجوار زر التطبيق ويحتوي على أوامر شائعة الاستخدام مثل حفظ وفتح.
- الشريط: يقع الشريط أسفل شريط أدوات الوصول السريع ويتكون من صفوف من علامات التبويب (على سبيل المثال ، "الصفحة الرئيسية" و "إدراج" و "تعليق توضيحي" و "عرض" وما إلى ذلك) التي تحتوي على مجموعات من الأوامر والأدوات القياسية.
- شريط الحالة: الشريط الذي يغطي الجزء السفلي من الشاشة بالكامل هو شريط الحالة. يتكون بشكل أساسي من إعدادات التحكم التي تسمح لك بتتبع التغييرات المختلفة أثناء عملية إنشاء الرسم.
- لوحة الأوامر / الاستعلام: أعلى شريط الحالة هو لوحة الأوامر / الاستعلام. بمساعدته ، يمكن للبرنامج تبادل المعلومات معك.
 5 قم بإنشاء رسم جديد. في شريط أدوات الوصول السريع ، انقر فوق "ملف" ، ثم "جديد". سيستخدم الرسم الجديد أحد أنظمة القياس القياسية: الإنجليزية أو المترية. إذا كنت تريد استخدام الإعدادات الخاصة بك عند إنشاء رسم ، فحدد القوالب ضمن مربع الحوار "خيارات". ارسم شكلاً بسيطًا. أتقن التقنيات الأساسية لبرنامج AutoCAD واستمر في ممارسة المهارات الأساسية قبل معالجة الرسومات الأكثر تعقيدًا. ابدأ بتمرين بسيط ، مثل رسم خط أفقي.
5 قم بإنشاء رسم جديد. في شريط أدوات الوصول السريع ، انقر فوق "ملف" ، ثم "جديد". سيستخدم الرسم الجديد أحد أنظمة القياس القياسية: الإنجليزية أو المترية. إذا كنت تريد استخدام الإعدادات الخاصة بك عند إنشاء رسم ، فحدد القوالب ضمن مربع الحوار "خيارات". ارسم شكلاً بسيطًا. أتقن التقنيات الأساسية لبرنامج AutoCAD واستمر في ممارسة المهارات الأساسية قبل معالجة الرسومات الأكثر تعقيدًا. ابدأ بتمرين بسيط ، مثل رسم خط أفقي.  6 ابحث عن صورة ترس صغير أسفل الشاشة. هذا هو رمز "مساحة العمل". انقر فوقه وحدد "صياغة ثنائية الأبعاد وتعليقات توضيحية".
6 ابحث عن صورة ترس صغير أسفل الشاشة. هذا هو رمز "مساحة العمل". انقر فوقه وحدد "صياغة ثنائية الأبعاد وتعليقات توضيحية".  7 انقر فوق رمز "الصفحة الرئيسية" على الجانب الأيسر من الشريط.
7 انقر فوق رمز "الصفحة الرئيسية" على الجانب الأيسر من الشريط. 8 حدد رمز "الخط" من القائمة المنسدلة.
8 حدد رمز "الخط" من القائمة المنسدلة. 9 تحقق من النص في شريط الأوامر / الاستعلام. يجب أن يكون النص "حدد النقطة الأولى".
9 تحقق من النص في شريط الأوامر / الاستعلام. يجب أن يكون النص "حدد النقطة الأولى".  10 حرك مؤشر الماوس إلى داخل منطقة الرسم. سيتبع الرمز "+" المؤشر أثناء تحركه.
10 حرك مؤشر الماوس إلى داخل منطقة الرسم. سيتبع الرمز "+" المؤشر أثناء تحركه.  11 انقر بزر الماوس الأيسر بالقرب من وسط منطقة الرسم. سيؤدي هذا إلى إنشاء النقطة الأولى من الخط.
11 انقر بزر الماوس الأيسر بالقرب من وسط منطقة الرسم. سيؤدي هذا إلى إنشاء النقطة الأولى من الخط.  12 ابحث عن النص "تحديد النقطة التالية أو [تراجع]" في لوحة الأوامر / الاستعلام.
12 ابحث عن النص "تحديد النقطة التالية أو [تراجع]" في لوحة الأوامر / الاستعلام. 13 أدخل النص "@ 40" في لوحة الأوامر / الاستعلام واضغط على Enter مرتين.
13 أدخل النص "@ 40" في لوحة الأوامر / الاستعلام واضغط على Enter مرتين. 14 سيكمل هذا الخط 4 بوصات (10 سم). في هذا المثال ، يُعرّف @ نقطة البداية ، ويمثل 4 الوحدة ، ويحدد الاتجاه ، والرقم التالي (في هذه الحالة 0) هو درجة الزاوية بالنسبة للمحور الأفقي.
14 سيكمل هذا الخط 4 بوصات (10 سم). في هذا المثال ، يُعرّف @ نقطة البداية ، ويمثل 4 الوحدة ، ويحدد الاتجاه ، والرقم التالي (في هذه الحالة 0) هو درجة الزاوية بالنسبة للمحور الأفقي.  15 جرب خيارات الرسم الأخرى. تعلم كيفية رسم الأشكال والأشكال الأخرى ، مثل الأقواس والمستطيلات ، وتعلم وظائف مهمة أخرى مثل المسح وتغيير نوع الخط وإضافة الألوان.
15 جرب خيارات الرسم الأخرى. تعلم كيفية رسم الأشكال والأشكال الأخرى ، مثل الأقواس والمستطيلات ، وتعلم وظائف مهمة أخرى مثل المسح وتغيير نوع الخط وإضافة الألوان.  16 أنشئ بمعرفتك المكتشفة حديثًا. نظرًا لأن لديك المزيد من الخبرة مع AutoCAD ، ستتمكن من تحويل الخطوط إلى 2D ، والطائرات إلى 3D ، وإضافة المواد المستنسخة بأمانة ، والعمل مع الضوء والظلال.
16 أنشئ بمعرفتك المكتشفة حديثًا. نظرًا لأن لديك المزيد من الخبرة مع AutoCAD ، ستتمكن من تحويل الخطوط إلى 2D ، والطائرات إلى 3D ، وإضافة المواد المستنسخة بأمانة ، والعمل مع الضوء والظلال.  17 احفظ الرسم الخاص بك. ارجع إلى شريط أدوات الوصول السريع ، وحدد "خيارات" و "فتح" و "حفظ" ، ثم نفذ الأمر المطلوب. لإغلاق البرنامج تمامًا ، انقر فوق الزر "تطبيق" ، ثم حرك المؤشر إلى "خروج" وانقر بالماوس.
17 احفظ الرسم الخاص بك. ارجع إلى شريط أدوات الوصول السريع ، وحدد "خيارات" و "فتح" و "حفظ" ، ثم نفذ الأمر المطلوب. لإغلاق البرنامج تمامًا ، انقر فوق الزر "تطبيق" ، ثم حرك المؤشر إلى "خروج" وانقر بالماوس.