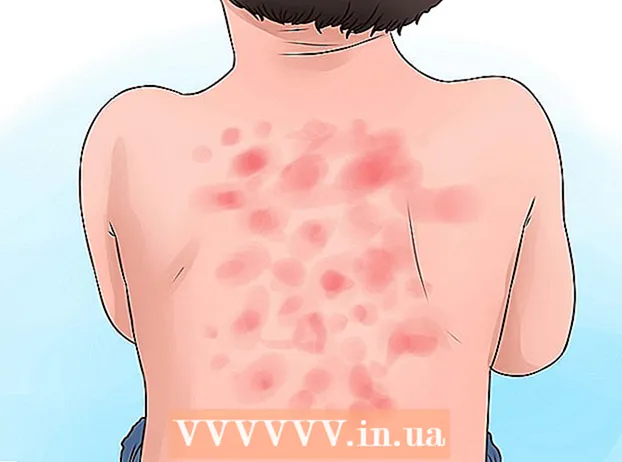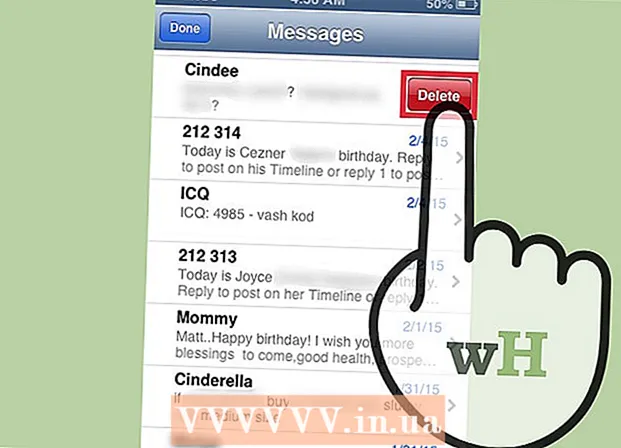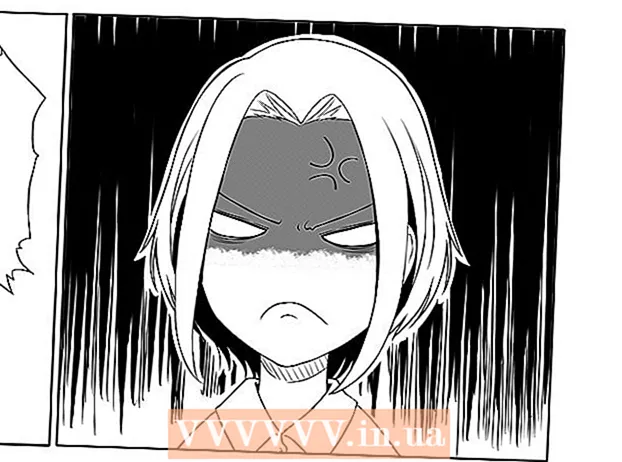مؤلف:
Janice Evans
تاريخ الخلق:
3 تموز 2021
تاريخ التحديث:
1 تموز 2024

المحتوى
- خطوات
- الطريقة 1 من 6: الفوتوشوب: الطريق السريع
- الطريقة 2 من 6: Photoshop: طريقة مفصلة 1
- الطريقة 3 من 6: Photoshop: الطريقة التفصيلية 2
- الطريقة 4 من 6: Paint Shop Pro: الطريق السريع
- الطريقة الخامسة من 6: Paint Shop Pro: الطريقة التفصيلية
- طريقة 6 من 6: جيمب: الطريق السريع
- نصائح
- تحذيرات
- ماذا تحتاج
ربما التقطت صورة لمجموعة من الأشخاص والآن ، هل ترغب في وضع علامة على شخص واحد؟ أو ربما كنت تعتقد أنك التقطت الصورة المثالية ، فقط أن شيئًا ما يتداخل مع الخلفية؟
لمعرفة كيفية إضافة تمويه الخلفية في Adobe Photoshop أو Paint Shop Pro أو GIMP ، جرب إحدى الطرق أدناه.
خطوات
 1 جرب أحد تطبيقات تحرير الرسومات مثل Adobe Photoshop أو Paint Shop Pro أو GIMP.
1 جرب أحد تطبيقات تحرير الرسومات مثل Adobe Photoshop أو Paint Shop Pro أو GIMP. 2 افتح الصورة. لإضافة تمويه إلى الخلفية ، اختر صورة ذات دقة جيدة.
2 افتح الصورة. لإضافة تمويه إلى الخلفية ، اختر صورة ذات دقة جيدة.  3 استخدم "حفظ باسم" للعمل مع نسخة من الصورة المحددة.لا تتغير أبدا الصورة الأصلية.
3 استخدم "حفظ باسم" للعمل مع نسخة من الصورة المحددة.لا تتغير أبدا الصورة الأصلية.  4 حدد المناطق التي تريد التركيز عليها (المقدمة) والمناطق التي تريد تعتيمها (الخلفية).
4 حدد المناطق التي تريد التركيز عليها (المقدمة) والمناطق التي تريد تعتيمها (الخلفية).- قم بالتكبير لعرضها عن كثب على شاشتك.
الطريقة 1 من 6: الفوتوشوب: الطريق السريع
 1 اختر Layers> Duplicate Layer. سيؤدي هذا إلى وضع طبقة ثانية متطابقة أعلى صورتك الأصلية.
1 اختر Layers> Duplicate Layer. سيؤدي هذا إلى وضع طبقة ثانية متطابقة أعلى صورتك الأصلية.  2 اختر Filter> Blur> Gaussian Blur. سيؤدي هذا إلى طمس الصورة تمامًا ؛ من الآن فصاعدًا ، ستعمل في "الاتجاه العكسي".
2 اختر Filter> Blur> Gaussian Blur. سيؤدي هذا إلى طمس الصورة تمامًا ؛ من الآن فصاعدًا ، ستعمل في "الاتجاه العكسي". - جرب أنصاف أقطار تمويه مختلفة لتحقيق التأثير المطلوب في الخلفية. كلما كان نصف القطر أكبر ، كان التعتيم أقوى ، لذلك إذا كنت تريد تأثيرًا صغيرًا ، فاستخدم نصف قطر صغير. على سبيل المثال ، إذا كنت تريد جعل الخلفية ناعمة ، فجرب نصف قطر 10. إذا كنت تريد خلفية ضبابية بالكاد ، فاختر نصف قطر 0.5 أو 1.
- تأكد من العمل مع الطبقة العليا عند إضافة التمويه.
 3 امسح التمويه من الهدف الذي تريده. نظرًا لأن الطبقة الأصلية تحت الطبقة غير الواضحة ، فإن استخدام أداة Elastic سيكشف عن صورة نظيفة.
3 امسح التمويه من الهدف الذي تريده. نظرًا لأن الطبقة الأصلية تحت الطبقة غير الواضحة ، فإن استخدام أداة Elastic سيكشف عن صورة نظيفة. - حدد الأداة المساعدة "Eraser" من شريط الأدوات على اليسار.
- حدد الحجم المرن المطلوب.بالنسبة للأحجام الكبيرة ، استخدم مرونة كبيرة ؛ لتفاصيل العمل والحواف ، استخدم مرونة أصغر وأكثر دقة.
- اضبط عتامة الشريط المطاطي. بالنسبة للمناطق الأكبر ، يمكنك استخدام عتامة عالية ؛ بالنسبة للحواف ، فإن التعتيم المنخفض سيخلق تأثيرًا أكثر نعومة. إعادة استخدام مرونة عتامة منخفضة في نفس المكان سوف يكرر التأثير.
 4 عندما تكون سعيدًا بكل شيء ، استخدم Layer> Flatten Image. سيؤدي ذلك إلى طي طبقاتك في طبقة واحدة.
4 عندما تكون سعيدًا بكل شيء ، استخدم Layer> Flatten Image. سيؤدي ذلك إلى طي طبقاتك في طبقة واحدة.
الطريقة 2 من 6: Photoshop: طريقة مفصلة 1
 1 حدد أداة Lasso من Toolbox. ستختار جزء الصورة الذي تريد استبعاده من الخلفية الضبابية. استخدم نوع العينة الذي يناسبك بشكل أفضل. فمثلا:
1 حدد أداة Lasso من Toolbox. ستختار جزء الصورة الذي تريد استبعاده من الخلفية الضبابية. استخدم نوع العينة الذي يناسبك بشكل أفضل. فمثلا: - إذا كان لجزء من صورتك حواف مستقيمة ، فانقر بزر الماوس الأيمن على lasso وحدد Polygon ، والذي سينشئ خطوطًا مستقيمة بين النقاط التي تحددها.
- إذا رأيت حوافًا واضحة ونظيفة بين جزء الصورة الذي تريد تحديده وبقية الصورة ، ثم استخدم لاسو المغناطيسي ، فسيحدد الحواف من تلقاء نفسه.
 2 قم بتوسيع القلم من 1 إلى 3 بكسل. ريش حوافك سوف ينعمها.
2 قم بتوسيع القلم من 1 إلى 3 بكسل. ريش حوافك سوف ينعمها.  3 قم بتكبير موضوعك بحيث يمكنك رؤية الحواف بوضوح. سيساعد هذا في أخذ عينات دقيقة باستخدام الطريقة اليدوية.
3 قم بتكبير موضوعك بحيث يمكنك رؤية الحواف بوضوح. سيساعد هذا في أخذ عينات دقيقة باستخدام الطريقة اليدوية.  4 انقر فوق أداة lasso أو حركها حول حواف الكائن الخاص بك. تأكد من "إغلاق اختيارك". سترى أن التحديد قد اكتمل عندما يظهر خط منقط حول الكائن الخاص بك.
4 انقر فوق أداة lasso أو حركها حول حواف الكائن الخاص بك. تأكد من "إغلاق اختيارك". سترى أن التحديد قد اكتمل عندما يظهر خط منقط حول الكائن الخاص بك. - تأكد من العمل مع الطبقة العلوية عند استخدام اللاسو.
- للإضافة إلى تحديد تم تحديده بالفعل ، اضغط باستمرار على مفتاح Shift واستمر في التحديد. هذه طريقة رائعة لتعديل التحديد الذي تم إجراؤه ، أو لتحديد كائنين منفصلين.
- لإزالة جزء من التحديد المحدد ، اضغط باستمرار على مفتاح Alt وحدد المنطقة التي تريد إزالتها.
 5 انسخ التحديد الأمامي بالضغط على Ctrl-C.
5 انسخ التحديد الأمامي بالضغط على Ctrl-C. 6 قم بإدراج تحديد أمامي فوق الصورة الحالية. سيؤدي ذلك إلى إنشاء طبقة جديدة أعلى الصورة الأصلية.
6 قم بإدراج تحديد أمامي فوق الصورة الحالية. سيؤدي ذلك إلى إنشاء طبقة جديدة أعلى الصورة الأصلية. - في أغلب الأحيان ، ستظهر الصورة المنسوخة أعلى الصورة الأصلية ، مما يعني أنك لن ترى التغيير. انظر إلى علامة تبويب الطبقات (عادة في الزاوية اليمنى السفلية) لترى طبقة جديدة.
- إذا كنت لا ترى علامة التبويب الطبقات في Photoshop ، فانتقل إلى نافذة او شباك واختر طبقات في القائمة المنسدلة.
- إذا لزم الأمر ، استخدم أداة التحريك ، التي تشبه سهم المؤشر ، لتحريك الصورة المدرجة فوق الجزء المقابل من الأصل بحيث تتطابق.
 7 حدد الطبقة التي تتضمن الصورة الأصلية. تقع في علامة التبويب الطبقات.
7 حدد الطبقة التي تتضمن الصورة الأصلية. تقع في علامة التبويب الطبقات.  8 انتقل إلى Filter> Blur> Blur More. سيؤدي هذا إلى تشويش الخلفية ، وترك الصورة المكررة سليمة.
8 انتقل إلى Filter> Blur> Blur More. سيؤدي هذا إلى تشويش الخلفية ، وترك الصورة المكررة سليمة. - أعد إصدار الأمر طمس أكثر حتى تحقق النتيجة المرجوة. في Photoshop ، سيكرر اختصار لوحة المفاتيح Ctrl F الأمر الأخير.
- أيضا ، يمكنك استخدام التمويه الضبابي وجرب نصف قطر مختلف من التمويه لإنشاء تأثير الخلفية المطلوب. كلما كان نصف القطر أكبر ، كان التعتيم أقوى ، لذلك إذا كنت تريد تأثيرًا صغيرًا ، فاستخدم نصف قطر صغير. على سبيل المثال ، إذا كنت تريد جعل الخلفية ناعمة ، فجرب نصف قطر 10. إذا كنت تريد خلفية ضبابية بالكاد ، فاختر نصف قطر 0.5 أو 1.
 9 تأكد من أن الهدف الأمامي ليس حادًا جدًا. إذا كان الأمر كذلك ، فإن أسهل طريقة لإصلاح هذا الموقف هي إلقاء نظرة على علامة التبويب تاريخ وإزالة بعض الأوامر طمس أكثر... أيضًا ، يمكن أن يؤدي تغيير تركيبة الطبقات إلى نتائج جيدة. لفعل هذا:
9 تأكد من أن الهدف الأمامي ليس حادًا جدًا. إذا كان الأمر كذلك ، فإن أسهل طريقة لإصلاح هذا الموقف هي إلقاء نظرة على علامة التبويب تاريخ وإزالة بعض الأوامر طمس أكثر... أيضًا ، يمكن أن يؤدي تغيير تركيبة الطبقات إلى نتائج جيدة. لفعل هذا: - حاول تغيير شفافية الكائن الأمامي إلى العتامة... إنه في شريط الأدوات طبقات... مستوى جيد من الشفافية هو 50٪ ؛ حرك المؤشر ببطء لتحقيق التأثير المطلوب.
- حاول تغيير كيفية ملائمة الطبقات معًا عن طريق تغيير إعداداتها الموجودة أيضًا في شريط الأدوات طبقات... على سبيل المثال حاول أغمق، بدلا من طبيعي، للحصول على تأثير رسم فني.
 10 استخدم أداة Blur لتنعيم حواف الكائن الأمامي. يجب أن يكون في نفس شريط الأدوات مثل أداة Lasso.
10 استخدم أداة Blur لتنعيم حواف الكائن الأمامي. يجب أن يكون في نفس شريط الأدوات مثل أداة Lasso. - اضبط قوة أداة التمويه على حوالي 33٪.
- اضبط حجم الفرشاة على مستوى مريح ، بين 5 و 15 بكسل. إذا كنت لا ترى خيار تغيير حجم الفرشاة ، فحدد الفرش من نافذة القائمة نافذة او شباك في برنامج فوتوشوب.
- استخدم أداة التمويه للتتبع حول حواف الصورة الأمامية ، خاصة إذا لاحظت خشونة. وبالتالي ، سيساعد في إنشاء انتقال سلس من الصورة الأمامية إلى الخلفية.
 11 عندما تكون راضيًا عن النتائج ، استخدم Layer> Flatten Image. سيؤدي ذلك إلى دمج طبقاتك في طبقة واحدة.
11 عندما تكون راضيًا عن النتائج ، استخدم Layer> Flatten Image. سيؤدي ذلك إلى دمج طبقاتك في طبقة واحدة.
الطريقة 3 من 6: Photoshop: الطريقة التفصيلية 2
 1 اختر Layers> Duplicate Layer. سيؤدي هذا إلى وضع طبقة ثانية متطابقة أعلى صورتك الأصلية.
1 اختر Layers> Duplicate Layer. سيؤدي هذا إلى وضع طبقة ثانية متطابقة أعلى صورتك الأصلية.  2 حدد أداة Lasso من Toolbox. ستختار جزء الصورة الذي تريد استبعاده من الخلفية الضبابية. استخدم نوع العينة الذي يناسبك بشكل أفضل. فمثلا:
2 حدد أداة Lasso من Toolbox. ستختار جزء الصورة الذي تريد استبعاده من الخلفية الضبابية. استخدم نوع العينة الذي يناسبك بشكل أفضل. فمثلا: - إذا كان لجزء من صورتك حواف مستقيمة ، فانقر بزر الماوس الأيمن على lasso وحدد Polygon ، والذي سينشئ خطوطًا مستقيمة بين النقاط التي تحددها.
- إذا رأيت حوافًا واضحة ونظيفة بين جزء الصورة الذي تريد تحديده وبقية الصورة ، ثم استخدم لاسو المغناطيسي ، فسيحدد الحواف من تلقاء نفسه.
 3 قم بتوسيع القلم من 1 إلى 3 بكسل. ريش حوافك سوف ينعمها.
3 قم بتوسيع القلم من 1 إلى 3 بكسل. ريش حوافك سوف ينعمها.  4 قم بتكبير موضوعك بحيث يمكنك رؤية الحواف بوضوح. سيساعد هذا في أخذ عينات دقيقة باستخدام الطريقة اليدوية.
4 قم بتكبير موضوعك بحيث يمكنك رؤية الحواف بوضوح. سيساعد هذا في أخذ عينات دقيقة باستخدام الطريقة اليدوية.  5 انقر فوق أداة lasso أو حركها حول حواف الكائن الخاص بك. تأكد من "إغلاق اختيارك". سترى أن التحديد قد اكتمل عندما يظهر خط منقط حول الكائن الخاص بك.
5 انقر فوق أداة lasso أو حركها حول حواف الكائن الخاص بك. تأكد من "إغلاق اختيارك". سترى أن التحديد قد اكتمل عندما يظهر خط منقط حول الكائن الخاص بك. - تأكد من العمل مع الطبقة العليا عند استخدام lasso.
- للإضافة إلى تحديد تم تحديده بالفعل ، اضغط باستمرار على مفتاح Shift واستمر في التحديد. هذه طريقة رائعة لتعديل التحديد الذي تم إجراؤه ، أو لتحديد كائنين منفصلين.
- لإزالة جزء من التحديد المحدد ، اضغط باستمرار على مفتاح Alt وحدد المنطقة التي تريد إزالتها.
- لا تقلق بشأن الحصول على عينة مثالية في البداية ؛ سوف تقوم بتحسينه لاحقًا.
 6 انقر فوق تحديد> معكوس. بهذه الطريقة ، تختار خلفية بدلاً من موضوعك.
6 انقر فوق تحديد> معكوس. بهذه الطريقة ، تختار خلفية بدلاً من موضوعك.  7 انقر فوق Filter> Blur> Gaussian Blur. سيضيف هذا تمويهًا إلى صورة الخلفية الخاصة بك.
7 انقر فوق Filter> Blur> Gaussian Blur. سيضيف هذا تمويهًا إلى صورة الخلفية الخاصة بك. - جرب أنصاف أقطار تمويه مختلفة لتحقيق التأثير المطلوب في الخلفية. كلما كان نصف القطر أكبر ، كان التعتيم أقوى ، لذلك إذا كنت تريد تأثيرًا صغيرًا ، فاستخدم نصف قطر صغير. على سبيل المثال ، إذا كنت تريد جعل الخلفية ناعمة ، فجرب نصف قطر 10. إذا كنت تريد خلفية ضبابية بالكاد ، فاختر نصف قطر 0.5 أو 1.
 8 انقر فوق تحديد> معكوس. بهذه الطريقة ستحدد الكائن بدلاً من صورة الخلفية.
8 انقر فوق تحديد> معكوس. بهذه الطريقة ستحدد الكائن بدلاً من صورة الخلفية.  9 انقر فوق Layer> Add Layer Mask> Hide Selection. سيختفي هذا الكائن الموجود في صورتك من الطبقة العليا ، ويكشف عن الصورة التي كانت تحتها.
9 انقر فوق Layer> Add Layer Mask> Hide Selection. سيختفي هذا الكائن الموجود في صورتك من الطبقة العليا ، ويكشف عن الصورة التي كانت تحتها.  10 استخدم أداة Brush لتعديل اختيارك. قد يبدو من الخطأ "رسم" صورتك ، ولكن في الواقع ، أنت تقوم بتغيير حجم وشكل "الفتحة" بين الطبقتين العلوية والسفلية. بمعنى آخر ، إنها طريقة جيدة لتركيب عينة لاسو.
10 استخدم أداة Brush لتعديل اختيارك. قد يبدو من الخطأ "رسم" صورتك ، ولكن في الواقع ، أنت تقوم بتغيير حجم وشكل "الفتحة" بين الطبقتين العلوية والسفلية. بمعنى آخر ، إنها طريقة جيدة لتركيب عينة لاسو. - استخدم الأسود لإخفاء معظم الطبقة العليا. على سبيل المثال ، إذا كان التمويه يغطي موضوعك في بعض الأماكن ، فاستخدم الطلاء الأسود لإخفاء بعض المناطق غير الواضحة من الطبقة العليا.
- استخدم الأبيض لإظهار معظم الطبقة العليا. على سبيل المثال ، إذا كان التمويه بعيدًا عن حواف موضوعك ، فقم ببساطة بملء الفجوات بفرشاة بيضاء.
- استخدم ظلال رمادية. خاصة بالنسبة للحواف ، من المهم الحفاظ على نعومة تخفي الأخطاء (إن وجدت).
 11 عندما تكون راضيًا عن النتائج ، استخدم Layer> Flatten Image. سيؤدي ذلك إلى دمج طبقاتك في طبقة واحدة.
11 عندما تكون راضيًا عن النتائج ، استخدم Layer> Flatten Image. سيؤدي ذلك إلى دمج طبقاتك في طبقة واحدة.
الطريقة 4 من 6: Paint Shop Pro: الطريق السريع
 1 اختر الطبقات> تكرار. سيؤدي هذا إلى وضع طبقة ثانية متطابقة أعلى صورتك الأصلية.
1 اختر الطبقات> تكرار. سيؤدي هذا إلى وضع طبقة ثانية متطابقة أعلى صورتك الأصلية.  2 اختر Filter> Blur> Gaussian Blur. سيؤدي هذا إلى طمس الصورة تمامًا ؛ من الآن فصاعدًا ، ستعمل في "الاتجاه العكسي".
2 اختر Filter> Blur> Gaussian Blur. سيؤدي هذا إلى طمس الصورة تمامًا ؛ من الآن فصاعدًا ، ستعمل في "الاتجاه العكسي". - جرب أنصاف أقطار تمويه مختلفة لتحقيق التأثير المطلوب في الخلفية. كلما كان نصف القطر أكبر ، كان التعتيم أقوى ، لذلك إذا كنت تريد تأثيرًا صغيرًا ، فاستخدم نصف قطر صغير. على سبيل المثال ، إذا كنت تريد جعل الخلفية ناعمة ، فجرب نصف قطر 10. إذا كنت تريد خلفية ضبابية بالكاد ، فاختر نصف قطر 0.5 أو 1.
- تأكد من العمل مع الطبقة العليا أثناء إضافة التمويه.
 3 اجعل هدفك في التركيز. نظرًا لأن الصورة الأصلية تحت الصورة المموهة ، فإن استخدام شريط مطاطي سيكشف الصورة التي لم يتم لمسها.
3 اجعل هدفك في التركيز. نظرًا لأن الصورة الأصلية تحت الصورة المموهة ، فإن استخدام شريط مطاطي سيكشف الصورة التي لم يتم لمسها. - حدد أداة "الممحاة" من شريط الأدوات على اليسار.
- حدد الحجم المرن المطلوب. بالنسبة للأحجام الكبيرة ، استخدم مرونة كبيرة ؛ لتفاصيل العمل والحواف ، استخدم مرونة أصغر وأكثر دقة.
- اضبط عتامة الشريط المطاطي. بالنسبة للمناطق الأكبر ، يمكنك استخدام عتامة عالية ؛ بالنسبة للحواف ، فإن التعتيم المنخفض سيخلق تأثيرًا أكثر نعومة. إعادة استخدام مرونة عتامة منخفضة في نفس المكان سوف يكرر التأثير.
 4 عندما تكون راضيًا عن النتيجة ، انقر فوق طبقات> دمج> دمج الكل. سيؤدي ذلك إلى دمج طبقاتك في طبقة واحدة.
4 عندما تكون راضيًا عن النتيجة ، انقر فوق طبقات> دمج> دمج الكل. سيؤدي ذلك إلى دمج طبقاتك في طبقة واحدة.
الطريقة الخامسة من 6: Paint Shop Pro: الطريقة التفصيلية
 1 اختر الطبقات> تكرار. سيؤدي هذا إلى وضع طبقة ثانية متطابقة أعلى صورتك الأصلية.
1 اختر الطبقات> تكرار. سيؤدي هذا إلى وضع طبقة ثانية متطابقة أعلى صورتك الأصلية.  2 حدد طريقة أخذ العينات اليدوية (التي تشبه lasso) من شريط الأدوات. ستختار جزء الصورة الذي تريد استبعاده من الخلفية الضبابية. استخدم نوع العينة الذي يناسبك بشكل أفضل. فمثلا:
2 حدد طريقة أخذ العينات اليدوية (التي تشبه lasso) من شريط الأدوات. ستختار جزء الصورة الذي تريد استبعاده من الخلفية الضبابية. استخدم نوع العينة الذي يناسبك بشكل أفضل. فمثلا: - إذا كان لجزء من صورتك حواف مستقيمة ، فانقر بزر الماوس الأيمن على lasso وحدد من نقطة إلى نقطةوالتي ستنشئ خطوطًا مستقيمة بين النقاط التي تحددها.
- إذا رأيت حوافًا حادة ونظيفة بين جزء الصورة الذي تريد تحديده وبقية الصورة ، فاستخدم الخيار سمارت إيدج، ستختار الحواف بنفسها.
 3 قم بتوسيع القلم من 1 إلى 3 بكسل. ريش حوافك سوف ينعمها.
3 قم بتوسيع القلم من 1 إلى 3 بكسل. ريش حوافك سوف ينعمها.  4 قم بتكبير موضوعك بحيث يمكنك رؤية الحواف بوضوح. سيساعد هذا في أخذ عينات دقيقة باستخدام الطريقة اليدوية.
4 قم بتكبير موضوعك بحيث يمكنك رؤية الحواف بوضوح. سيساعد هذا في أخذ عينات دقيقة باستخدام الطريقة اليدوية.  5 انقر فوق أداة التحديد اليدوية أو حركها حول حواف الكائن الخاص بك. تأكد من "إغلاق اختيارك". سترى أن التحديد قد اكتمل عندما يظهر خط منقط حول الكائن الخاص بك.
5 انقر فوق أداة التحديد اليدوية أو حركها حول حواف الكائن الخاص بك. تأكد من "إغلاق اختيارك". سترى أن التحديد قد اكتمل عندما يظهر خط منقط حول الكائن الخاص بك. - تأكد من العمل مع الطبقة العليا عند العمل بأخذ العينات يدويًا.
- لإضافة تحديد إلى تحديد تم تحديده بالفعل ، اضغط باستمرار على مفتاح Shift واستمر في التحديد. هذه طريقة رائعة لتعديل التحديد الذي تم إجراؤه ، أو لتحديد كائنين منفصلين.
- لإزالة جزء من التحديد المحدد ، اضغط باستمرار على الزر يتحكم وحدد المنطقة التي تريد إزالتها.
- لا تقلق بشأن الحصول على عينة مثالية في البداية ؛ سوف تقوم بتحسينه لاحقًا.
 6 انقر فوق تحديد> معكوس. بهذه الطريقة ، تختار خلفية بدلاً من موضوعك.
6 انقر فوق تحديد> معكوس. بهذه الطريقة ، تختار خلفية بدلاً من موضوعك.  7 انقر فوق Filter> Blur> Gaussian Blur. سيضيف هذا تمويهًا إلى صورة الخلفية الخاصة بك.
7 انقر فوق Filter> Blur> Gaussian Blur. سيضيف هذا تمويهًا إلى صورة الخلفية الخاصة بك. - جرب أنصاف أقطار تمويه مختلفة لتحقيق التأثير المطلوب في الخلفية. كلما كان نصف القطر أكبر ، كان التعتيم أقوى ، لذلك إذا كنت تريد تأثيرًا صغيرًا ، فاستخدم نصف قطر صغير. على سبيل المثال ، إذا كنت تريد جعل الخلفية ناعمة ، فجرب نصف قطر 10. إذا كنت تريد خلفية ضبابية بالكاد ، فاختر نصف قطر 0.5 أو 1.
 8 انقر فوق تحديد> معكوس. بهذه الطريقة ستختار الكائن الخاص بك بدلاً من صورة الخلفية.
8 انقر فوق تحديد> معكوس. بهذه الطريقة ستختار الكائن الخاص بك بدلاً من صورة الخلفية.  9 انقر فوق أقنعة> جديد> إخفاء التحديد. سيختفي هذا الكائن الموجود في صورتك من الطبقة العليا ، ويكشف عن الصورة التي كانت تحتها.
9 انقر فوق أقنعة> جديد> إخفاء التحديد. سيختفي هذا الكائن الموجود في صورتك من الطبقة العليا ، ويكشف عن الصورة التي كانت تحتها.  10 استخدم أداة Brush لتعديل اختيارك. قد يبدو من الخطأ "رسم" صورتك ، ولكن في الواقع ، أنت تقوم بتغيير حجم وشكل "الفتحة" بين الطبقتين العلوية والسفلية. بمعنى آخر ، إنها طريقة جيدة لتركيب عينة لاسو.
10 استخدم أداة Brush لتعديل اختيارك. قد يبدو من الخطأ "رسم" صورتك ، ولكن في الواقع ، أنت تقوم بتغيير حجم وشكل "الفتحة" بين الطبقتين العلوية والسفلية. بمعنى آخر ، إنها طريقة جيدة لتركيب عينة لاسو. - استخدم اللون الأسود لإخفاء معظم الطبقة العليا. على سبيل المثال ، إذا كان التمويه يغطي موضوعك في بعض الأماكن ، فاستخدم الطلاء الأسود لإخفاء بعض المناطق غير الواضحة من الطبقة العليا.
- استخدم الأبيض لإظهار معظم الطبقة العليا. على سبيل المثال ، إذا كان التمويه بعيدًا عن حواف موضوعك ، فقم ببساطة بملء الفجوات بفرشاة بيضاء.
- استخدم ظلال رمادية. خاصة بالنسبة للحواف ، من المهم الحفاظ على نعومة تخفي الأخطاء (إن وجدت).
 11 عندما تكون راضيًا عن النتيجة ، انقر فوق طبقات> دمج> دمج الكل. سيؤدي ذلك إلى دمج طبقاتك في طبقة واحدة.
11 عندما تكون راضيًا عن النتيجة ، انقر فوق طبقات> دمج> دمج الكل. سيؤدي ذلك إلى دمج طبقاتك في طبقة واحدة.
طريقة 6 من 6: جيمب: الطريق السريع
 1 حدد طريقة أخذ العينات اليدوية (التي تشبه lasso) من شريط الأدوات. ستحدد جزء الصورة الذي تريد استبعاده من الخلفية الضبابية.
1 حدد طريقة أخذ العينات اليدوية (التي تشبه lasso) من شريط الأدوات. ستحدد جزء الصورة الذي تريد استبعاده من الخلفية الضبابية.  2 قم بتكبير موضوعك بحيث يمكنك رؤية الحواف بوضوح. سيساعد هذا في أخذ عينات دقيقة باستخدام الطريقة اليدوية.
2 قم بتكبير موضوعك بحيث يمكنك رؤية الحواف بوضوح. سيساعد هذا في أخذ عينات دقيقة باستخدام الطريقة اليدوية.  3 انقر فوق أداة التحديد اليدوية أو حركها حول حواف الكائن الخاص بك. تأكد من "إغلاق اختيارك". سترى أن التحديد قد اكتمل عندما يظهر خط منقط حول الكائن الخاص بك.
3 انقر فوق أداة التحديد اليدوية أو حركها حول حواف الكائن الخاص بك. تأكد من "إغلاق اختيارك". سترى أن التحديد قد اكتمل عندما يظهر خط منقط حول الكائن الخاص بك.  4 اضغط على تحديد> ريشة لتنعيم اختيارك. يمكنك أن تبدأ من 1 إلى 3 بكسل. كلما زاد الرقم ، كانت الحواف أكثر نعومة.
4 اضغط على تحديد> ريشة لتنعيم اختيارك. يمكنك أن تبدأ من 1 إلى 3 بكسل. كلما زاد الرقم ، كانت الحواف أكثر نعومة.  5 انقر فوق تحديد> عكس. بهذه الطريقة ، تختار خلفية بدلاً من موضوعك.
5 انقر فوق تحديد> عكس. بهذه الطريقة ، تختار خلفية بدلاً من موضوعك.  6 انقر فوق Filter> Blur> Gaussian Blur. سيضيف هذا تمويهًا إلى صورة الخلفية.
6 انقر فوق Filter> Blur> Gaussian Blur. سيضيف هذا تمويهًا إلى صورة الخلفية. - جرب أنصاف أقطار تمويه مختلفة لتحقيق التأثير المطلوب في الخلفية. كلما كان نصف القطر أكبر ، كان التعتيم أقوى ، لذلك إذا كنت تريد تأثيرًا صغيرًا ، فاستخدم نصف قطر صغير. على سبيل المثال ، إذا كنت تريد جعل الخلفية ناعمة ، فجرب نصف قطر 10. إذا كنت تريد خلفية ضبابية بالكاد ، فاختر نصف قطر 0.5 أو 1.
 7 اضغط على تحديد> بلا "لإسقاط" اختيارك.
7 اضغط على تحديد> بلا "لإسقاط" اختيارك.
نصائح
- كلما زاد عدد الميجا بكسل الذي تلتقطه الكاميرا ، كانت دقة الصورة أفضل. يعد تحسين الصور منخفضة الدقة أمرًا صعبًا.
- كن حذرًا عند اختيار موضوعك ؛ خلاف ذلك ، سيكون غير متساو.
- التحرير الرقمي لطمس الخلفية - لا يميز المسافة عن الأشياء ، ويضفي ضبابية على الخلفية بنفس القوة. إذا كنت تستخدم Photoshop CS2 ، فسيكون لديك خيار "التمويه الذكي" المتاح في قسم المرشحات ، أسفل التعتيم. يميز المرشح المسافة إلى الكائنات ويستخدم قوة تمويه مختلفة. أيضًا ، يمكن تغيير إعدادات التصفية ، بمعنى آخر ، فإن إضافة التأثير تدريجيًا ستكون الحل الأفضل لتحقيق هدفك.
- تعطي هذه التقنية مظهرًا اصطناعيًا لصورك. إذا كنت تريد مظهرًا أكثر طبيعية ، فاستخدم التمويه الذكي. على سبيل المثال ، إذا كان العشب بجانب الطفل يبدو أكثر حدة ، فإن تشويش هذا الجزء سيكون أكثر رقة وطبيعية.
- تحتوي بعض البرامج الرقمية على ميزة تسمى Zoom blur والتي تتيح لك تحديد نقطة في صورتك وطمسها وفقًا لموضعها.
- قبل أن تبدأ في تعديل صورتك ، قم بعمل نسخة ، ثم قم بتحويل تلك النسخة إلى 16 مليون لون إذا لم يتم تحويلها بالفعل إلى هذا الوضع. تعمل الخوارزميات في برامج الكمبيوتر هذه بشكل أفضل عند 16 مليون لون مقارنة بالإعدادات الأخرى.
تحذيرات
- تأكد من عدم الكتابة فوق الملف الأصلي الخاص بك! بمجرد الكتابة فوق صورتك ، لا يمكنك استعادتها إلا إذا كان لديك نسخ أخرى.
- تأكد من حفظ عملك في كثير من الأحيان! إذا تجمد جهاز الكمبيوتر الخاص بك أثناء العمل على صورة ، فستفقد كل نتائج تقدمك.
ماذا تحتاج
- Adobe Photoshop أو Paint Shop Pro أو GIMP
- تصوير رقمي عالي الدقة
- لوح رسومات - موصى به لأخذ عينات دقيقة