مؤلف:
Joan Hall
تاريخ الخلق:
3 شهر فبراير 2021
تاريخ التحديث:
1 تموز 2024
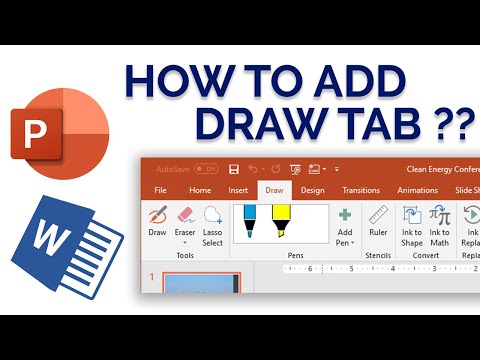
المحتوى
- خطوات
- الطريقة 1 من 3: استخدام أدوات الكتابة اليدوية
- الطريقة 2 من 3: استخدام أدوات الرسم
- الطريقة الثالثة من 3: تصدير الرسم إلى ملف صورة منفصل
- نصائح
- مقالات إضافية
يحتوي PowerPoint على مجموعة أساسية من الأدوات لرسم الأشكال والخطوط على الشرائح. لتتمكن من الرسم اليدوي أو استخدام أشكال الأشكال المحددة مسبقًا ، يجب عليك الانتقال إلى علامة التبويب "مراجعة" ثم النقر فوق الزر "بدء الكتابة بالحبر" (في Office 365 ، تتوفر نفس الوظيفة في علامة التبويب رسم). يمكنك أيضًا استخدام زر الأشكال في علامة التبويب الصفحة الرئيسية لرسم الأشكال والخطوط. إذا كنت تستخدم PowerPoint كبديل لبرنامج MS Paint أو برنامج رسومات آخر ، فيمكن تصدير الشرائح التي تم إنشاؤها إلى مجموعة متنوعة من تنسيقات ملفات الصور عند حفظها.
خطوات
الطريقة 1 من 3: استخدام أدوات الكتابة اليدوية
 1 ابدأ تشغيل Microsoft PowerPoint. إذا لم يكن لديك هذا البرنامج ، فإن Microsoft تقدم حاليًا إصدارًا تجريبيًا مجانيًا من مجموعة Office.
1 ابدأ تشغيل Microsoft PowerPoint. إذا لم يكن لديك هذا البرنامج ، فإن Microsoft تقدم حاليًا إصدارًا تجريبيًا مجانيًا من مجموعة Office.  2 حدد علامة التبويب مراجعة. إنه موجود في شريط الأدوات على اليمين.
2 حدد علامة التبويب مراجعة. إنه موجود في شريط الأدوات على اليمين. - بالنسبة لمستخدمي Office 365 ، قد تكون علامة التبويب باسم Draw. سيحتوي على نفس أدوات الرسم مثل أدوات الحبر. إذا كنت لا ترى علامة التبويب رسم ، فقد تحتاج إلى تحديث مجموعة Office أو قد لا يدعم جهازك هذا الخيار.
 3 انقر فوق الزر بدء الكتابة بالحبر. إنه موجود على الجانب الأيمن من شريط الأدوات ويسمح لك بفتح مجموعة جديدة من الأدوات - "أدوات الكتابة اليدوية".
3 انقر فوق الزر بدء الكتابة بالحبر. إنه موجود على الجانب الأيمن من شريط الأدوات ويسمح لك بفتح مجموعة جديدة من الأدوات - "أدوات الكتابة اليدوية".  4 للرسم باليد ، حدد أداة القلم. يوجد هذا الزر على اليسار ويسمح لك برسم الخطوط الأساسية.
4 للرسم باليد ، حدد أداة القلم. يوجد هذا الزر على اليسار ويسمح لك برسم الخطوط الأساسية.  5 استخدم أداة التحديد لرسم خطوط شفافة. تتيح لك هذه الأداة رسم خطوط أكثر سمكًا بمثل هذه الشفافية بحيث لا تتداخل مع الرسومات أو النص الأساسي.
5 استخدم أداة التحديد لرسم خطوط شفافة. تتيح لك هذه الأداة رسم خطوط أكثر سمكًا بمثل هذه الشفافية بحيث لا تتداخل مع الرسومات أو النص الأساسي.  6 استخدم أداة Eraser لإزالة العناصر المرسومة. بعد تحديده ، اضغط مع الاستمرار على زر الماوس الأيسر ، ثم حرك المؤشر على طول الخط المرسوم الذي تريد محوه.
6 استخدم أداة Eraser لإزالة العناصر المرسومة. بعد تحديده ، اضغط مع الاستمرار على زر الماوس الأيسر ، ثم حرك المؤشر على طول الخط المرسوم الذي تريد محوه. - انقر فوق السهم الموجود أسفل الزر Eraser لتحديد سمك الأداة.
 7 قم بتغيير الألوان التي تستخدمها للطلاء. انقر فوق القائمة المنسدلة Color في مجموعة أزرار Pens لتحديد اللون المناسب للقلم أو قلم التمييز من اللوحة.
7 قم بتغيير الألوان التي تستخدمها للطلاء. انقر فوق القائمة المنسدلة Color في مجموعة أزرار Pens لتحديد اللون المناسب للقلم أو قلم التمييز من اللوحة.  8 اضبط سمك الخطوط التي ترسمها. انقر على القائمة المنسدلة "الوزن" لتحديد وزن الخط المناسب للقلم أو قلم التمييز.
8 اضبط سمك الخطوط التي ترسمها. انقر على القائمة المنسدلة "الوزن" لتحديد وزن الخط المناسب للقلم أو قلم التمييز. - يمكن أيضًا تحديد ألوان الخط والأوزان على يسار زري "اللون" و "السماكة" في لوحة الخيارات المعدة مسبقًا.
 9 استخدم الزر "تحويل إلى أشكال". يسمح لك تلقائيًا بتحويل الأشكال اليدوية إلى أشكال عادية. على سبيل المثال ، سيتم تحويل دائرة مرسومة باليد إلى دائرة كاملة.
9 استخدم الزر "تحويل إلى أشكال". يسمح لك تلقائيًا بتحويل الأشكال اليدوية إلى أشكال عادية. على سبيل المثال ، سيتم تحويل دائرة مرسومة باليد إلى دائرة كاملة. - أيضًا ، يمكن لهذه الوظيفة تحديد شكل الشكل المرسوم بعدد الخطوط المستخدمة له (في المربع ، والسداسي ، وما إلى ذلك).
- تعمل الوظيفة فقط عند النقر فوق الزر "تحويل إلى أشكال". لن يتم تحويل الخطوط التي تم رسمها قبل النقر فوق هذا الزر.
 10 استخدم زر "تحديد كائنات". يسمح لك بتحديد العناصر المرسومة وسحبها إلى مكان آخر على الشاشة.
10 استخدم زر "تحديد كائنات". يسمح لك بتحديد العناصر المرسومة وسحبها إلى مكان آخر على الشاشة. - يمكنك أيضًا استخدام زر "التحديد المجاني" ووضع دائرة حول المنطقة التي تريد تحديدها إذا كان لديك أي مشاكل مع هذا. يسمح لك الاختيار المجاني بتحديد العناصر المرسومة فقط.
 11 انقر فوق الزر "إنهاء خط اليد". يقوم هذا الزر تلقائيًا بتنشيط زر تحديد الكائنات بعد العمل باستخدام قلم أو قلم تمييز. إذا لم تقم بإجراء أي تعديلات على المستند ، فسيعيدك تلقائيًا إلى علامة التبويب "مراجعة".
11 انقر فوق الزر "إنهاء خط اليد". يقوم هذا الزر تلقائيًا بتنشيط زر تحديد الكائنات بعد العمل باستخدام قلم أو قلم تمييز. إذا لم تقم بإجراء أي تعديلات على المستند ، فسيعيدك تلقائيًا إلى علامة التبويب "مراجعة".
الطريقة 2 من 3: استخدام أدوات الرسم
 1 ابدأ تشغيل Microsoft PowerPoint. ستعلمك الخطوات أدناه أيضًا كيفية العمل مع بدائل PowerPoint المجانية مثل Google Slides أو Openoffice Impress ، ومع ذلك ، فإن عناوين ومواقع عناصر القائمة المحددة ستختلف قليلاً.
1 ابدأ تشغيل Microsoft PowerPoint. ستعلمك الخطوات أدناه أيضًا كيفية العمل مع بدائل PowerPoint المجانية مثل Google Slides أو Openoffice Impress ، ومع ذلك ، فإن عناوين ومواقع عناصر القائمة المحددة ستختلف قليلاً.  2 حدد علامة التبويب "الصفحة الرئيسية". إنه موجود في الزاوية اليسرى العليا من شريط الأدوات ويتم تحديده افتراضيًا إذا كنت قد أنشأت للتو مستندًا جديدًا.
2 حدد علامة التبويب "الصفحة الرئيسية". إنه موجود في الزاوية اليسرى العليا من شريط الأدوات ويتم تحديده افتراضيًا إذا كنت قد أنشأت للتو مستندًا جديدًا. - سيتم عرض جميع أدوات الرسم على شريط الأدوات على اليمين في مجموعة الأزرار "رسم". تخطيط الأزرار على جهاز Mac هو نفسه ، لكن هذه المجموعة من الأزرار ليس لها اسم.
 3 حدد أداة الأشكال. في Windows ، ستظهر قائمة بالأشكال والخطوط على يسار مجموعة أزرار الرسم. في نظام التشغيل Mac ، ستظهر هذه القائمة بعد النقر على زر الأشكال وستكون على يمين مجموعة الأزرار غير المعنونة.
3 حدد أداة الأشكال. في Windows ، ستظهر قائمة بالأشكال والخطوط على يسار مجموعة أزرار الرسم. في نظام التشغيل Mac ، ستظهر هذه القائمة بعد النقر على زر الأشكال وستكون على يمين مجموعة الأزرار غير المعنونة. - انقر فوق السهم لتوسيع قائمة الأشكال أو الخطوط المحتملة.
- لرسم خط حر ، حدد خط رسم منحنى من قائمة الخطوط.
 4 لبدء الرسم ، اضغط باستمرار على زر الماوس الأيسر وحرك المؤشر. سيتم رسم الخط أو الشكل وفقًا لمكان وجود نقطتي البداية والنهاية لحركة زر الماوس المضغوط ثم تحريره.
4 لبدء الرسم ، اضغط باستمرار على زر الماوس الأيسر وحرك المؤشر. سيتم رسم الخط أو الشكل وفقًا لمكان وجود نقطتي البداية والنهاية لحركة زر الماوس المضغوط ثم تحريره.  5 حدد إعدادات مسبقة لنمط بشرة باستخدام زر Quick Styles. إنه موجود في المنطقة اليمنى من شريط الأدوات ويفتح إمكانية اختيار ظلال ودرجات مختلفة من الشفافية لخط أو شكل معين.
5 حدد إعدادات مسبقة لنمط بشرة باستخدام زر Quick Styles. إنه موجود في المنطقة اليمنى من شريط الأدوات ويفتح إمكانية اختيار ظلال ودرجات مختلفة من الشفافية لخط أو شكل معين.  6 استخدم الزر "ترتيب". إنه موجود أيضًا في الجزء الأيمن من شريط الأدوات ويسمح لك بتوسيع قائمة خيارات تحديد موضع الكائن. تتيح لك خيارات مثل "Bring Forward" أو "Bring Backward" التحكم في كيفية تداخل الكائنات.
6 استخدم الزر "ترتيب". إنه موجود أيضًا في الجزء الأيمن من شريط الأدوات ويسمح لك بتوسيع قائمة خيارات تحديد موضع الكائن. تتيح لك خيارات مثل "Bring Forward" أو "Bring Backward" التحكم في كيفية تداخل الكائنات.  7 استخدم إعدادات الشكل. يوجد على يمين أدوات الرسم ثلاثة أزرار: تعبئة الشكل والمخطط التفصيلي للشكل وتأثيرات الشكل.
7 استخدم إعدادات الشكل. يوجد على يمين أدوات الرسم ثلاثة أزرار: تعبئة الشكل والمخطط التفصيلي للشكل وتأثيرات الشكل. - يفتح زر "تعبئة الشكل" لوحة ألوان لتلوين الشكل المرسوم.
- يفتح الزر "مخطط الشكل" لوحة ألوان لتلوين المخطط التفصيلي للشكل فقط.
- يفتح الزر Shape Effects قائمة بإعدادات شكل الرسوم المعرفة مسبقًا مثل Relief أو Glow أو Shadow. في هذه الحالة ، يمكنك استخدام عدة خيارات في وقت واحد.
- لا تؤثر هذه التأثيرات على الخطوط المرسومة نفسها.
الطريقة الثالثة من 3: تصدير الرسم إلى ملف صورة منفصل
 1 افتح قائمة "ملف" وحدد "حفظ باسم". نتيجة لذلك ، ستفتح نافذة تطلب منك إدخال اسم الملف المحفوظ وموقعه.
1 افتح قائمة "ملف" وحدد "حفظ باسم". نتيجة لذلك ، ستفتح نافذة تطلب منك إدخال اسم الملف المحفوظ وموقعه.  2 حدد نوع الملف للصورة. يوجد أسفل الحقل الخاص بإدخال اسم الملف قائمة منسدلة بها قائمة بالتنسيقات الممكنة لحفظ المستند. يمكنك أن تجد فيه أنواعًا مختلفة من ملفات الصور (JPG و GIF و PNG و BMP وغيرها).
2 حدد نوع الملف للصورة. يوجد أسفل الحقل الخاص بإدخال اسم الملف قائمة منسدلة بها قائمة بالتنسيقات الممكنة لحفظ المستند. يمكنك أن تجد فيه أنواعًا مختلفة من ملفات الصور (JPG و GIF و PNG و BMP وغيرها). - تنسيق الملف الافتراضي المحفوظ هو ملف عرض PowerPoint PPTX.
 3 انقر فوق الزر "حفظ". سيتم حفظ نسخة من الرسم بالاسم الذي تم إدخاله وبالتنسيق المحدد.
3 انقر فوق الزر "حفظ". سيتم حفظ نسخة من الرسم بالاسم الذي تم إدخاله وبالتنسيق المحدد. - إذا قمت بحفظ ملف به عدة شرائح ، فسيتعين عليك الاختيار بين خيارين لتصديرها: "كل الشرائح" أو "الشريحة الحالية فقط".
نصائح
- إذا كنت تريد أن تكون قادرًا على تحرير شريحتك ، فاحفظ نسخة منها بتنسيق PPTX. بعد تحويل الملف إلى تنسيق صورة ، لن تتمكن من تحريره باستخدام أدوات PowerPoint.
- يمكنك إنشاء شريحة فارغة جديدة في علامة التبويب الرئيسية بلوحة التحكم بالنقر فوق الزر "شريحة جديدة" ثم تحديد خيار "شريحة فارغة".
- بالنسبة لمستخدمي الأجهزة اللوحية والشاشات التي تعمل باللمس ، يدعم PowerPoint 2016 استخدام القلم في الوضع اليدوي لسهولة الرسم.
مقالات إضافية
 كيفية العثور على مفتاح المنتج الخاص بـ Office كيفية استخراج الصفحات من مستند PDF لإنشاء مستند PDF جديد
كيفية العثور على مفتاح المنتج الخاص بـ Office كيفية استخراج الصفحات من مستند PDF لإنشاء مستند PDF جديد  كيفية تحرير المستندات على iPhone
كيفية تحرير المستندات على iPhone  كيفية الوصول إلى البريد الإلكتروني للعمل من المنزل
كيفية الوصول إلى البريد الإلكتروني للعمل من المنزل  كيفية تدوير الصفحات في مستند PDF باستخدام Adobe Acrobat
كيفية تدوير الصفحات في مستند PDF باستخدام Adobe Acrobat  كيفية تحديد نص في وثيقة PDF
كيفية تحديد نص في وثيقة PDF  كيفية تطبيق صيغة على عمود كامل في جداول بيانات Google على جهاز الكمبيوتر
كيفية تطبيق صيغة على عمود كامل في جداول بيانات Google على جهاز الكمبيوتر  كيفية تغيير خلفية الصورة في MS Paint (طريقة الشاشة الخضراء)
كيفية تغيير خلفية الصورة في MS Paint (طريقة الشاشة الخضراء)  كيفية استخدام Microsoft Access
كيفية استخدام Microsoft Access  كيفية إزالة النص من مستندات PDF باستخدام Adobe Acrobat
كيفية إزالة النص من مستندات PDF باستخدام Adobe Acrobat  كيفية إظهار الصفوف المخفية في جداول بيانات Google على جهاز الكمبيوتر
كيفية إظهار الصفوف المخفية في جداول بيانات Google على جهاز الكمبيوتر  كيفية عرض ملفات PDF في وضع ملء الشاشة
كيفية عرض ملفات PDF في وضع ملء الشاشة  كيفية إنشاء ملف CSV
كيفية إنشاء ملف CSV  كيفية تحويل مستند Microsoft Word إلى تنسيق PDF
كيفية تحويل مستند Microsoft Word إلى تنسيق PDF



