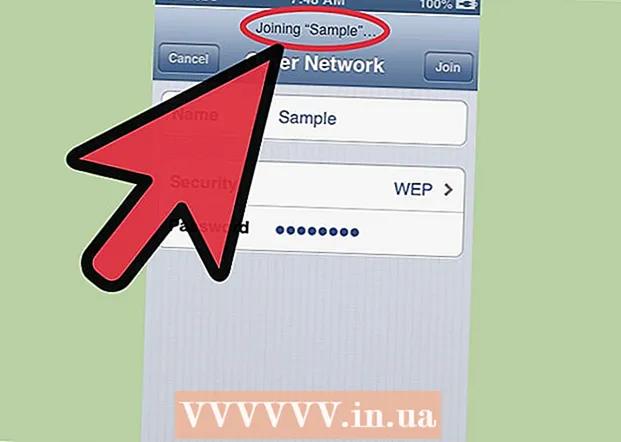مؤلف:
Gregory Harris
تاريخ الخلق:
9 أبريل 2021
تاريخ التحديث:
1 تموز 2024

المحتوى
في هذه المقالة ، سوف نوضح لك كيفية عمل نسخة احتياطية من بيانات iPad باستخدام iTunes أو iCloud.
خطوات
الطريقة 1 من 2: استخدام iTunes
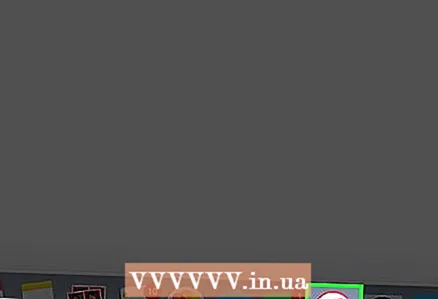 1 قم بتشغيل iTunes على جهاز الكمبيوتر الخاص بك. انقر على أيقونة النوتة الموسيقية متعددة الألوان.
1 قم بتشغيل iTunes على جهاز الكمبيوتر الخاص بك. انقر على أيقونة النوتة الموسيقية متعددة الألوان. - إذا فتحت نافذة تطلب منك تحديث iTunes ، فافعل ذلك ، ثم أعد تشغيل الكمبيوتر.
 2 قم بتوصيل iPad بجهاز الكمبيوتر الخاص بك. للقيام بذلك ، قم بتوصيل القابس الكبير من كابل شحن الجهاز اللوحي بمنفذ USB على جهاز الكمبيوتر الخاص بك ، والقابس الصغير في منفذ شحن iPad.
2 قم بتوصيل iPad بجهاز الكمبيوتر الخاص بك. للقيام بذلك ، قم بتوصيل القابس الكبير من كابل شحن الجهاز اللوحي بمنفذ USB على جهاز الكمبيوتر الخاص بك ، والقابس الصغير في منفذ شحن iPad. - نوصي باستخدام كابل الشحن المرفق مع جهازك اللوحي (على الرغم من إمكانية استخدام أي كابل متوافق).
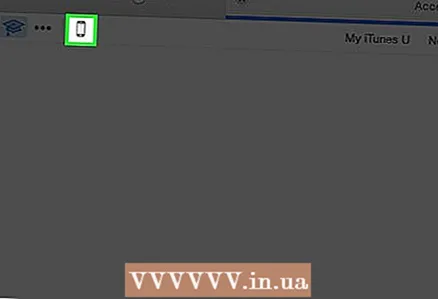 3 انقر فوق الأيقونة على شكل iPhone. ستجده في الزاوية العلوية اليسرى من نافذة iTunes (أعلى وإلى يمين الشريط الجانبي للموسيقى).
3 انقر فوق الأيقونة على شكل iPhone. ستجده في الزاوية العلوية اليسرى من نافذة iTunes (أعلى وإلى يمين الشريط الجانبي للموسيقى). 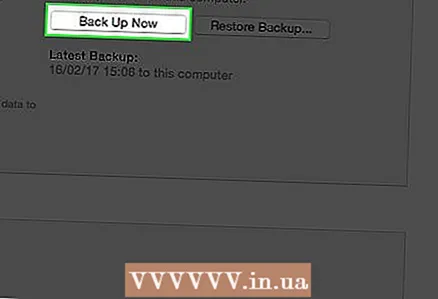 4 انقر فوق إنشاء نسخة. يوجد في قسم النسخ الاحتياطية في منتصف الصفحة. تبدأ عملية نسخ بيانات iPad إلى جهاز الكمبيوتر الخاص بك.
4 انقر فوق إنشاء نسخة. يوجد في قسم النسخ الاحتياطية في منتصف الصفحة. تبدأ عملية نسخ بيانات iPad إلى جهاز الكمبيوتر الخاص بك.  5 افصل iPad عند اكتمال عملية النسخ الاحتياطي. يمكنك متابعة تقدم العملية على شريط التقدم في الجزء العلوي من نافذة iTunes ؛ عند اكتمال العملية ، سيختفي المؤشر.
5 افصل iPad عند اكتمال عملية النسخ الاحتياطي. يمكنك متابعة تقدم العملية على شريط التقدم في الجزء العلوي من نافذة iTunes ؛ عند اكتمال العملية ، سيختفي المؤشر. - قد يستغرق النسخ الاحتياطي 60 دقيقة حسب كمية البيانات.
الطريقة 2 من 2: استخدام iCloud
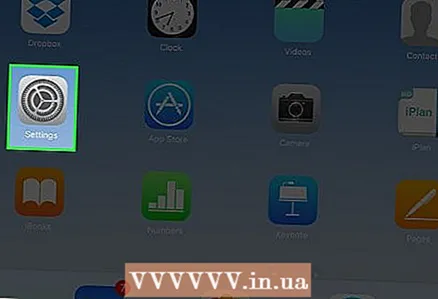 1 قم بتشغيل تطبيق الإعدادات على جهاز iPad. اضغط على أيقونة الترس على الشاشة الرئيسية.
1 قم بتشغيل تطبيق الإعدادات على جهاز iPad. اضغط على أيقونة الترس على الشاشة الرئيسية. - إذا كان لديك مساحة تخزين قياسية على iCloud وكان جهاز iPad الخاص بك يحتوي على أكثر من 5 غيغابايت من البيانات ، فلن تتمكن من النسخ الاحتياطي.

لويجي اوبيدو
فني الكمبيوتر Luigi Oppido هو مالك وفني Pleasure Point Computers ، وهي شركة لإصلاح أجهزة الكمبيوتر في سانتا كروز ، كاليفورنيا. لديه أكثر من 25 عامًا من الخبرة في إصلاح الكمبيوتر وتحديثه واستعادة البيانات وإزالة الفيروسات. لقد قام أيضًا ببث برنامج Computer Man Show لأكثر من عامين! في KSCO في وسط كاليفورنيا. لويجي اوبيدو
لويجي اوبيدو
فني حاسبإذا لم يكن لديك جهاز كمبيوتر ، فسيتعين عليك إنشاء نسخة احتياطية على iCloud. سعة تخزين iCloud القياسية هي 5 جيجابايت. سيتم استخدام هذه السعة إذا قمت بنسخ صورك احتياطيًا ، ولكن لن يتم استهلاك السعة إذا قمت بنسخ جهات الاتصال والملاحظات ورسائل البريد الإلكتروني إلى المخزن. أيضًا ، يمكن زيادة سعة التخزين مقابل رسوم. إذا كان لديك جهاز كمبيوتر ، فقم بنسخه احتياطيًا باستخدام iTunes مجانًا.
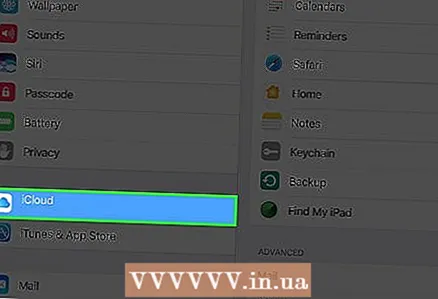 2 قم بالتمرير لأسفل وانقر فوق iCloud. يوجد في منتصف صفحة الإعدادات.
2 قم بالتمرير لأسفل وانقر فوق iCloud. يوجد في منتصف صفحة الإعدادات. 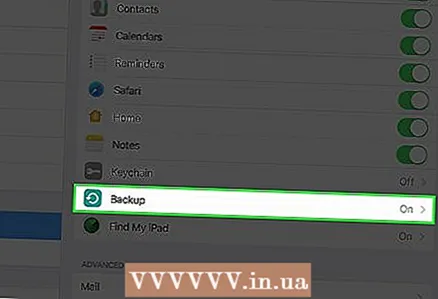 3 قم بالتمرير لأسفل وانقر فوق النسخ الاحتياطي. يوجد بالقرب من أسفل الصفحة.
3 قم بالتمرير لأسفل وانقر فوق النسخ الاحتياطي. يوجد بالقرب من أسفل الصفحة. - إذا لم تكن قد سجلت الدخول بعد ، فأدخل عنوان البريد الإلكتروني وكلمة المرور الخاصين بـ Apple ID ، ثم انقر فوق موافق.
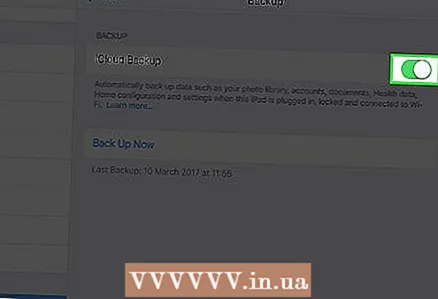 4 حرك شريط التمرير بجانب iCloud Copy إلى اليمين. يتحول إلى اللون الأخضر ، مما يعني أن جهاز iPad جاهز للنسخ الاحتياطي باستخدام iCloud.
4 حرك شريط التمرير بجانب iCloud Copy إلى اليمين. يتحول إلى اللون الأخضر ، مما يعني أن جهاز iPad جاهز للنسخ الاحتياطي باستخدام iCloud. 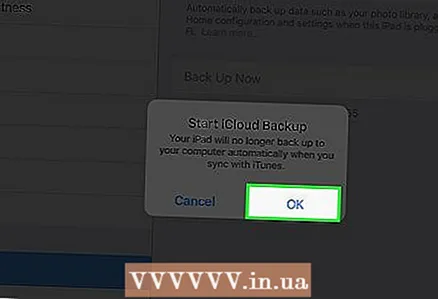 5 اضغط على موافق.
5 اضغط على موافق.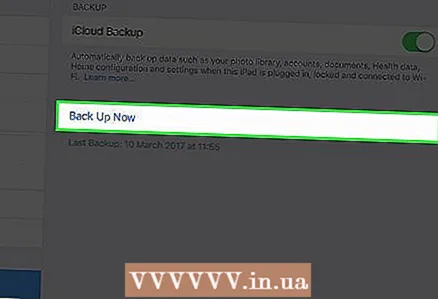 6 انقر فوق إنشاء نسخة. يوجد في أسفل الشاشة. إذا كان iPad متصلاً بشبكة لاسلكية ، وإذا قمت بتسجيل الدخول وإذا كانت هناك مساحة خالية كافية في iCloud ، فستبدأ عملية النسخ الاحتياطي.
6 انقر فوق إنشاء نسخة. يوجد في أسفل الشاشة. إذا كان iPad متصلاً بشبكة لاسلكية ، وإذا قمت بتسجيل الدخول وإذا كانت هناك مساحة خالية كافية في iCloud ، فستبدأ عملية النسخ الاحتياطي. 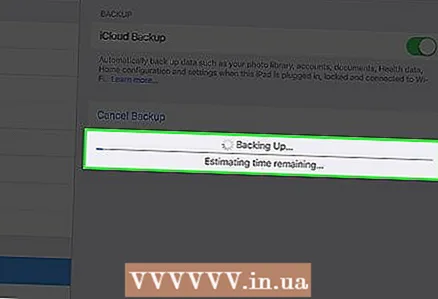 7 انتظر حتى تكتمل عملية النسخ. سيستغرق الأمر من دقيقة واحدة إلى نصف ساعة ، اعتمادًا على الكمية الإجمالية للبيانات التي تم نسخها احتياطيًا وسرعة اتصالك بالإنترنت.
7 انتظر حتى تكتمل عملية النسخ. سيستغرق الأمر من دقيقة واحدة إلى نصف ساعة ، اعتمادًا على الكمية الإجمالية للبيانات التي تم نسخها احتياطيًا وسرعة اتصالك بالإنترنت.
نصائح
- سيبدأ النسخ الاحتياطي على iCloud فقط إذا كان iPad متصلاً بمصدر طاقة وشبكة لاسلكية.
تحذيرات
- إذا كانت سعة iCloud لديك غير كافية ، فاستخدم iTunes لعمل نسخة احتياطية منها.