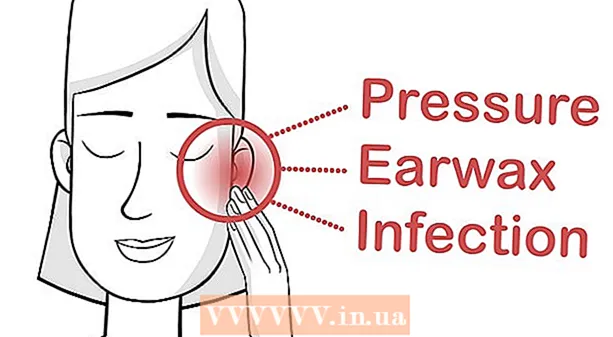مؤلف:
Virginia Floyd
تاريخ الخلق:
11 أغسطس 2021
تاريخ التحديث:
1 تموز 2024
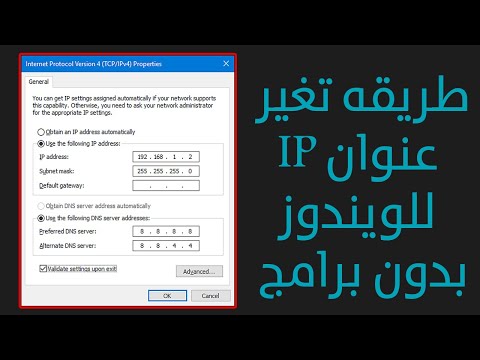
المحتوى
- خطوات
- الطريقة 1 من 2: عنوان IP العام
- الطريقة 2 من 2: IP الخاص
- كيفية تجديد عنوان IP الخاص بك
- كيفية تغيير عنوان IP الخاص
- نصائح
- تحذيرات
ستوضح لك هذه المقالة كيفية تغيير عنوان IP العام وعنوان IP الخاص على جهاز كمبيوتر يعمل بنظام Windows. يتم إرسال عنوان IP العام عن طريق الكمبيوتر إلى شبكات أخرى ، ويتم تعيين عنوان IP الخاص للكمبيوتر على الشبكة المحلية. إذا قمت بتغيير أي من هذه العناوين ، فيمكن حل مشاكل الاتصال.
خطوات
الطريقة 1 من 2: عنوان IP العام
 1 افصل جهاز التوجيه والمودم. يقوم معظم مزودي خدمة الإنترنت بتعيين عناوين IP ديناميكية تتغير من وقت لآخر. إذا قمت بفصل المودم لفترة من الوقت ، على الأرجح ، سيتم تعيين عنوان جديد للكمبيوتر.
1 افصل جهاز التوجيه والمودم. يقوم معظم مزودي خدمة الإنترنت بتعيين عناوين IP ديناميكية تتغير من وقت لآخر. إذا قمت بفصل المودم لفترة من الوقت ، على الأرجح ، سيتم تعيين عنوان جديد للكمبيوتر. - اكتشف عنوان IP الحالي أولاً.
- فقط افصل جهاز التوجيه والمودم من مصدر الطاقة.
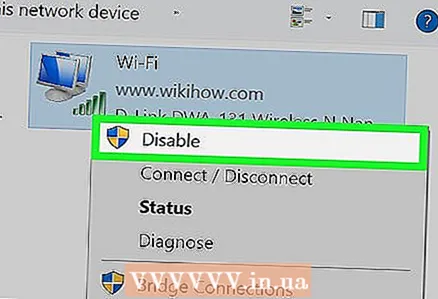 2 قم بإيقاف تشغيل الشبكة اللاسلكية على جهاز الكمبيوتر الخاص بك. سيمنع هذا الكمبيوتر من الاتصال بالموجه عند تشغيله. لهذا:
2 قم بإيقاف تشغيل الشبكة اللاسلكية على جهاز الكمبيوتر الخاص بك. سيمنع هذا الكمبيوتر من الاتصال بالموجه عند تشغيله. لهذا: - انقر فوق الرمز
 في الزاوية اليمنى السفلية من الشاشة.
في الزاوية اليمنى السفلية من الشاشة. - انقر فوق "الشبكة اللاسلكية" في النافذة المنبثقة.
- انقر فوق الرمز
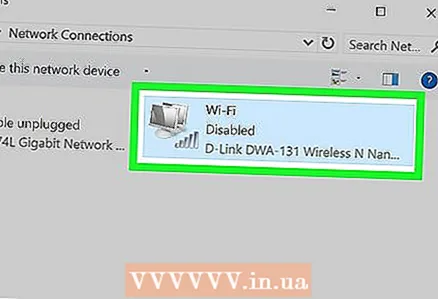 3 انتظر خمس دقائق. سيقوم بعض مزودي خدمة الإنترنت بتعيين عنوان IP جديد بعد خمس دقائق ؛ إذا لم يفلح ذلك ، فافصل جهاز التوجيه الخاص بك طوال الليل (ثماني ساعات).
3 انتظر خمس دقائق. سيقوم بعض مزودي خدمة الإنترنت بتعيين عنوان IP جديد بعد خمس دقائق ؛ إذا لم يفلح ذلك ، فافصل جهاز التوجيه الخاص بك طوال الليل (ثماني ساعات).  4 قم بتشغيل جهاز التوجيه. إذا كان جهاز آخر (مثل هاتف أو وحدة تحكم ألعاب أو كمبيوتر آخر) متصلاً بالشبكة اللاسلكية ، فسيتطلب جهاز التوجيه والجهاز الثاني عنوان IP القديم.
4 قم بتشغيل جهاز التوجيه. إذا كان جهاز آخر (مثل هاتف أو وحدة تحكم ألعاب أو كمبيوتر آخر) متصلاً بالشبكة اللاسلكية ، فسيتطلب جهاز التوجيه والجهاز الثاني عنوان IP القديم. 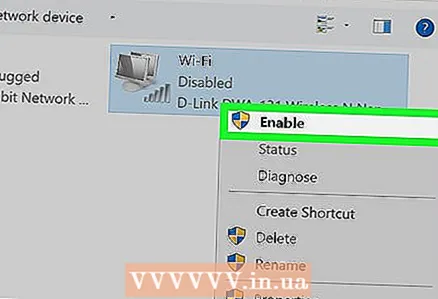 5 قم بتشغيل الشبكة اللاسلكية على جهاز الكمبيوتر الخاص بك. إذا قمت بذلك بعد أن حاولت الأجهزة الأخرى الاتصال بالشبكة ، فمن المرجح أن يتغير عنوان IP العام للكمبيوتر.
5 قم بتشغيل الشبكة اللاسلكية على جهاز الكمبيوتر الخاص بك. إذا قمت بذلك بعد أن حاولت الأجهزة الأخرى الاتصال بالشبكة ، فمن المرجح أن يتغير عنوان IP العام للكمبيوتر. - تحقق من عنوان IP الحالي الخاص بك مرة أخرى للتأكد من أنه قد تم تغييره.
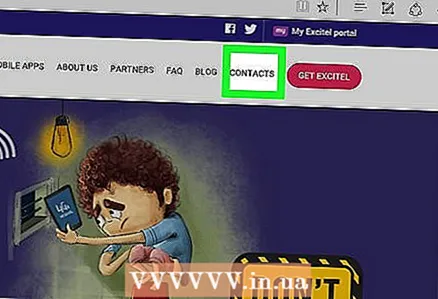 6 اتصل بمزود خدمة الإنترنت الخاص بك. في حالات نادرة ، يقوم بتعيين عنوان IP ثابت. لتغيير هذا العنوان ، يجب عليك الاتصال بمزودك. عادة ، لا يمكن تغيير العنوان الثابت إلا مرة واحدة.
6 اتصل بمزود خدمة الإنترنت الخاص بك. في حالات نادرة ، يقوم بتعيين عنوان IP ثابت. لتغيير هذا العنوان ، يجب عليك الاتصال بمزودك. عادة ، لا يمكن تغيير العنوان الثابت إلا مرة واحدة. 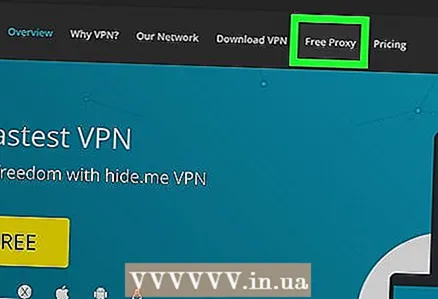 7 استخدم خادمًا وكيلاً. في هذه الحالة ، سيتم تعيين عنوان IP لبلد مختلف للكمبيوتر. بشكل عام ، الوكلاء والشبكات الافتراضية الخاصة الجيدة تأتي مقابل رسوم.
7 استخدم خادمًا وكيلاً. في هذه الحالة ، سيتم تعيين عنوان IP لبلد مختلف للكمبيوتر. بشكل عام ، الوكلاء والشبكات الافتراضية الخاصة الجيدة تأتي مقابل رسوم.
الطريقة 2 من 2: IP الخاص
كيفية تجديد عنوان IP الخاص بك
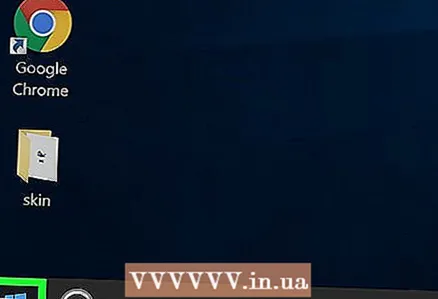 1 افتح قائمة البداية
1 افتح قائمة البداية  . إنه موجود في الركن الأيمن السفلي من الشاشة. إذا كنت بحاجة إلى تغيير عنوان IP لإصلاح مشكلة في الاتصال ، فقم بتحديثه بدلاً من تغييره يدويًا.
. إنه موجود في الركن الأيمن السفلي من الشاشة. إذا كنت بحاجة إلى تغيير عنوان IP لإصلاح مشكلة في الاتصال ، فقم بتحديثه بدلاً من تغييره يدويًا. 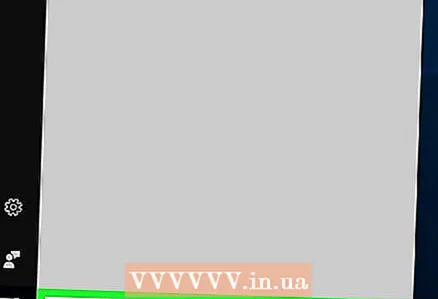 2 في شريط البحث في قائمة ابدأ ، اكتب سطر الأوامر. سيبدأ هذا عملية البحث عن الأداة المساعدة Command Line.
2 في شريط البحث في قائمة ابدأ ، اكتب سطر الأوامر. سيبدأ هذا عملية البحث عن الأداة المساعدة Command Line. 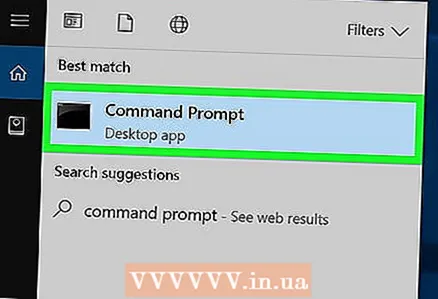 3 انقر بزر الماوس الأيمن على الأيقونة
3 انقر بزر الماوس الأيمن على الأيقونة  سطر الأوامر. ستجده في أعلى قائمة ابدأ.
سطر الأوامر. ستجده في أعلى قائمة ابدأ. 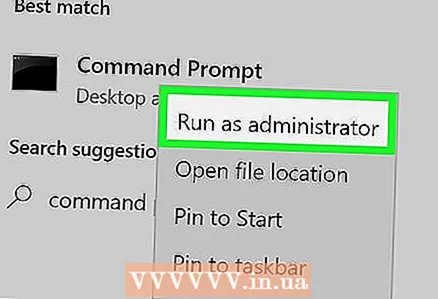 4 انقر فوق تشغيل كمسؤول. يوجد بالقرب من أسفل القائمة المنسدلة.
4 انقر فوق تشغيل كمسؤول. يوجد بالقرب من أسفل القائمة المنسدلة. - إذا قمت بتسجيل الدخول كضيف ، فلن يظهر الخيار المحدد ، مما يعني أنك لن تتمكن من تحديث عنوان IP الخاص بجهاز الكمبيوتر.
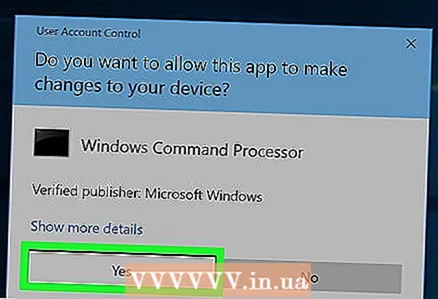 5 انقر فوق نعمعندما يُطلب منك ذلك. سيتم فتح نافذة موجه الأوامر.
5 انقر فوق نعمعندما يُطلب منك ذلك. سيتم فتح نافذة موجه الأوامر. 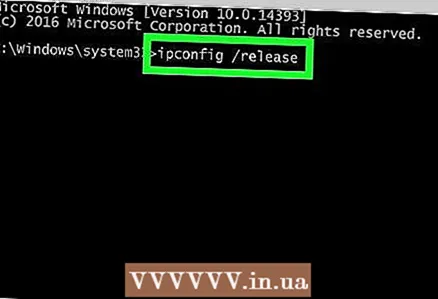 6 يدخل ipconfig / الإصدار و اضغط ↵ أدخل. سيتم حذف عنوان IP الحالي.
6 يدخل ipconfig / الإصدار و اضغط ↵ أدخل. سيتم حذف عنوان IP الحالي. 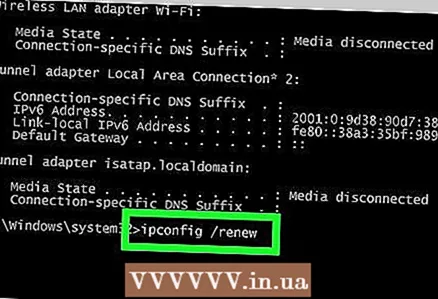 7 يدخل ipconfig / تجديد و اضغط ↵ أدخل. سيتم تحديث عنوان IP. من المرجح أن تحل هذه الطريقة بعض مشكلات الاتصال ، ولكن ليس بالضرورة تغيير عنوان IP الخاص بجهاز الكمبيوتر.
7 يدخل ipconfig / تجديد و اضغط ↵ أدخل. سيتم تحديث عنوان IP. من المرجح أن تحل هذه الطريقة بعض مشكلات الاتصال ، ولكن ليس بالضرورة تغيير عنوان IP الخاص بجهاز الكمبيوتر.
كيفية تغيير عنوان IP الخاص
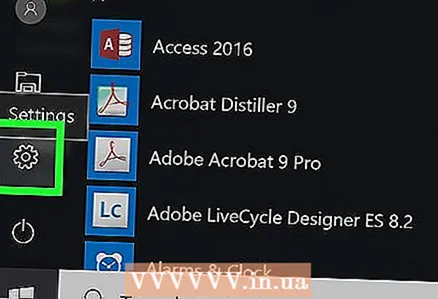 1 افتح قائمة الخيارات. للقيام بذلك ، انتقل إلى قائمة "ابدأ"
1 افتح قائمة الخيارات. للقيام بذلك ، انتقل إلى قائمة "ابدأ"  وحدد "خيارات"
وحدد "خيارات"  .
. 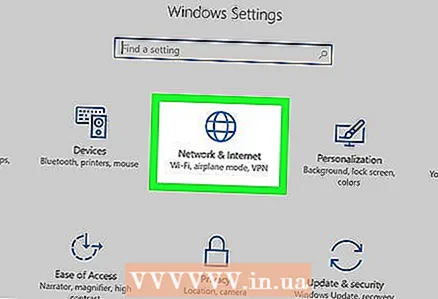 2 انقر فوق "الشبكة والإنترنت"
2 انقر فوق "الشبكة والإنترنت"  .
.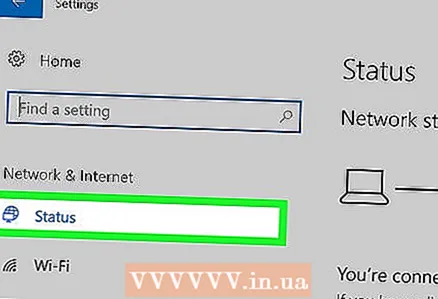 3 تأكد من تحديد العنصر. حالة. هذا هو العنصر الأول في اللوحة الموجودة على اليسار.
3 تأكد من تحديد العنصر. حالة. هذا هو العنصر الأول في اللوحة الموجودة على اليسار. 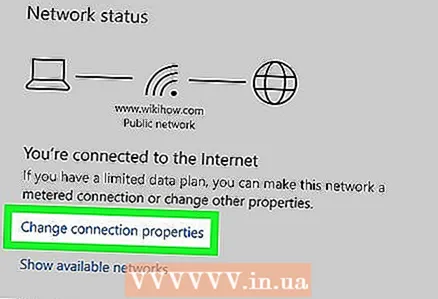 4 انقر فوق "تكوين إعدادات الاتصال".
4 انقر فوق "تكوين إعدادات الاتصال".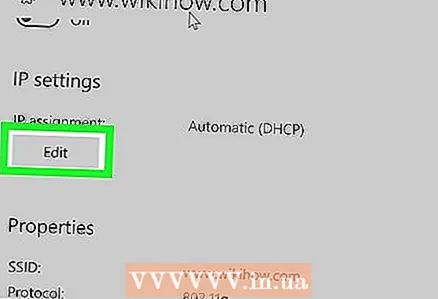 5 انقر فوق يتغيرون ضمن "استخدام عنوان IP التالي". قم بالتمرير لأسفل للعثور على هذا القسم.
5 انقر فوق يتغيرون ضمن "استخدام عنوان IP التالي". قم بالتمرير لأسفل للعثور على هذا القسم. 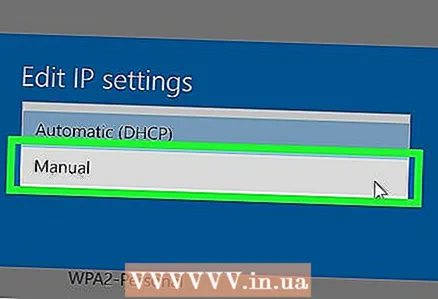 6 حدد إعداد IP اليدوي. في مربع الحوار الذي يفتح ، حدد الخيار "يدوي" من القائمة المنسدلة.
6 حدد إعداد IP اليدوي. في مربع الحوار الذي يفتح ، حدد الخيار "يدوي" من القائمة المنسدلة. 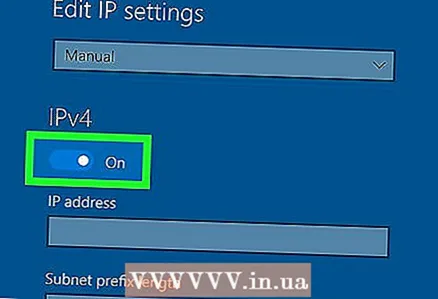 7 حرك المفتاح
7 حرك المفتاح  IPv4 إلى تشغيل.». سيتم فتح العديد من مربعات النص.
IPv4 إلى تشغيل.». سيتم فتح العديد من مربعات النص. 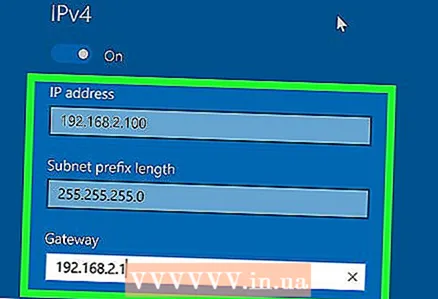 8 املأ مربعات النص. يتم شرح محتواها أدناه:
8 املأ مربعات النص. يتم شرح محتواها أدناه: - عنوان IP... يبدو عنوان IP القياسي كما يلي: 192.168.1.X (أو مجموعة أخرى من الأرقام) ، حيث "X" هو رقم يشير إلى الجهاز. استبدل "X" برقم بين 1 و 100. تأكد من أنك لم تدخل عنوان IP مشغول بالفعل بواسطة جهاز آخر على شبكتك (على سبيل المثال ، هاتفك).
- قناع الشبكة الفرعية... يعتمد معناه على عنوان IP ، ولكن عادة ما يبدو القناع على النحو التالي: 255.255.255.X.
- البوابة الرئيسية... هذا هو عنوان IP لجهاز التوجيه الخاص بك.
- خادم DNS المفضل... أدخل عنوان خادم DNS المفضل لديك (على سبيل المثال ، 208.67.222.222 لخادم OpenDNS أو 8.8.8.8 لخادم Google).
- خادم DNS البديل... أدخل عنوان خادم DNS الثانوي (على سبيل المثال ، 208.67.220.220 لخادم OpenDNS أو 8.8.4.4 لخادم Google).
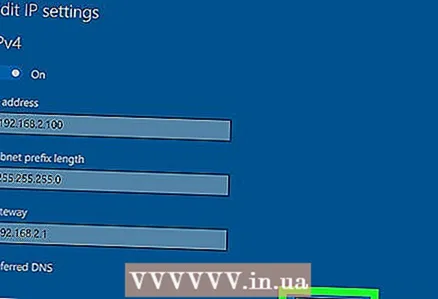 9 انقر فوق يحفظ. سيتم حفظ التغييرات التي قمت بها وسيتم تعيين عنوان IP خاص جديد لجهاز الكمبيوتر الخاص بك.
9 انقر فوق يحفظ. سيتم حفظ التغييرات التي قمت بها وسيتم تعيين عنوان IP خاص جديد لجهاز الكمبيوتر الخاص بك.
نصائح
- قم بتغيير عنوان IP العام الخاص بك ، على سبيل المثال ، إذا تم حظر حسابك من خدمة الألعاب (مثل Steam). قم بتغيير عنوان IP الخاص لإصلاح الأخطاء التي تحدث أثناء تحميل الموقع.
- إذا كنت تستخدم خادمًا وكيلاً ، فلن يتغير عنوان IP الفعلي ، ولكن سيتغير عنوان IP ، والذي سيكون متاحًا للأجهزة والمستخدمين الآخرين.
- يمكنك أيضًا استخدام متصفح مثل Tor لإخفاء عنوان IP الخاص بك ، على الرغم من أن هذه المتصفحات لا تعتبر آمنة جدًا وهي أبطأ من المتصفحات العادية.
تحذيرات
- إذا قمت بتغيير عنوان IP الخاص بجهاز كمبيوتر ، فسيتم فصل الأجهزة الأخرى التي تستخدم نفس عنوان IP حاليًا عن الشبكة.