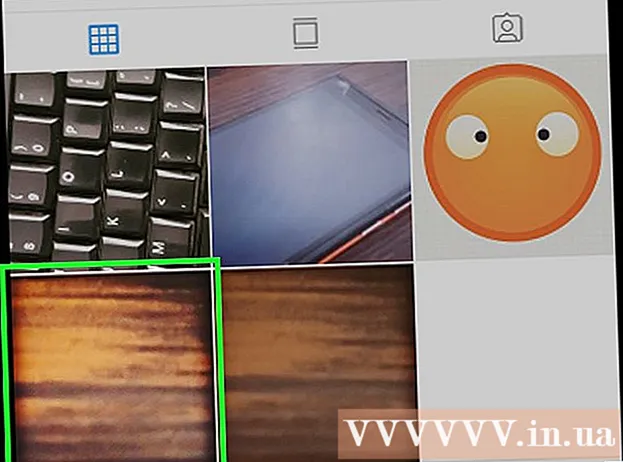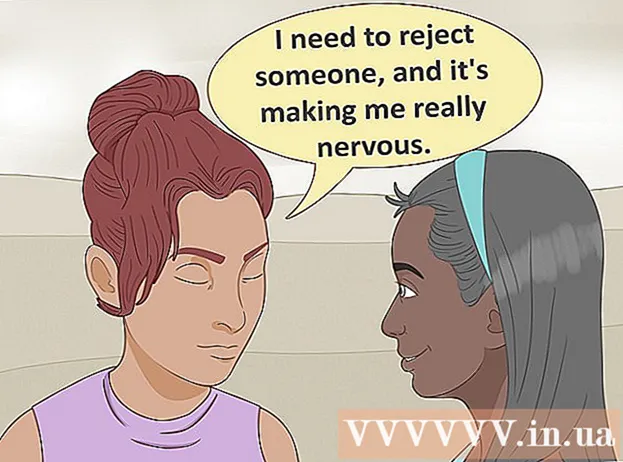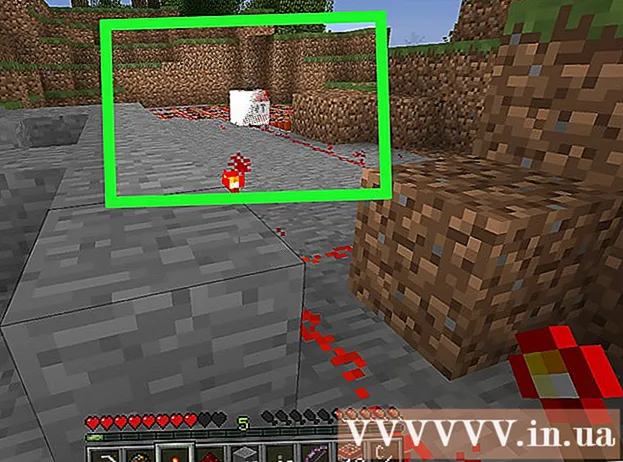مؤلف:
Alice Brown
تاريخ الخلق:
26 قد 2021
تاريخ التحديث:
1 تموز 2024
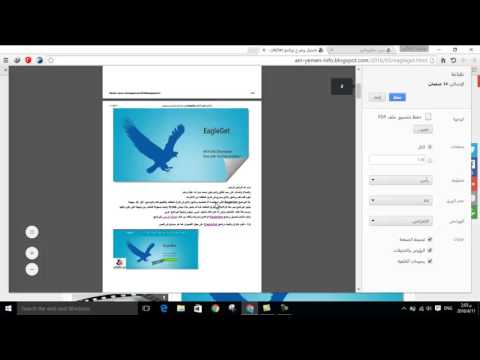
المحتوى
إذا كانت صفحة الويب تحتوي على الكثير من النصوص والصور التي تريد حفظها لإعادة عرضها ، فاحفظ الصفحة كملف PDF يمكنك فتحه في وضع عدم الاتصال. من السهل طباعة ملفات PDF ويمكن عرضها على أي جهاز تقريبًا. في هذه المقالة ، سوف نوضح لك كيفية حفظ صفحة ويب كملف PDF في Google Chrome.
خطوات
الطريقة 1 من 3: على الكمبيوتر
 1 قم بتشغيل Google Chrome وانتقل إلى صفحة الويب المطلوبة. للقيام بذلك ، أدخل عنوان موقع الويب في شريط العناوين أعلى نافذة المتصفح. استخدم الأزرار والروابط الموجودة على الموقع للانتقال إلى الصفحة التي تريد حفظها. سيتم حفظ أي شيء معروض على صفحة الويب كملف PDF.
1 قم بتشغيل Google Chrome وانتقل إلى صفحة الويب المطلوبة. للقيام بذلك ، أدخل عنوان موقع الويب في شريط العناوين أعلى نافذة المتصفح. استخدم الأزرار والروابط الموجودة على الموقع للانتقال إلى الصفحة التي تريد حفظها. سيتم حفظ أي شيء معروض على صفحة الويب كملف PDF. قد يتغير ترتيب العناصر على الصفحةعند حفظه كمستند PDF.
 2 انقر فوق ⋮. يوجد هذا الرمز في الزاوية اليمنى العليا من Google Chrome. سيتم فتح قائمة.
2 انقر فوق ⋮. يوجد هذا الرمز في الزاوية اليمنى العليا من Google Chrome. سيتم فتح قائمة.  3 انقر فوق ختم. سيتم فتح نافذة "طباعة". تظهر معاينة لصفحة الويب على الجانب الأيمن من النافذة ، حيث يمكنك أن ترى كيف سيتغير تخطيط عناصر الصفحة عند طباعتها.
3 انقر فوق ختم. سيتم فتح نافذة "طباعة". تظهر معاينة لصفحة الويب على الجانب الأيمن من النافذة ، حيث يمكنك أن ترى كيف سيتغير تخطيط عناصر الصفحة عند طباعتها. - يمكنك أيضًا النقر فوق كنترول+ص (Windows) أو ⌘ كمد+ص (ماك).
 4 الرجاء التحديد احفظ كملف PDF في قائمة الطابعة. ستجد هذه القائمة في الجزء الأيسر من النافذة ؛ تسرد القائمة جميع الطابعات المتاحة. إذا حددت حفظ بتنسيق PDF ، فلن تتم طباعة الصفحة - سيتم حفظها كملف PDF.
4 الرجاء التحديد احفظ كملف PDF في قائمة الطابعة. ستجد هذه القائمة في الجزء الأيسر من النافذة ؛ تسرد القائمة جميع الطابعات المتاحة. إذا حددت حفظ بتنسيق PDF ، فلن تتم طباعة الصفحة - سيتم حفظها كملف PDF.  5 انقر فوق يحفظ. يوجد هذا الزر الأزرق أعلى الجزء الأيمن من نافذة الطباعة.
5 انقر فوق يحفظ. يوجد هذا الزر الأزرق أعلى الجزء الأيمن من نافذة الطباعة.  6 أدخل اسمًا لملف PDF. افعل ذلك في سطر اسم الملف (أو حفظ باسم على Mac).
6 أدخل اسمًا لملف PDF. افعل ذلك في سطر اسم الملف (أو حفظ باسم على Mac).  7 حدد مجلدًا لحفظ ملف PDF. انقر فوق مجلد في الجزء الأيسر ثم فوق مجلد في النافذة المركزية لتحديد المجلد المطلوب.
7 حدد مجلدًا لحفظ ملف PDF. انقر فوق مجلد في الجزء الأيسر ثم فوق مجلد في النافذة المركزية لتحديد المجلد المطلوب.  8 انقر فوق يحفظ. يوجد هذا الزر في الزاوية اليمنى السفلية من النافذة. سيتم حفظ صفحة الويب بتنسيق PDF. انقر نقرًا مزدوجًا فوق ملف PDF في المجلد الذي حددته لفتحه.
8 انقر فوق يحفظ. يوجد هذا الزر في الزاوية اليمنى السفلية من النافذة. سيتم حفظ صفحة الويب بتنسيق PDF. انقر نقرًا مزدوجًا فوق ملف PDF في المجلد الذي حددته لفتحه.
الطريقة 2 من 3: Android Smartphone
 1 ابدأ تشغيل Google Chrome
1 ابدأ تشغيل Google Chrome  . انقر فوق رمز الدائرة الأحمر والأخضر والأصفر والأزرق. ستجده على شاشتك الرئيسية أو درج التطبيق.
. انقر فوق رمز الدائرة الأحمر والأخضر والأصفر والأزرق. ستجده على شاشتك الرئيسية أو درج التطبيق.  2 انتقل إلى صفحة الويب المطلوبة. للقيام بذلك ، أدخل عنوان موقع الويب في شريط العناوين أعلى نافذة المتصفح. استخدم الأزرار والروابط الموجودة على الموقع للانتقال إلى الصفحة التي تريد حفظها. سيتم حفظ أي شيء معروض على صفحة الويب كملف PDF. قد يتغير تخطيط العناصر على الصفحة عندما تقوم بحفظها كمستند PDF.
2 انتقل إلى صفحة الويب المطلوبة. للقيام بذلك ، أدخل عنوان موقع الويب في شريط العناوين أعلى نافذة المتصفح. استخدم الأزرار والروابط الموجودة على الموقع للانتقال إلى الصفحة التي تريد حفظها. سيتم حفظ أي شيء معروض على صفحة الويب كملف PDF. قد يتغير تخطيط العناصر على الصفحة عندما تقوم بحفظها كمستند PDF. - سيتم حفظ العناصر المرئية على الشاشة فقط في مستند PDF ، وليس الصفحة بأكملها.
 3 مقبض ⋮. يقع هذا الزر في الزاوية اليمنى العليا. سيتم فتح قائمة.
3 مقبض ⋮. يقع هذا الزر في الزاوية اليمنى العليا. سيتم فتح قائمة.  4 انقر فوق شارك هذا. هذا الخيار موجود في قائمة جوجل كروم. سيتم عرض خيارات المشاركة.
4 انقر فوق شارك هذا. هذا الخيار موجود في قائمة جوجل كروم. سيتم عرض خيارات المشاركة.  5 مقبض ختم. هذا الخيار مميز برمز الطابعة. تفتح قائمة الطباعة.
5 مقبض ختم. هذا الخيار مميز برمز الطابعة. تفتح قائمة الطباعة.  6 انقر فوق رمز السهم ⏷. يوجد هذا الزر في الزاوية العلوية اليمنى من قائمة الطباعة. سيتم عرض الطابعات المتاحة.
6 انقر فوق رمز السهم ⏷. يوجد هذا الزر في الزاوية العلوية اليمنى من قائمة الطباعة. سيتم عرض الطابعات المتاحة.  7 انقر فوق احفظ كملف PDF. هذا الخيار موجود في قائمة الطابعات المتاحة.
7 انقر فوق احفظ كملف PDF. هذا الخيار موجود في قائمة الطابعات المتاحة.  8 انقر فوق أيقونة تنزيل ملف PDF
8 انقر فوق أيقونة تنزيل ملف PDF  . يبدو وكأنه سهم يشير لأسفل مع وجود كلمة "PDF" على خلفية صفراء. توجد هذه الأيقونة في الزاوية اليمنى العليا.
. يبدو وكأنه سهم يشير لأسفل مع وجود كلمة "PDF" على خلفية صفراء. توجد هذه الأيقونة في الزاوية اليمنى العليا.  9 حدد مجلدًا لحفظ ملف PDF. انقر فوق أحد المجلدات المعروضة في القائمة.
9 حدد مجلدًا لحفظ ملف PDF. انقر فوق أحد المجلدات المعروضة في القائمة.  10 مقبض مستعد. سيتم حفظ صفحة الويب بتنسيق PDF. لفتح ملف PDF ، قم بتشغيل تطبيق الملفات وانتقل إلى المجلد الذي يحتوي على مستند PDF.
10 مقبض مستعد. سيتم حفظ صفحة الويب بتنسيق PDF. لفتح ملف PDF ، قم بتشغيل تطبيق الملفات وانتقل إلى المجلد الذي يحتوي على مستند PDF.
طريقة 3 من 3: iPhone / iPad
 1 ابدأ تشغيل Google Chrome
1 ابدأ تشغيل Google Chrome  . انقر فوق رمز الدائرة الأحمر والأخضر والأصفر والأزرق. لا يدعم Google Chrome لجهاز iPhone / iPad حاليًا تصدير ملفات PDF لصفحات الويب. ومع ذلك ، يمكنك إضافة صفحة ويب إلى قائمة القراءة لاحقًا ، والتي يكون محتواها متاحًا حتى في وضع عدم الاتصال.
. انقر فوق رمز الدائرة الأحمر والأخضر والأصفر والأزرق. لا يدعم Google Chrome لجهاز iPhone / iPad حاليًا تصدير ملفات PDF لصفحات الويب. ومع ذلك ، يمكنك إضافة صفحة ويب إلى قائمة القراءة لاحقًا ، والتي يكون محتواها متاحًا حتى في وضع عدم الاتصال. - لحفظ صفحة الويب الخاصة بك بتنسيق PDF ، استخدم Safari بدلاً من Google Chrome.
 2 انتقل إلى صفحة الويب المطلوبة. للقيام بذلك ، أدخل عنوان موقع الويب في شريط العناوين أعلى نافذة المتصفح. استخدم الأزرار والروابط الموجودة على الموقع للانتقال إلى الصفحة التي تريد حفظها. سيتم حفظ أي شيء معروض على صفحة الويب كملف PDF. قد يتغير تخطيط العناصر على الصفحة عندما تقوم بحفظها كمستند PDF.
2 انتقل إلى صفحة الويب المطلوبة. للقيام بذلك ، أدخل عنوان موقع الويب في شريط العناوين أعلى نافذة المتصفح. استخدم الأزرار والروابط الموجودة على الموقع للانتقال إلى الصفحة التي تريد حفظها. سيتم حفظ أي شيء معروض على صفحة الويب كملف PDF. قد يتغير تخطيط العناصر على الصفحة عندما تقوم بحفظها كمستند PDF.  3 مقبض …. توجد هذه الأيقونة في الزاوية اليمنى العليا. سيتم فتح قائمة.
3 مقبض …. توجد هذه الأيقونة في الزاوية اليمنى العليا. سيتم فتح قائمة. - في Safari ، انقر فوق رمز المشاركة. يبدو وكأنه مربع به سهم على خلفية زرقاء ويقع في الزاوية اليمنى العليا.
 4 مقبض اقرأ لاحقا. يوجد في أسفل القائمة. تتم إضافة صفحة الويب إلى قائمة خاصة يمكن الوصول إليها أعلى نافذة Google Chrome.
4 مقبض اقرأ لاحقا. يوجد في أسفل القائمة. تتم إضافة صفحة الويب إلى قائمة خاصة يمكن الوصول إليها أعلى نافذة Google Chrome. - في Safari ، انقر فوق Create PDF> Done (الزاوية العلوية اليسرى)> Save File To ، وحدد مجلدًا لحفظ ملف PDF فيه ، ثم انقر فوق Add في الزاوية العلوية اليمنى.