مؤلف:
Carl Weaver
تاريخ الخلق:
23 شهر فبراير 2021
تاريخ التحديث:
1 تموز 2024
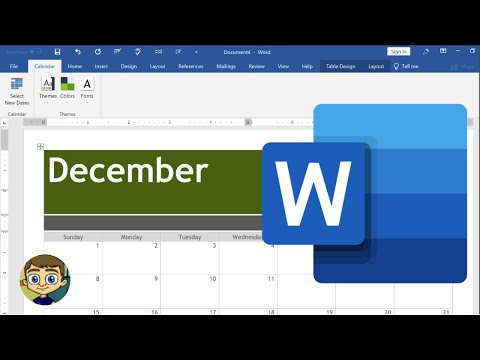
المحتوى
ستوضح لك هذه المقالة كيفية إنشاء تقويم في Microsoft Word على جهاز كمبيوتر يعمل بنظام Windows أو Mac. ستحتاج إلى استخدام قالب تقويم Microsoft لإنجاز المهمة بسرعة ، أو إنشاء تقويم يدويًا باستخدام جدول بيانات.
خطوات
الطريقة 1 من 2: القوالب
 1 ابدأ تشغيل Microsoft Word. ابحث عن رمز أزرق داكن بحرف "W" أبيض.
1 ابدأ تشغيل Microsoft Word. ابحث عن رمز أزرق داكن بحرف "W" أبيض.  2 انقر فوق شريط البحث. يوجد هذا الزر أعلى نافذة برنامج Word.
2 انقر فوق شريط البحث. يوجد هذا الزر أعلى نافذة برنامج Word. - على أجهزة كمبيوتر Mac ، انقر أولاً ملف في الزاوية العلوية اليسرى ، ثم حدد إنشاء من نموذج ... في القائمة المنسدلة.
 3 مطبعة التقويم واضغط على المفتاح ↵ أدخل. سيبحث هذا الأمر في مخزن القوالب عن قالب تقويم.
3 مطبعة التقويم واضغط على المفتاح ↵ أدخل. سيبحث هذا الأمر في مخزن القوالب عن قالب تقويم. - لا يمكن إكمال هذه الخطوة إذا لم يكن هناك اتصال بالإنترنت.
 4 حدد قالب تقويم. انقر فوق التقويم المطلوب وستفتح صفحة التقويم.
4 حدد قالب تقويم. انقر فوق التقويم المطلوب وستفتح صفحة التقويم.  5 انقر فوق يخلق. الزر على يمين التقويم. بعد ذلك ، سيتم تحميل النموذج.
5 انقر فوق يخلق. الزر على يمين التقويم. بعد ذلك ، سيتم تحميل النموذج. - إذا كنت تريد تمكين وحدات الماكرو ، فحدد تمكين وحدات الماكرولتسهيل عمل تقاويم إضافية للأشهر والتواريخ اللاحقة.
 6 انتظر حتى يتم تحميل التقويم. عند اكتمال تنزيل النموذج ، سيتم فتحه تلقائيًا في Microsoft Word.
6 انتظر حتى يتم تحميل التقويم. عند اكتمال تنزيل النموذج ، سيتم فتحه تلقائيًا في Microsoft Word.
طريقة 2 من 2: يدويًا
 1 ابدأ تشغيل Microsoft Word. ابحث عن رمز أزرق داكن بحرف "W" أبيض. تفتح صفحة Word الرئيسية.
1 ابدأ تشغيل Microsoft Word. ابحث عن رمز أزرق داكن بحرف "W" أبيض. تفتح صفحة Word الرئيسية.  2 انقر فوق مستند جديد. هذا العنصر في أعلى يسار الصفحة الرئيسية.
2 انقر فوق مستند جديد. هذا العنصر في أعلى يسار الصفحة الرئيسية. - تخطي هذه الخطوة لنظام التشغيل Mac.
 3 أدخل الشهر. اكتب اسم الشهر الذي تريد إنشاء تقويم له ، ثم اضغط على ↵ أدخل... سيؤدي هذا إلى إظهار اسم الشهر أعلى التقويم.
3 أدخل الشهر. اكتب اسم الشهر الذي تريد إنشاء تقويم له ، ثم اضغط على ↵ أدخل... سيؤدي هذا إلى إظهار اسم الشهر أعلى التقويم.  4 افتح علامة التبويب إدراج. توجد علامة التبويب على الشريط الأزرق أعلى نافذة برنامج Word. يظهر شريط أدوات علامة التبويب أسفل الشريط. إدراج.
4 افتح علامة التبويب إدراج. توجد علامة التبويب على الشريط الأزرق أعلى نافذة برنامج Word. يظهر شريط أدوات علامة التبويب أسفل الشريط. إدراج.  5 انقر فوق الطاولة. قسم "الجداول" موجود أيضًا في هذه اللوحة.
5 انقر فوق الطاولة. قسم "الجداول" موجود أيضًا في هذه اللوحة.  6 قم بإنشاء جدول. اسحب مؤشر الماوس سبع خلايا إلى اليمين وسبع خلايا (أو ستة ، حسب الشهر) لأسفل ، ثم اضغط على الزر الأيسر. سيظهر جدول من 7 × 6 (أو 7 × 7) من الخلايا على الصفحة ، والتي ستصبح التقويم الخاص بك.
6 قم بإنشاء جدول. اسحب مؤشر الماوس سبع خلايا إلى اليمين وسبع خلايا (أو ستة ، حسب الشهر) لأسفل ، ثم اضغط على الزر الأيسر. سيظهر جدول من 7 × 6 (أو 7 × 7) من الخلايا على الصفحة ، والتي ستصبح التقويم الخاص بك.  7 حدد أيام الأسبوع. في صف الخلايا العلوي ، أدخل اسم يوم الأسبوع لكل عمود.
7 حدد أيام الأسبوع. في صف الخلايا العلوي ، أدخل اسم يوم الأسبوع لكل عمود. - على سبيل المثال ، اكتب "الاثنين" في الخلية العلوية اليسرى ، و "الثلاثاء" على يمينها ، وهكذا.
 8 زيادة حجم الخلايا. بدءًا من الخط الأفقي الثالث من أعلى التقويم ، اضغط واسحب الخط لأسفل لتكبير الصف الثاني من الخلايا. كرر هذه الخطوة لجميع سطور التقويم حتى تصبح بالحجم الصحيح.
8 زيادة حجم الخلايا. بدءًا من الخط الأفقي الثالث من أعلى التقويم ، اضغط واسحب الخط لأسفل لتكبير الصف الثاني من الخلايا. كرر هذه الخطوة لجميع سطور التقويم حتى تصبح بالحجم الصحيح.  9 اجمع الأرقام. حدد الخلية التي تتوافق مع اليوم الأول من الشهر ، أدخل 1، اضغط على المفتاح علامة التبويب ↹ وأدخل الأرقام المتبقية.
9 اجمع الأرقام. حدد الخلية التي تتوافق مع اليوم الأول من الشهر ، أدخل 1، اضغط على المفتاح علامة التبويب ↹ وأدخل الأرقام المتبقية.  10 املأ المعلومات المطلوبة. عندما يتم سرد جميع الأرقام ، أضف الأحداث والعطلات والمواعيد والمعلومات الأخرى إلى التقويم. حدد الخلية مع التاريخ المقابل واضغط على المفتاح ↵ أدخلللبدء في سطر جديد ، ثم أدخل عنوان الحدث وتفاصيله.
10 املأ المعلومات المطلوبة. عندما يتم سرد جميع الأرقام ، أضف الأحداث والعطلات والمواعيد والمعلومات الأخرى إلى التقويم. حدد الخلية مع التاريخ المقابل واضغط على المفتاح ↵ أدخلللبدء في سطر جديد ، ثم أدخل عنوان الحدث وتفاصيله.  11 إنشاء أشهر أخرى. أضف أشهر أخرى إلى التقويم الخاص بك. ضع المؤشر أسفل الشهر الحالي واضغط على المفتاح عدة مرات ↵ أدخل، ثم كرر جميع الخطوات المذكورة أعلاه.
11 إنشاء أشهر أخرى. أضف أشهر أخرى إلى التقويم الخاص بك. ضع المؤشر أسفل الشهر الحالي واضغط على المفتاح عدة مرات ↵ أدخل، ثم كرر جميع الخطوات المذكورة أعلاه.  12 احفظ التقويم الخاص بك. اضغط على المفاتيح كنترول+س (Windows) أو ⌘ الأمر+س (في نظام التشغيل Mac) ، ثم اختر موقعًا مناسبًا ، وأدخل اسمًا للتقويم ، وانقر يحفظ.
12 احفظ التقويم الخاص بك. اضغط على المفاتيح كنترول+س (Windows) أو ⌘ الأمر+س (في نظام التشغيل Mac) ، ثم اختر موقعًا مناسبًا ، وأدخل اسمًا للتقويم ، وانقر يحفظ.



