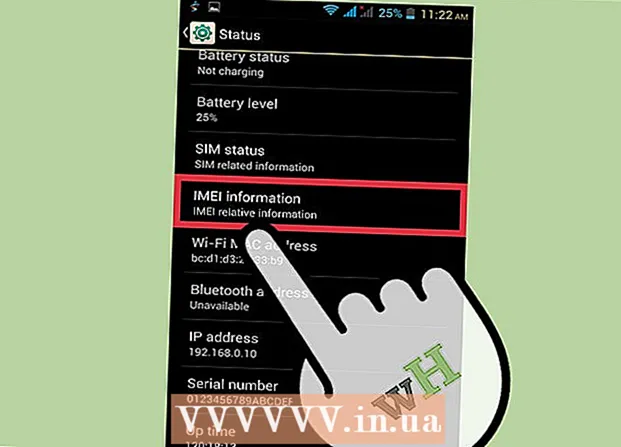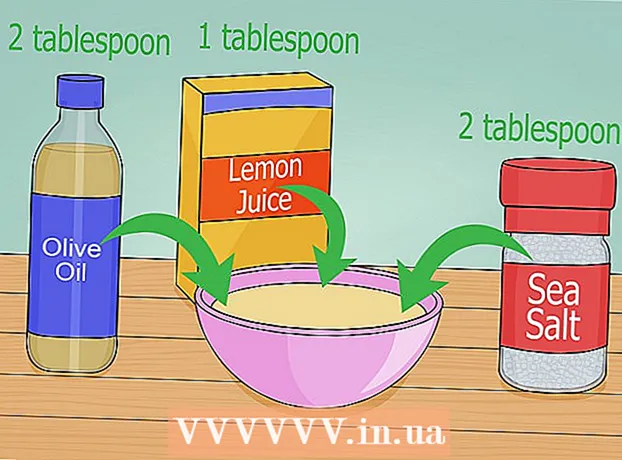مؤلف:
Ellen Moore
تاريخ الخلق:
20 كانون الثاني 2021
تاريخ التحديث:
1 تموز 2024

المحتوى
تتكون المباني ثلاثية الأبعاد في Google Earth بالكامل من نماذج تم إنشاؤها في Google SketchUp أو Google Building Maker. يعد إنشاء نماذج لبرنامج Google Earth أمرًا سهلاً للغاية.
خطوات
 1 افتح SketchUp. إنها أداة النمذجة الأكثر شيوعًا في Google Earth.
1 افتح SketchUp. إنها أداة النمذجة الأكثر شيوعًا في Google Earth.  2 انتقل إلى "ملف" ثم انقر فوق الزر "الموقع الجغرافي". بعد ذلك ، يجب أن تظهر نافذة بها صور القمر الصناعي.
2 انتقل إلى "ملف" ثم انقر فوق الزر "الموقع الجغرافي". بعد ذلك ، يجب أن تظهر نافذة بها صور القمر الصناعي.  3 أدخل الموقع. ثم اختر وضع العرض حتى تحصل على صورة كاملة للمبنى الذي تريد تصميمه.
3 أدخل الموقع. ثم اختر وضع العرض حتى تحصل على صورة كاملة للمبنى الذي تريد تصميمه.  4 انقر فوق الزر Select Region وقم بتغيير حجم الإطار الذي يظهر ليغطي المبنى الخاص بك ، ثم انقر فوق Capture. سيؤدي ذلك إلى التقاط "لقطة شاشة" للصورة.
4 انقر فوق الزر Select Region وقم بتغيير حجم الإطار الذي يظهر ليغطي المبنى الخاص بك ، ثم انقر فوق Capture. سيؤدي ذلك إلى التقاط "لقطة شاشة" للصورة.  5 يجب أن تظهر الصورة على النموذج الخاص بك. لتسهيل تصميم النموذج ، ركز على مخططات المبنى باستخدام أداة الخطوط.
5 يجب أن تظهر الصورة على النموذج الخاص بك. لتسهيل تصميم النموذج ، ركز على مخططات المبنى باستخدام أداة الخطوط.  6 غلف النموذج الخاص بك. لا "يبحث" برنامج Google Earth في المباني ، مما يبسط مهمتك إلى حد كبير. ليست هناك حاجة لإضافة مواد إضافية.
6 غلف النموذج الخاص بك. لا "يبحث" برنامج Google Earth في المباني ، مما يبسط مهمتك إلى حد كبير. ليست هناك حاجة لإضافة مواد إضافية.  7 أضف صورة للسقف. انقر فوق أداة المواد (يشار إليها باسم الطلاء باستخدام دلو) ، ثم انقر فوق أداة القطارة. مع تحديد الأداة ، انقر فوق صور القمر الصناعي. أخيرًا ، انقر فوق سطح النموذج الخاص بك. سيبدو السقف كبداية مبنى حقيقي.
7 أضف صورة للسقف. انقر فوق أداة المواد (يشار إليها باسم الطلاء باستخدام دلو) ، ثم انقر فوق أداة القطارة. مع تحديد الأداة ، انقر فوق صور القمر الصناعي. أخيرًا ، انقر فوق سطح النموذج الخاص بك. سيبدو السقف كبداية مبنى حقيقي.  8 أضف زخارف الصورة. انتقل إلى Window ، ثم حدد Photo Textures. انقر فوق أحد جوانب المبنى الخاص بك ، ثم انقر فوق الزر تحديد المنطقة. عندما تصل إلى جانب المبنى ، انقر فوق أداة Grab وسيتم زخرفة هذا الجانب. افعل الشيء نفسه بالنسبة لبقية نموذجك.
8 أضف زخارف الصورة. انتقل إلى Window ، ثم حدد Photo Textures. انقر فوق أحد جوانب المبنى الخاص بك ، ثم انقر فوق الزر تحديد المنطقة. عندما تصل إلى جانب المبنى ، انقر فوق أداة Grab وسيتم زخرفة هذا الجانب. افعل الشيء نفسه بالنسبة لبقية نموذجك.  9 يجب أن يبدو المبنى الخاص بك مثل الصورة. تأكد من أن زخارف الصورة دقيقة وكاملة.
9 يجب أن يبدو المبنى الخاص بك مثل الصورة. تأكد من أن زخارف الصورة دقيقة وكاملة.  10 أضف نموذجًا ثلاثي الأبعاد. عند إدخال معلومات النموذج ، تأكد من فحص "جاهز لبرنامج Google Earth".
10 أضف نموذجًا ثلاثي الأبعاد. عند إدخال معلومات النموذج ، تأكد من فحص "جاهز لبرنامج Google Earth".  11 انتظر. سيقوم المقيِّمون بتحليل النموذج ومعرفة ما إذا كان يفي بمتطلبات البناء في Google Earth 3D.
11 انتظر. سيقوم المقيِّمون بتحليل النموذج ومعرفة ما إذا كان يفي بمتطلبات البناء في Google Earth 3D. 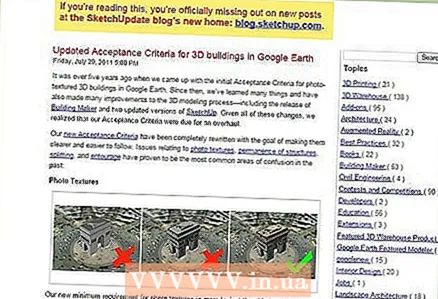 12 تحقق من حالة النموذج الخاص بك بعد فترة. إذا تم قبول النموذج ، فسترى شريطًا بجوار الاسم ، يشير إلى أنه قد تمت إضافته. إذا لم يكن كذلك ، فمن المفترض أن ترى شريطًا به رمز أحمر.
12 تحقق من حالة النموذج الخاص بك بعد فترة. إذا تم قبول النموذج ، فسترى شريطًا بجوار الاسم ، يشير إلى أنه قد تمت إضافته. إذا لم يكن كذلك ، فمن المفترض أن ترى شريطًا به رمز أحمر.  13 يمكنك أيضًا عرض النموذج في برنامج Google Earth لمعرفة ما إذا كان قد تم قبوله أم لا.
13 يمكنك أيضًا عرض النموذج في برنامج Google Earth لمعرفة ما إذا كان قد تم قبوله أم لا.
نصائح
- في بعض الأحيان ، تشتمل المباني على مبنى آخر ، يختبئ جدارًا آخر ، مما يجعل نسيج الصورة مستحيلًا. ما فعلته هو تحديد جدار في النموذج الخاص بك ، والاستيلاء على جدار لا يحتوي على أي شيء ، ولكنه نفس لون الجدار الأول الذي حددته ، وتطبيق نسيج الصورة.
- يمكنك التحقق من متطلبات النموذج في برنامج Google Earth.
ماذا تحتاج
- جوجل إيرث
- SketchUp
- خدمة الإنترنت