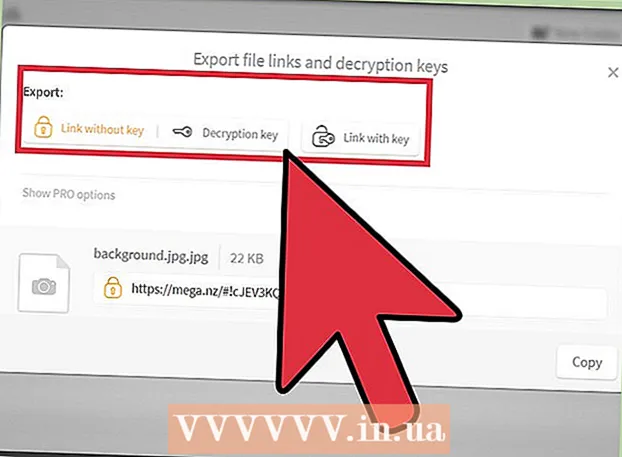مؤلف:
Mark Sanchez
تاريخ الخلق:
1 كانون الثاني 2021
تاريخ التحديث:
1 تموز 2024

المحتوى
يسمح إرساء كائن أو صورة أو رسم بسطر معين أو كتلة نصية بالتحرك مع النص أثناء تغيير موضعه. سنساعدك على تعلم كيفية محاذاة الكائنات في InDesign ، حيث يمكن للمستخدمين إنشاء مستندات بأحجام وتنسيقات مختلفة. يمكنك تحريك النص وليس عليك نقل الكائنات الرسومية بعده بشكل منفصل.
خطوات
 1 قم بشراء برنامج Adobe InDesign وتثبيته. اتبع التعليمات لتثبيت البرنامج وإعادة تشغيل الكمبيوتر.
1 قم بشراء برنامج Adobe InDesign وتثبيته. اتبع التعليمات لتثبيت البرنامج وإعادة تشغيل الكمبيوتر.  2 اقرأ التعليمات الخاصة باستخدام البرنامج.
2 اقرأ التعليمات الخاصة باستخدام البرنامج. 3 افتح InDesign.
3 افتح InDesign. 4 افتح المستند الذي ستعمل معه. افتح قائمة ملف ، فتح. إنه موجود في الزاوية اليسرى العليا من البرنامج. يمكنك إنشاء مستند جديد بالنقر فوق الخيار "جديد" أو "جديد" في قائمة "ملف".
4 افتح المستند الذي ستعمل معه. افتح قائمة ملف ، فتح. إنه موجود في الزاوية اليسرى العليا من البرنامج. يمكنك إنشاء مستند جديد بالنقر فوق الخيار "جديد" أو "جديد" في قائمة "ملف".  5 افتح مربع النص الذي تريد ربط الرسم به.
5 افتح مربع النص الذي تريد ربط الرسم به.- إذا لم يكن المستند يحتوي على نص بالفعل ، فيمكنك طباعته عن طريق إنشاء إطار نص باستخدام أداة النص الموجودة في شريط أدوات البرنامج. عند تحديد أداة طباعة النص ، انقر فوق إطار النص لطباعة النص الموجود فيه. إذا كنت تريد لصق نص من مستند آخر ، فيمكنك القيام بذلك من قائمة "ملف" ، لصق. حرك المؤشر إلى الموضع على الصفحة حيث تريد إدراج النص.
 6 اربط الرسم بالنص. استخدم أداة التحديد ، وحدد الكائن ، وانقر على تعديل ، ثم قص.
6 اربط الرسم بالنص. استخدم أداة التحديد ، وحدد الكائن ، وانقر على تعديل ، ثم قص.  7 ضع المؤشر حيث تريد إدراج الكائن.
7 ضع المؤشر حيث تريد إدراج الكائن. 8 انقر فوق تحرير ، لصق للصق الكائن.
8 انقر فوق تحرير ، لصق للصق الكائن.
الطريقة 1 من 1: إنشاء ربط كائن من "مربع التعبئة"
- 1 استخدم أداة النص لإدراج الكائن المطلوب.
 2 انقر فوق كائن ، لقطة كائن ، لصق.
2 انقر فوق كائن ، لقطة كائن ، لصق. 3 حدد معلمات رابط الكائن - المحتوى ، ونوع الكائن ، والنمط ، وإعدادات الفقرة ، والارتفاع والعرض.
3 حدد معلمات رابط الكائن - المحتوى ، ونوع الكائن ، والنمط ، وإعدادات الفقرة ، والارتفاع والعرض.
نصائح
- يمكن تطبيق محاذاة الكائن على سلسلة بالإضافة إلى أي جزء آخر من النص. يمكن إرساء كائن بحيث يتماشى مع النص قبله أو بعده. يمكنك محاذاة كائن إلى يسار الصفحة أو يمينها أو وسطها. يمكنك ضبط المعلمات لتحديد موضع الكائن.
- لإلغاء تثبيت كائن ، افتح قائمة Object ، أو Object Anchor ، أو Release.
ماذا تحتاج
- حاسوب