مؤلف:
Sara Rhodes
تاريخ الخلق:
18 شهر فبراير 2021
تاريخ التحديث:
26 يونيو 2024

المحتوى
- خطوات
- الطريقة 1 من 3: استخدام قالب على Windows
- الطريقة 2 من 3: استخدام قالب على macOS
- الطريقة الثالثة من 3: كيفية إنشاء الفواتير يدويًا
- نصائح
- تحذيرات
ستوضح لك هذه المقالة كيفية إنشاء فاتورة في Microsoft Excel على جهاز كمبيوتر يعمل بنظام Windows و macOS. يمكنك القيام بذلك يدويًا أو تحديد قالب فاتورة.
خطوات
الطريقة 1 من 3: استخدام قالب على Windows
 1 ابدأ تشغيل Microsoft Excel. انقر على أيقونة على شكل حرف "X" أبيض على خلفية خضراء. سيتم فتح الصفحة الرئيسية لبرنامج Microsoft Excel.
1 ابدأ تشغيل Microsoft Excel. انقر على أيقونة على شكل حرف "X" أبيض على خلفية خضراء. سيتم فتح الصفحة الرئيسية لبرنامج Microsoft Excel. 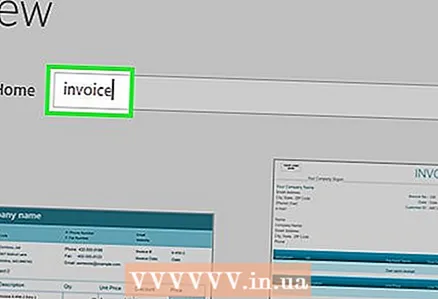 2 ابحث عن قالب فاتورة. يدخل فاتورة في شريط البحث أعلى الصفحة ، ثم انقر فوق ↵ أدخللبدء البحث.
2 ابحث عن قالب فاتورة. يدخل فاتورة في شريط البحث أعلى الصفحة ، ثم انقر فوق ↵ أدخللبدء البحث. - للعثور على قالب ، قم بتوصيل جهاز الكمبيوتر الخاص بك بالإنترنت.
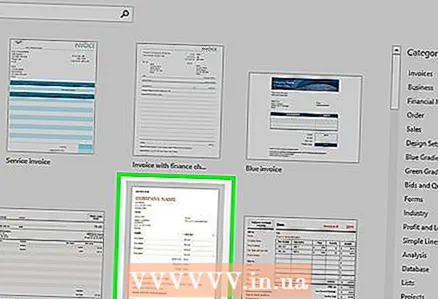 3 حدد قالبًا. انقر فوق النموذج المطلوب لفتحه في نافذة المعاينة.
3 حدد قالبًا. انقر فوق النموذج المطلوب لفتحه في نافذة المعاينة.  4 انقر فوق يخلق. يوجد هذا الزر على يمين نافذة معاينة النموذج. سيفتح القالب في Microsoft Excel.
4 انقر فوق يخلق. يوجد هذا الزر على يمين نافذة معاينة النموذج. سيفتح القالب في Microsoft Excel.  5 قم بتعديل القالب حسب الحاجة. على سبيل المثال ، في أعلى النموذج ، أدخل اسم شركتك.
5 قم بتعديل القالب حسب الحاجة. على سبيل المثال ، في أعلى النموذج ، أدخل اسم شركتك. - لتعديل النص في القالب ، انقر نقرًا مزدوجًا فوق عنصر النص ثم أدخل النص أو احذف العنصر نفسه.
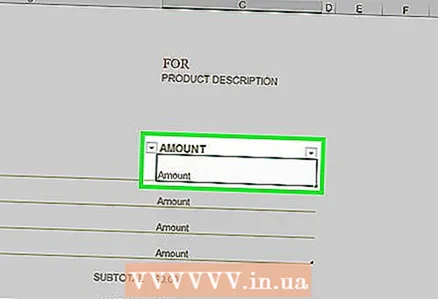 6 املأ الفاتورة. أدخل أي معلومات مطلوبة وتأكد من صحة المجموع.
6 املأ الفاتورة. أدخل أي معلومات مطلوبة وتأكد من صحة المجموع. - على سبيل المثال ، تتطلب منك بعض القوالب إدخال معدل أجر ثابت أو لكل ساعة.
- تحتوي معظم القوالب على صيغ تحسب الإجماليات تلقائيًا.
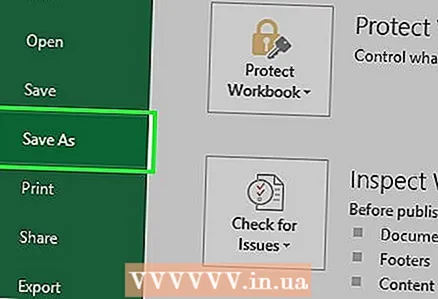 7 احفظ فاتورتك. انقر فوق "ملف" في الزاوية اليسرى العليا من الصفحة ، انقر فوق "حفظ باسم" ، انقر نقرًا مزدوجًا فوق المجلد للحفظ ، وأدخل اسم الملف وانقر فوق "حفظ". سيتم حفظ الفاتورة في المجلد المحدد. الفاتورة جاهزة للشحن الآن.
7 احفظ فاتورتك. انقر فوق "ملف" في الزاوية اليسرى العليا من الصفحة ، انقر فوق "حفظ باسم" ، انقر نقرًا مزدوجًا فوق المجلد للحفظ ، وأدخل اسم الملف وانقر فوق "حفظ". سيتم حفظ الفاتورة في المجلد المحدد. الفاتورة جاهزة للشحن الآن.
الطريقة 2 من 3: استخدام قالب على macOS
 1 ابدأ تشغيل Microsoft Excel. انقر على أيقونة على شكل حرف "X" أبيض على خلفية خضراء.
1 ابدأ تشغيل Microsoft Excel. انقر على أيقونة على شكل حرف "X" أبيض على خلفية خضراء.  2 افتح القائمة ملف. يوجد في أعلى يسار الصفحة.
2 افتح القائمة ملف. يوجد في أعلى يسار الصفحة.  3 انقر فوق إنشاء من النموذج. إنه خيار في قائمة "ملف".سيتم فتح صفحة جديدة مع معلمات القالب.
3 انقر فوق إنشاء من النموذج. إنه خيار في قائمة "ملف".سيتم فتح صفحة جديدة مع معلمات القالب.  4 ابحث عن قالب فاتورة. يدخل فاتورة في شريط البحث في الزاوية العلوية اليمنى من الصفحة ، ثم انقر فوق ⏎ العودة.
4 ابحث عن قالب فاتورة. يدخل فاتورة في شريط البحث في الزاوية العلوية اليمنى من الصفحة ، ثم انقر فوق ⏎ العودة. - للعثور على قالب ، قم بتوصيل جهاز الكمبيوتر الخاص بك بالإنترنت.
 5 حدد قالبًا. انقر فوق النموذج المطلوب لفتحه في نافذة المعاينة.
5 حدد قالبًا. انقر فوق النموذج المطلوب لفتحه في نافذة المعاينة.  6 انقر فوق يفتح. إنه زر في نافذة المعاينة. سيفتح القالب في Excel.
6 انقر فوق يفتح. إنه زر في نافذة المعاينة. سيفتح القالب في Excel.  7 قم بتعديل القالب حسب الحاجة. على سبيل المثال ، في أعلى النموذج ، أدخل اسم شركتك.
7 قم بتعديل القالب حسب الحاجة. على سبيل المثال ، في أعلى النموذج ، أدخل اسم شركتك. - لتعديل النص في القالب ، انقر نقرًا مزدوجًا فوق عنصر النص ثم أدخل النص أو احذف العنصر نفسه.
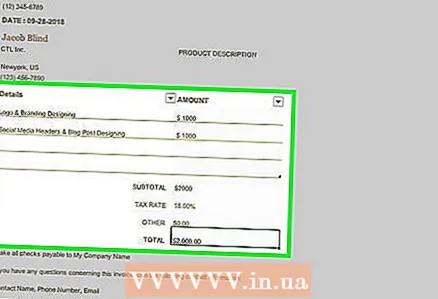 8 املأ الفاتورة. أدخل أي معلومات مطلوبة وتأكد من صحة المجموع.
8 املأ الفاتورة. أدخل أي معلومات مطلوبة وتأكد من صحة المجموع. - على سبيل المثال ، تتطلب منك بعض القوالب إدخال معدل أجر ثابت أو لكل ساعة.
- تحتوي معظم القوالب على صيغ تحسب الإجماليات تلقائيًا.
 9 احفظ فاتورتك. انقر فوق ملف> حفظ باسم ، وأدخل اسم ملف ، وانقر فوق حفظ. سيتم حفظ الفاتورة في المجلد المحدد. الفاتورة جاهزة للشحن الآن.
9 احفظ فاتورتك. انقر فوق ملف> حفظ باسم ، وأدخل اسم ملف ، وانقر فوق حفظ. سيتم حفظ الفاتورة في المجلد المحدد. الفاتورة جاهزة للشحن الآن.
الطريقة الثالثة من 3: كيفية إنشاء الفواتير يدويًا
 1 ابدأ تشغيل Microsoft Excel. انقر على أيقونة على شكل حرف "X" أبيض على خلفية خضراء. سيتم فتح الصفحة الرئيسية لبرنامج Microsoft Excel.
1 ابدأ تشغيل Microsoft Excel. انقر على أيقونة على شكل حرف "X" أبيض على خلفية خضراء. سيتم فتح الصفحة الرئيسية لبرنامج Microsoft Excel.  2 انقر فوق كتاب جديد. يوجد هذا الزر في الزاوية العلوية اليسرى من صفحة Excel الرئيسية. سيتم فتح جدول بيانات فارغ.
2 انقر فوق كتاب جديد. يوجد هذا الزر في الزاوية العلوية اليسرى من صفحة Excel الرئيسية. سيتم فتح جدول بيانات فارغ. - على جهاز Mac ، تجاوز هذه الخطوة إذا كان برنامج Excel يحتوي بالفعل على جدول بيانات فارغ مفتوح.
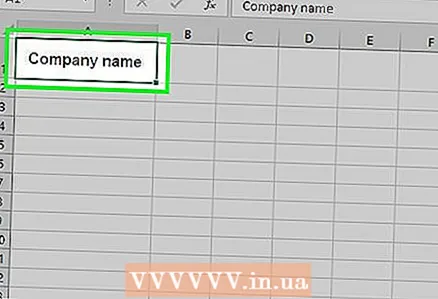 3 أدخل عنوان الفاتورة. يجب أن يحتوي العنوان على المعلومات التالية:
3 أدخل عنوان الفاتورة. يجب أن يحتوي العنوان على المعلومات التالية: - اسم الشركة - اسم الشركة التي صدرت لها الفاتورة.
- الواصف - وصف الفاتورة ، على سبيل المثال ، "عرض الأسعار" ، إذا أشرت إلى سعر خدماتك / سلعك ، ولم تصدر فاتورة لها.
- التاريخ - تاريخ الفاتورة.
- عدد - رقم الفاتورة. يمكنك استخدام نظام ترقيم عالمي لجميع العملاء أو ترقيم فردي لكل عميل. بالنسبة إلى الأخير ، قم بتضمين اسم العميل أو اسم الشركة في رقم الفاتورة ، على سبيل المثال "IvanIvanov1".
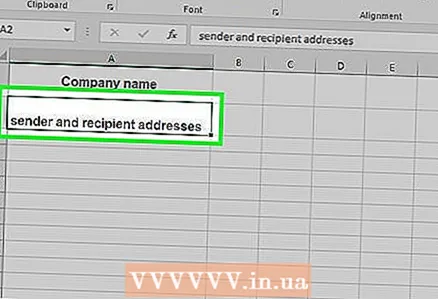 4 أدخل عناوين المرسل والمستلم. يجب أن تظهر هذه المعلومات في أعلى الفاتورة وتفاصيلك أعلى اسم العميل.
4 أدخل عناوين المرسل والمستلم. يجب أن تظهر هذه المعلومات في أعلى الفاتورة وتفاصيلك أعلى اسم العميل. - يجب أن تتضمن معلومات الاتصال الخاصة بك اسمك وعنوان شركتك ورقم هاتفك وعنوان بريدك الإلكتروني.
- يجب أن تتضمن معلومات العميل اسم الشركة واسم العميل وعنوانه. يمكنك أيضًا تحديد رقم هاتف العميل وعنوان بريده الإلكتروني.
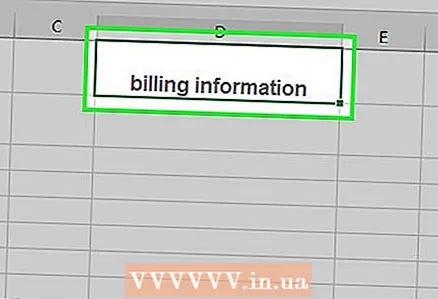 5 أدخل معلومات فاتورتك. تتضمن الأعمدة المنفصلة وصفًا موجزًا للمنتج أو الخدمة والكمية وسعر الوحدة والسعر الإجمالي لهذا المنتج.
5 أدخل معلومات فاتورتك. تتضمن الأعمدة المنفصلة وصفًا موجزًا للمنتج أو الخدمة والكمية وسعر الوحدة والسعر الإجمالي لهذا المنتج.  6 يرجى تقديم المبلغ الإجمالي للفاتورة. يجب أن يتم عرضه أسفل العمود بالأسعار الإجمالية للمنتجات المختلفة. لحساب المبلغ الإجمالي ، استخدم وظيفة "SUM" في Excel.
6 يرجى تقديم المبلغ الإجمالي للفاتورة. يجب أن يتم عرضه أسفل العمود بالأسعار الإجمالية للمنتجات المختلفة. لحساب المبلغ الإجمالي ، استخدم وظيفة "SUM" في Excel. - على سبيل المثال ، إذا طلبت RUB 1300 لعنصر واحد (في الخلية B3) ، وبالنسبة للعنصر الثاني - 2700 روبل (في الخلية B4) ، أدخل الصيغة = SUM (B3، B4) في الخلية B5 لعرض المبلغ الإجمالي (4000 دولار).
- على سبيل المثال ، إذا أدخلت في الخلية B3 معدل أجر الساعة (على سبيل المثال ، 3000 دولار) ، وفي الخلية B4 ، أدخل عدد ساعات العمل (على سبيل المثال ، 3 ساعات) ، في الخلية B5 ، أدخل = SUM (B3 * B4).
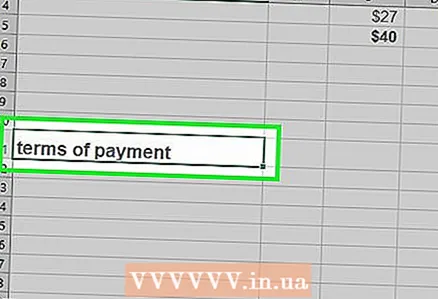 7 حدد شروط الدفع. يمكنك القيام بذلك أعلى أو أسفل معلومات الفواتير الخاصة بك. يمكن أن تكون شروط الدفع ، على سبيل المثال ، مثل: "عند الاستلام" ، "خلال 14 يومًا" ، "خلال 30 يومًا" ، "خلال 60 يومًا".
7 حدد شروط الدفع. يمكنك القيام بذلك أعلى أو أسفل معلومات الفواتير الخاصة بك. يمكن أن تكون شروط الدفع ، على سبيل المثال ، مثل: "عند الاستلام" ، "خلال 14 يومًا" ، "خلال 30 يومًا" ، "خلال 60 يومًا". - في الجزء السفلي من الفاتورة ، يمكنك ذكر طرق الدفع أو شكر العميل على الشراء.
 8 احفظ فاتورتك. استخدم اسمًا مختلفًا عن أسماء الفواتير الأخرى. لحفظ فاتورة:
8 احفظ فاتورتك. استخدم اسمًا مختلفًا عن أسماء الفواتير الأخرى. لحفظ فاتورة: - شبابيك - انقر على "ملف" في الزاوية اليسرى العلوية من الصفحة ، وانقر على "حفظ باسم" ، وانقر نقرًا مزدوجًا على المجلد للحفظ ، وأدخل اسم الملف وانقر على "حفظ".
- ماك - انقر فوق ملف> حفظ باسم ، أدخل اسم ملف وانقر فوق حفظ.
نصائح
- احفظ الفاتورة المُنشأة كقالب للرجوع إليها في المستقبل.
تحذيرات
- من الأفضل أن تحتوي الفاتورة على مزيد من التفاصيل.



