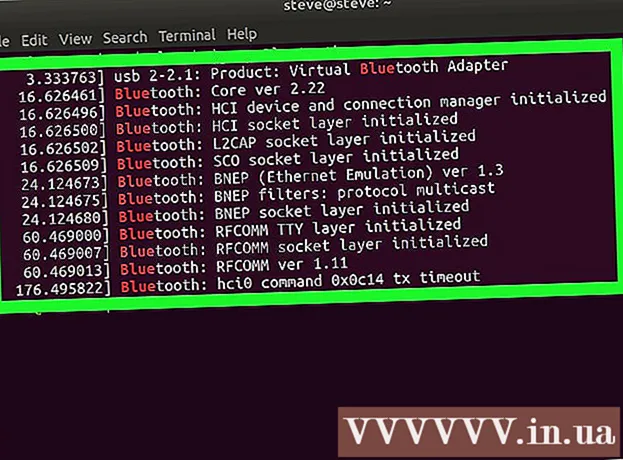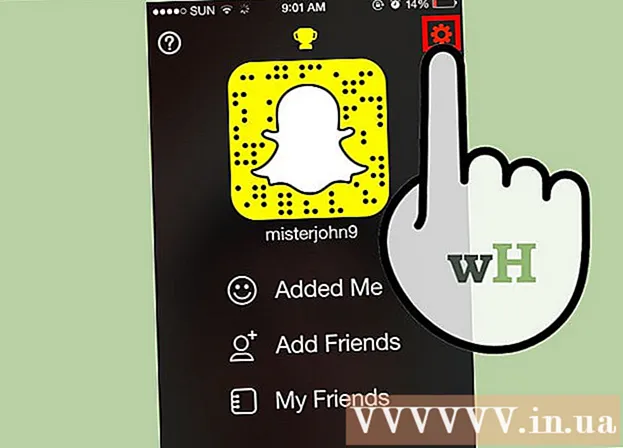مؤلف:
Florence Bailey
تاريخ الخلق:
22 مارس 2021
تاريخ التحديث:
1 تموز 2024

المحتوى
ستوضح لك هذه المقالة كيفية مقارنة محتويات وأحجام مجلدين باستخدام مستكشف Windows.
خطوات
 1 انقر فوق ⊞ فوز+هلفتح مستكشف الملفات.
1 انقر فوق ⊞ فوز+هلفتح مستكشف الملفات. 2 انقر نقرًا مزدوجًا فوق المجلد الأول لعرض محتوياته.
2 انقر نقرًا مزدوجًا فوق المجلد الأول لعرض محتوياته. 3 اسحب النافذة إلى اليمين. للقيام بذلك ، استمر في الضغط على شريط القائمة أعلى النافذة واسحبه إلى الجانب الأيمن من الشاشة. ستشغل النافذة الآن النصف الأيمن من الشاشة.
3 اسحب النافذة إلى اليمين. للقيام بذلك ، استمر في الضغط على شريط القائمة أعلى النافذة واسحبه إلى الجانب الأيمن من الشاشة. ستشغل النافذة الآن النصف الأيمن من الشاشة.  4 انقر فوق ⊞ فوز+هلفتح نافذة مستكشف أخرى.
4 انقر فوق ⊞ فوز+هلفتح نافذة مستكشف أخرى. 5 انقر نقرًا مزدوجًا فوق المجلد الثاني.
5 انقر نقرًا مزدوجًا فوق المجلد الثاني. 6 اسحب النافذة إلى اليسار. استمر في الضغط على شريط القائمة أعلى النافذة واسحبه إلى يسار الشاشة. وبالتالي ، سيتم عرض محتويات أحد المجلدات على اليسار والآخر على اليمين.
6 اسحب النافذة إلى اليسار. استمر في الضغط على شريط القائمة أعلى النافذة واسحبه إلى يسار الشاشة. وبالتالي ، سيتم عرض محتويات أحد المجلدات على اليسار والآخر على اليمين. - اضبط موضع النوافذ وفقًا لحجم شاشتك ودقة الشاشة لعرض جميع المعلومات.
 7 انتقل إلى علامة التبويب رأي في الجزء العلوي من كلا النافذتين.
7 انتقل إلى علامة التبويب رأي في الجزء العلوي من كلا النافذتين.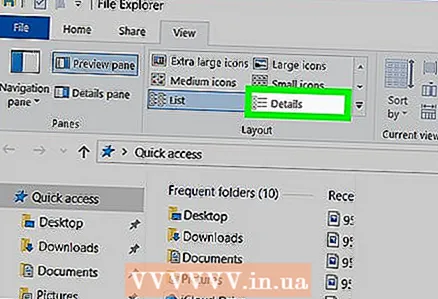 8 قم بتبديل طريقة العرض في كلا المجلدين إلى المحتوى من جزء "الهيكل". سيُظهر لك هذا مزيدًا من المعلومات حول كل ملف ومجلد فرعي ، بما في ذلك نوع الملف (مجلد ملف ، فيديو ، صورة).
8 قم بتبديل طريقة العرض في كلا المجلدين إلى المحتوى من جزء "الهيكل". سيُظهر لك هذا مزيدًا من المعلومات حول كل ملف ومجلد فرعي ، بما في ذلك نوع الملف (مجلد ملف ، فيديو ، صورة). - إذا كان المجلد يحتوي على مجلدات فرعية ، فسيكون بجانب كل منها تاريخ آخر تعديل.
 9 انقر بزر الماوس الأيمن فوق مساحة فارغة في أحد المجلدات التي تمت مقارنتها. ستظهر قائمة منبثقة على الشاشة.
9 انقر بزر الماوس الأيمن فوق مساحة فارغة في أحد المجلدات التي تمت مقارنتها. ستظهر قائمة منبثقة على الشاشة. 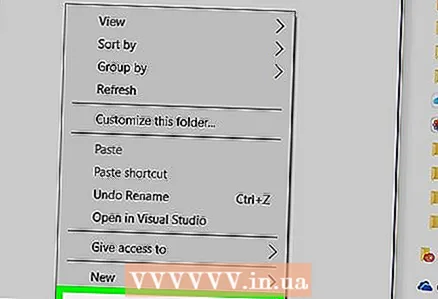 10 الرجاء التحديد ملكياتلعرض الحجم الإجمالي للمجلد الحالي.
10 الرجاء التحديد ملكياتلعرض الحجم الإجمالي للمجلد الحالي. 11 انقر بزر الماوس الأيمن على مساحة فارغة في مجلد آخر. اعرض الآن حجم المجلد الثاني حتى تتمكن من مقارنتها.
11 انقر بزر الماوس الأيمن على مساحة فارغة في مجلد آخر. اعرض الآن حجم المجلد الثاني حتى تتمكن من مقارنتها.  12 الرجاء التحديد ملكياتلعرض أحجام كلا المجلدين جنبًا إلى جنب.
12 الرجاء التحديد ملكياتلعرض أحجام كلا المجلدين جنبًا إلى جنب.