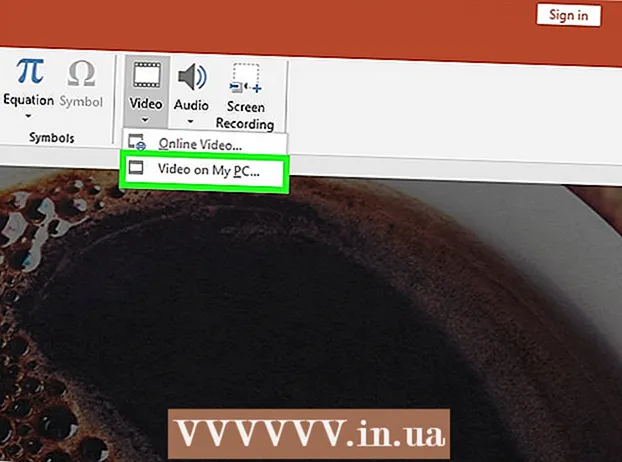مؤلف:
Joan Hall
تاريخ الخلق:
1 شهر فبراير 2021
تاريخ التحديث:
1 تموز 2024

المحتوى
- خطوات
- الطريقة 1 من 8: Windows
- الطريقة 2 من 8: نظام التشغيل Mac OS X
- الطريقة 3 من 8: نظام التشغيل Mac OS X (الإزالة التلقائية)
- الطريقة الرابعة من 8: Google Chrome
- الطريقة الخامسة من 8: Internet Explorer
- الطريقة 6 من 8: Mozilla Firefox
- طريقة 7 من 8: Safari
- الطريقة 8 من 8: نظام التشغيل Mac OS (قم بإزالة Genieo كمحرك البحث الافتراضي الخاص بك)
- نصائح
- تحذيرات
Genieo هو محرك بحث يقوم بتغيير إعدادات المتصفح بعد التثبيت. لا تعتبر Genieo بشكل عام فيروسات أو برامج ضارة (على الرغم من أن إصدار Mac OS الخاص بها قد تمت إضافته إلى قائمة البرامج الإعلانية) ، إلا أن عمليات بحث Genieo تؤدي إلى عدد كبير من الروابط الإعلانية والإعلانات. اتبع الخطوات الواردة في هذه المقالة لإلغاء تثبيت Genieo من جهاز الكمبيوتر الخاص بك وجميع المتصفحات المثبتة.
خطوات
الطريقة 1 من 8: Windows
 1 انقر فوق "ابدأ" - "لوحة التحكم".
1 انقر فوق "ابدأ" - "لوحة التحكم". 2 في مجموعة "البرامج" ، انقر على "إزالة تثبيت برنامج". سيتم عرض قائمة بجميع البرامج المثبتة على جهاز الكمبيوتر الخاص بك.
2 في مجموعة "البرامج" ، انقر على "إزالة تثبيت برنامج". سيتم عرض قائمة بجميع البرامج المثبتة على جهاز الكمبيوتر الخاص بك. - إذا كنت تستخدم نظام التشغيل Windows XP ، فانقر فوق إضافة أو إزالة البرامج.
 3 قم بتمييز Genieo في القائمة وانقر فوق إزالة.
3 قم بتمييز Genieo في القائمة وانقر فوق إزالة.
الطريقة 2 من 8: نظام التشغيل Mac OS X
تحذير: إذا لم تتبع هذه الإرشادات بدقة ، فقد يتجمد جهاز الكمبيوتر الخاص بك وقد لا تتمكن من إعادة تشغيله.
 1 تسجيل الدخول كمسؤول. إذا لم يكن حسابك حسابًا إداريًا ، فقم بتسجيل الخروج وتسجيل الدخول كمسؤول.
1 تسجيل الدخول كمسؤول. إذا لم يكن حسابك حسابًا إداريًا ، فقم بتسجيل الخروج وتسجيل الدخول كمسؤول.  2 أغلق Genieo (إذا كان قيد التشغيل).
2 أغلق Genieo (إذا كان قيد التشغيل). 3 اسحب ملف launchd.conf إلى سلة المهملات. سيتطلب هذا منك إدخال كلمة مرور المسؤول.
3 اسحب ملف launchd.conf إلى سلة المهملات. سيتطلب هذا منك إدخال كلمة مرور المسؤول. - يوجد هذا الملف في /private/etc/launchd.conf
- إذا لم تتمكن من العثور على هذا الملف ، فلا تحذف ملفات .dylib المذكورة في الخطوات التالية. هذا يمكن أن يؤدي إلى تعطل النظام.
- لا تفرغ السلة!
- في بعض الحالات ، لا يوجد ملف launchd.conf أو ملفات .dylib على النظام. هذا هو ترتيب اليوم.
 4 اسحب العناصر التالية إلى سلة المهملات. قد لا تكون جميع العناصر موجودة على نظامك. لنقلها ، ستحتاج إلى إدخال كلمة مرور المسؤول. لا تفرغ سلة المهملات.
4 اسحب العناصر التالية إلى سلة المهملات. قد لا تكون جميع العناصر موجودة على نظامك. لنقلها ، ستحتاج إلى إدخال كلمة مرور المسؤول. لا تفرغ سلة المهملات. - / تطبيقات / Genieo
- / تطبيقات / إلغاء تثبيت Genieo
- /Library/LaunchAgents/com.genieoinnovation.macextension.plist
- /Library/LaunchAgents/com.genieoinnovation.macextension.client.plist
- /Library/LaunchAgents/com.genieo.engine.plist
- /Library/PrivilegedHelperTools/com.genieoinnovation.macextension.client
- /usr/lib/libgenkit.dylib
- /usr/lib/libgenkitsa.dylib
- /usr/lib/libimckit.dylib
- /usr/lib/libimckitsa.dylib
 5 أعد تشغيل جهاز الكمبيوتر الخاص بك. للقيام بذلك ، من قائمة Apple ، انقر فوق إعادة التشغيل.تسجيل الدخول كمسؤول.
5 أعد تشغيل جهاز الكمبيوتر الخاص بك. للقيام بذلك ، من قائمة Apple ، انقر فوق إعادة التشغيل.تسجيل الدخول كمسؤول.  6 اسحب العناصر التالية إلى سلة المهملات. لنقلها ، ستحتاج إلى إدخال كلمة مرور المسؤول.
6 اسحب العناصر التالية إلى سلة المهملات. لنقلها ، ستحتاج إلى إدخال كلمة مرور المسؤول. - /Library/Frameworks/GenieoExtra.framework
 7 افرغ القمامة.
7 افرغ القمامة. 8 قم بإلغاء تثبيت ملحق متصفح Omnibar (إذا كان مثبتًا).
8 قم بإلغاء تثبيت ملحق متصفح Omnibar (إذا كان مثبتًا).- في Safari ، انقر فوق رمز الامتداد (في نافذة تفضيلات المتصفح) وقم بإلغاء تثبيت Omnibar.
- في Chrome ، انقر فوق "الامتدادات" (في صفحة إعدادات المتصفح) وقم بإلغاء تثبيت Omnibar.
- في Firefox ، في قائمة المتصفح ، انقر فوق "الوظائف الإضافية" - "الإضافات" وقم بإلغاء تثبيت Omnibar.
 9 قم بتغيير الصفحة الرئيسية (في إعدادات المستعرض الخاص بك) إلى الصفحة التي تريدها.
9 قم بتغيير الصفحة الرئيسية (في إعدادات المستعرض الخاص بك) إلى الصفحة التي تريدها.
الطريقة 3 من 8: نظام التشغيل Mac OS X (الإزالة التلقائية)
 1 قم بتنزيل أداة مساعدة مجانية لإلغاء تثبيت البرامج على موقع BitDefender.
1 قم بتنزيل أداة مساعدة مجانية لإلغاء تثبيت البرامج على موقع BitDefender. 2 قم بتشغيل الأداة المساعدة واتبع التعليمات البسيطة التي تظهر على الشاشة. سيؤدي هذا إلى حذف جميع ملفات Genieo وإعادة تعيين تفضيلات Safari و Chrome و Firefox تلقائيًا.
2 قم بتشغيل الأداة المساعدة واتبع التعليمات البسيطة التي تظهر على الشاشة. سيؤدي هذا إلى حذف جميع ملفات Genieo وإعادة تعيين تفضيلات Safari و Chrome و Firefox تلقائيًا.  3 أعد تشغيل Mac OS إذا لزم الأمر.
3 أعد تشغيل Mac OS إذا لزم الأمر.
الطريقة الرابعة من 8: Google Chrome
 1 افتح جوجل كروم.
1 افتح جوجل كروم. 2 انقر فوق زر قائمة Chrome في الزاوية اليمنى العليا من متصفحك.
2 انقر فوق زر قائمة Chrome في الزاوية اليمنى العليا من متصفحك. 3 انقر فوق "الإعدادات" ، ثم حدد "إدارة محركات البحث". سوف يظهر صندوف حوار.
3 انقر فوق "الإعدادات" ، ثم حدد "إدارة محركات البحث". سوف يظهر صندوف حوار.  4 انقر فوق خيار "Google" ثم انقر فوق الزر "تعيين كافتراضي" (على اليمين).
4 انقر فوق خيار "Google" ثم انقر فوق الزر "تعيين كافتراضي" (على اليمين). 5 انقر فوق خيار "Genieo" وانقر فوق "x" (أقصى اليمين). سيؤدي هذا إلى إزالة Genieo من قائمة محركات البحث.
5 انقر فوق خيار "Genieo" وانقر فوق "x" (أقصى اليمين). سيؤدي هذا إلى إزالة Genieo من قائمة محركات البحث.  6 أغلق مربع الحوار.
6 أغلق مربع الحوار. 7 في صفحة إعدادات المستعرض ، ضمن قسم Start Group ، انقر فوق Quick Access Page (صفحة الوصول السريع). لن يكون Genieo متاحًا كمحرك بحث في Google Chrome بعد الآن ..
7 في صفحة إعدادات المستعرض ، ضمن قسم Start Group ، انقر فوق Quick Access Page (صفحة الوصول السريع). لن يكون Genieo متاحًا كمحرك بحث في Google Chrome بعد الآن ..
الطريقة الخامسة من 8: Internet Explorer
 1 افتح Internet Explorer.
1 افتح Internet Explorer. 2 انقر فوق رمز الترس في الزاوية اليمنى العليا من متصفحك وحدد خيارات الإنترنت. سيتم فتح مربع حوار خيارات الإنترنت.
2 انقر فوق رمز الترس في الزاوية اليمنى العليا من متصفحك وحدد خيارات الإنترنت. سيتم فتح مربع حوار خيارات الإنترنت. - إذا كنت تستخدم نظام التشغيل Windows XP ، فبدلاً من النقر فوق رمز الترس ، انقر فوق "أدوات".
 3 انقر فوق علامة التبويب خيارات متقدمة ثم انقر فوق إعادة تعيين (في أسفل مربع الحوار). سيتم فتح مربع حوار إضافي.
3 انقر فوق علامة التبويب خيارات متقدمة ثم انقر فوق إعادة تعيين (في أسفل مربع الحوار). سيتم فتح مربع حوار إضافي.  4 حدد المربع بجوار "حذف الإعدادات الشخصية" وانقر على "إعادة تعيين". سيقوم IE باستعادة الإعدادات الافتراضية وإزالة التغييرات التي أجراها Genieo.
4 حدد المربع بجوار "حذف الإعدادات الشخصية" وانقر على "إعادة تعيين". سيقوم IE باستعادة الإعدادات الافتراضية وإزالة التغييرات التي أجراها Genieo.  5 انقر فوق "إغلاق" ثم انقر فوق "موافق".
5 انقر فوق "إغلاق" ثم انقر فوق "موافق". 6 أعد تشغيل المتصفح.
6 أعد تشغيل المتصفح.
الطريقة 6 من 8: Mozilla Firefox
 1 ابدأ تشغيل Firefox.
1 ابدأ تشغيل Firefox. 2 انقر فوق الزر "Firefox" في الزاوية اليسرى العليا من متصفحك وحدد "Help".
2 انقر فوق الزر "Firefox" في الزاوية اليسرى العليا من متصفحك وحدد "Help". 3 انقر فوق "معلومات استكشاف الأخطاء وإصلاحها". سيتم فتح علامة تبويب جديدة تحتوي على معلومات إضافية حول استكشاف الأخطاء وإصلاحها.
3 انقر فوق "معلومات استكشاف الأخطاء وإصلاحها". سيتم فتح علامة تبويب جديدة تحتوي على معلومات إضافية حول استكشاف الأخطاء وإصلاحها.  4 انقر فوق "إعادة تعيين Firefox" (يمين). ستفتح نافذة تطلب منك تأكيد إعادة التعيين.
4 انقر فوق "إعادة تعيين Firefox" (يمين). ستفتح نافذة تطلب منك تأكيد إعادة التعيين.  5 انقر فوق "إعادة تعيين Firefox" مرة أخرى. سيتم إغلاق Firefox وإعادة فتحه بالإعدادات الافتراضية.
5 انقر فوق "إعادة تعيين Firefox" مرة أخرى. سيتم إغلاق Firefox وإعادة فتحه بالإعدادات الافتراضية.  6 انقر فوق "إنهاء".
6 انقر فوق "إنهاء".
طريقة 7 من 8: Safari
 1 افتح Safari.
1 افتح Safari. 2 انقر فوق رمز الترس (أعلى الزاوية اليمنى) وحدد الإعدادات.
2 انقر فوق رمز الترس (أعلى الزاوية اليمنى) وحدد الإعدادات. 3 انتقل إلى علامة التبويب عام.
3 انتقل إلى علامة التبويب عام. 4 قم بإزالة عنوان Genieo من الصفحة الرئيسية.
4 قم بإزالة عنوان Genieo من الصفحة الرئيسية. 5 أدخل عنوان محرك البحث الذي تريده. على سبيل المثال ، إذا كنت تستخدم Google ، فأدخل http://www.google.com.
5 أدخل عنوان محرك البحث الذي تريده. على سبيل المثال ، إذا كنت تستخدم Google ، فأدخل http://www.google.com.  6 انتقل إلى علامة التبويب الامتدادات.
6 انتقل إلى علامة التبويب الامتدادات. 7 في الجزء الأيمن ، انقر فوق "صفحتي الرئيسية" ثم انقر فوق "حذف".
7 في الجزء الأيمن ، انقر فوق "صفحتي الرئيسية" ثم انقر فوق "حذف". 8 عندما يُطلب منك تأكيد الحذف ، انقر فوق حذف مرة أخرى.
8 عندما يُطلب منك تأكيد الحذف ، انقر فوق حذف مرة أخرى. 9 أعد تشغيل Safari.
9 أعد تشغيل Safari.
الطريقة 8 من 8: نظام التشغيل Mac OS (قم بإزالة Genieo كمحرك البحث الافتراضي الخاص بك)
إذا لم تنجح الطرق المذكورة أعلاه ، فجرّب هذه الطريقة.
- 1افتح تفضيلات Safari.
- 2 انقر فوق علامة التبويب "الخصوصية". ابحث عن قسم "ملفات تعريف الارتباط وبيانات الموقع الأخرى" (أولاً من الأعلى).
- 3 انقر فوق التفاصيل. في قائمة ملفات تعريف الارتباط التي تفتح ، احذف تلك المرتبطة بـ Genieo.
نصائح
- بعد إلغاء تثبيت Genieo ، قم بإجراء فحص كامل لمكافحة الفيروسات للتأكد من أن نظامك لم يلتقط برامج ضارة أو فيروسات أثناء استخدام Genieo.
- نظام التشغيل Mac OS X: إذا لم تتمكن من سحب / Applications / Genieo إلى سلة المهملات بسبب ظهور رسالة تفيد بأن البرنامج قيد التشغيل ولكنه غير مدرج في قائمة فرض الإنهاء ، يمكنك استخدام الجهاز. انقر فوق التطبيقات - الأدوات المساعدة - المحطة الطرفية. في Terminal ، أدخل mv / Applications / Genieo ~ / .Trash.
- عند تثبيت برنامج جهة خارجية ، اختر دائمًا تثبيتًا مخصصًا ، حيث يمكنك إلغاء الاشتراك في تثبيت برامج إضافية مثل Genieo.
تحذيرات
- تم تضمين Genieo بعمق في نظام التشغيل Mac OS X ، لذا فإن إلغاء تثبيت البرنامج ليس بالأمر السهل. اتبع التعليمات بعناية. إذا لم تقم بذلك ، فقد يتجمد جهاز الكمبيوتر الخاص بك وقد لا تتمكن من إعادة تشغيله. تأكد من أن لديك نسخ احتياطية من الملفات والمستندات المهمة وما شابه ذلك قبل الحذف.
- في بعض الحالات ، يتم تثبيت Genieo (بدون علمك وكبرنامج إضافي) مع برامج أخرى. لن تؤدي إزالة مثل هذه البرامج إلى إلغاء تثبيت Genieo. تأكد من اتباع الخطوات الواردة في هذه المقالة لإزالة Genieo تمامًا من الكمبيوتر ومتصفحات الإنترنت.