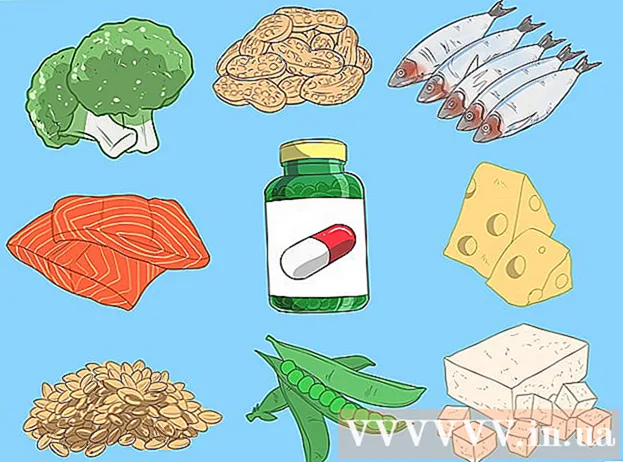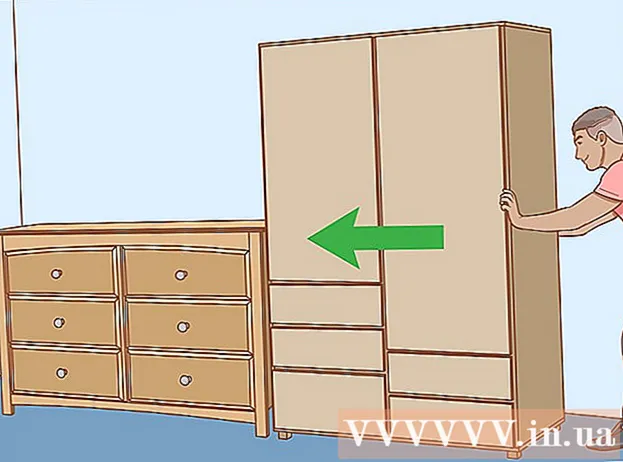مؤلف:
William Ramirez
تاريخ الخلق:
22 شهر تسعة 2021
تاريخ التحديث:
1 تموز 2024

المحتوى
- خطوات
- جزء 1 من 4: كيفية تنزيل Ubuntu
- الجزء 2 من 4: كيفية إنشاء آلة افتراضية
- جزء 3 من 4: كيفية تثبيت أوبونتو
- جزء 4 من 4: كيفية إعداد أوبونتو
- نصائح
- تحذيرات
ستوضح لك هذه المقالة كيفية تثبيت Ubuntu Linux على جهاز الكمبيوتر الخاص بك في VirtualBox. VirtualBox هو برنامج يمكنك من خلاله تثبيت نظام تشغيل إضافي دون تغيير النظام الرئيسي لجهاز الكمبيوتر الخاص بك.
خطوات
جزء 1 من 4: كيفية تنزيل Ubuntu
 1 افتح موقع ويب أوبونتو. انتقل إلى https://www.ubuntu.com/download/desktop في متصفح الويب بجهاز الكمبيوتر الخاص بك. يمكنك تنزيل صورة قرص Ubuntu (ملف ISO) هنا.
1 افتح موقع ويب أوبونتو. انتقل إلى https://www.ubuntu.com/download/desktop في متصفح الويب بجهاز الكمبيوتر الخاص بك. يمكنك تنزيل صورة قرص Ubuntu (ملف ISO) هنا.  2 قم بالتمرير لأسفل إلى أحدث إصدار من Ubuntu. ستجده في أسفل الصفحة.
2 قم بالتمرير لأسفل إلى أحدث إصدار من Ubuntu. ستجده في أسفل الصفحة.  3 انقر فوق تحميل (تحميل). إنه زر أخضر على يمين إصدار Ubuntu المحدد. صفحة جديدة سوف تفتح.
3 انقر فوق تحميل (تحميل). إنه زر أخضر على يمين إصدار Ubuntu المحدد. صفحة جديدة سوف تفتح.  4 قم بالتمرير لأسفل وانقر فوق ليس الآن ، خذني إلى التنزيل (ليس الآن ، ابدأ التنزيل). هذا الرابط موجود في الركن الأيسر السفلي من الصفحة.
4 قم بالتمرير لأسفل وانقر فوق ليس الآن ، خذني إلى التنزيل (ليس الآن ، ابدأ التنزيل). هذا الرابط موجود في الركن الأيسر السفلي من الصفحة.  5 تأكد من بدء تنزيل ملف ISO. بخلاف ذلك ، انقر فوق رابط التنزيل الآن أعلى الصفحة. أثناء تنزيل ملف ISO ، قم بإنشاء وتكوين جهاز افتراضي في VirtualBox.
5 تأكد من بدء تنزيل ملف ISO. بخلاف ذلك ، انقر فوق رابط التنزيل الآن أعلى الصفحة. أثناء تنزيل ملف ISO ، قم بإنشاء وتكوين جهاز افتراضي في VirtualBox.
الجزء 2 من 4: كيفية إنشاء آلة افتراضية
 1 قم بتثبيت برنامج VirtualBox. قم بذلك إذا كان جهاز الكمبيوتر الخاص بك (Windows أو Mac OS X) لا يحتوي على هذا البرنامج.
1 قم بتثبيت برنامج VirtualBox. قم بذلك إذا كان جهاز الكمبيوتر الخاص بك (Windows أو Mac OS X) لا يحتوي على هذا البرنامج.  2 ابدأ تشغيل VirtualBox. انقر نقرًا مزدوجًا (أو انقر مرة واحدة على نظام Mac) على أيقونة VirtualBox.
2 ابدأ تشغيل VirtualBox. انقر نقرًا مزدوجًا (أو انقر مرة واحدة على نظام Mac) على أيقونة VirtualBox.  3 انقر فوق يخلق. توجد أيقونة زرقاء في الزاوية العلوية اليسرى من نافذة برنامج VirtualBox. سيتم فتح قائمة منبثقة.
3 انقر فوق يخلق. توجد أيقونة زرقاء في الزاوية العلوية اليسرى من نافذة برنامج VirtualBox. سيتم فتح قائمة منبثقة.  4 أدخل اسمًا للجهاز الظاهري. أدخل أي اسم (على سبيل المثال ، أوبونتو) في مربع النص Name أعلى القائمة المنبثقة.
4 أدخل اسمًا للجهاز الظاهري. أدخل أي اسم (على سبيل المثال ، أوبونتو) في مربع النص Name أعلى القائمة المنبثقة.  5 حدد "Linux" من قائمة "النوع". افتح هذه القائمة وحدد "Linux".
5 حدد "Linux" من قائمة "النوع". افتح هذه القائمة وحدد "Linux".  6 حدد "Ubuntu" من قائمة "الإصدار". في هذه القائمة ، يجب أن يظهر خيار "Ubuntu" افتراضيًا عند تحديد "Linux" من قائمة "النوع" ؛ بخلاف ذلك ، افتح قائمة الإصدار وانقر فوق Ubuntu (64 بت).
6 حدد "Ubuntu" من قائمة "الإصدار". في هذه القائمة ، يجب أن يظهر خيار "Ubuntu" افتراضيًا عند تحديد "Linux" من قائمة "النوع" ؛ بخلاف ذلك ، افتح قائمة الإصدار وانقر فوق Ubuntu (64 بت).  7 انقر فوق إضافة إلى ذلك. يوجد هذا الزر أسفل القائمة.
7 انقر فوق إضافة إلى ذلك. يوجد هذا الزر أسفل القائمة.  8 حدد حجم ذاكرة الوصول العشوائي. اسحب شريط التمرير إلى اليسار أو اليمين لتقليل أو زيادة مقدار ذاكرة الوصول العشوائي التي سيتم استخدامها بواسطة جهاز Ubuntu الظاهري.
8 حدد حجم ذاكرة الوصول العشوائي. اسحب شريط التمرير إلى اليسار أو اليمين لتقليل أو زيادة مقدار ذاكرة الوصول العشوائي التي سيتم استخدامها بواسطة جهاز Ubuntu الظاهري. - بشكل افتراضي ، سيتم تحديد المقدار الأمثل من ذاكرة الوصول العشوائي.
- لا تسحب شريط التمرير فوق المنطقة الحمراء - تأكد من أن القيمة المحددة داخل المنطقة الخضراء.
 9 انقر فوق إضافة إلى ذلك. يوجد هذا الزر أسفل القائمة.
9 انقر فوق إضافة إلى ذلك. يوجد هذا الزر أسفل القائمة.  10 قم بإنشاء قرص ثابت افتراضي للجهاز الظاهري. القرص الثابت الظاهري هو قسم على القرص الثابت للكمبيوتر سيتم استخدامه لتخزين الملفات والبرامج في جهاز افتراضي:
10 قم بإنشاء قرص ثابت افتراضي للجهاز الظاهري. القرص الثابت الظاهري هو قسم على القرص الثابت للكمبيوتر سيتم استخدامه لتخزين الملفات والبرامج في جهاز افتراضي: - انقر فوق "إنشاء" ؛
- انقر فوق {التالي"؛
- انقر فوق {التالي"؛
- تحديد سعة القرص الثابت الظاهري ؛
- انقر فوق "إنشاء".
 11 تحقق مما إذا كان قد تم تنزيل صورة Ubuntu. إذا كان الأمر كذلك ، فقم بتثبيت هذا النظام في VirtualBox.
11 تحقق مما إذا كان قد تم تنزيل صورة Ubuntu. إذا كان الأمر كذلك ، فقم بتثبيت هذا النظام في VirtualBox.
جزء 3 من 4: كيفية تثبيت أوبونتو
 1 انقر نقرًا مزدوجًا فوق اسم الجهاز الظاهري الذي تم إنشاؤه. يوجد هذا الزر على الجانب الأيسر من نافذة برنامج VirtualBox. سيتم فتح قائمة.
1 انقر نقرًا مزدوجًا فوق اسم الجهاز الظاهري الذي تم إنشاؤه. يوجد هذا الزر على الجانب الأيسر من نافذة برنامج VirtualBox. سيتم فتح قائمة.  2 انقر فوق أيقونة المجلد. يوجد هذا الزر في الجانب الأيمن السفلي من القائمة. ستفتح نافذة جديدة حيث يمكنك تحديد ملف ISO الذي تم تنزيله.
2 انقر فوق أيقونة المجلد. يوجد هذا الزر في الجانب الأيمن السفلي من القائمة. ستفتح نافذة جديدة حيث يمكنك تحديد ملف ISO الذي تم تنزيله.  3 حدد ملف ISO. انتقل إلى المجلد الذي يحتوي على الملف الذي تم تنزيله وانقر فوقه.
3 حدد ملف ISO. انتقل إلى المجلد الذي يحتوي على الملف الذي تم تنزيله وانقر فوقه.  4 انقر فوق يفتح. يوجد هذا الزر في الركن الأيمن السفلي من النافذة. سيتم فتح ملف ISO في VirtualBox.
4 انقر فوق يفتح. يوجد هذا الزر في الركن الأيمن السفلي من النافذة. سيتم فتح ملف ISO في VirtualBox.  5 انقر فوق يركض. يوجد بالقرب من أسفل القائمة. سيتم تشغيل مُثبِّت Ubuntu.
5 انقر فوق يركض. يوجد بالقرب من أسفل القائمة. سيتم تشغيل مُثبِّت Ubuntu.  6 انقر فوق قم بتثبيت Ubuntu. إنه على الجانب الأيمن من نافذة برنامج VirtualBox.
6 انقر فوق قم بتثبيت Ubuntu. إنه على الجانب الأيمن من نافذة برنامج VirtualBox.  7 حدد المربعات لكلا الخيارين في نافذة التحضير لتثبيت Ubuntu. سيؤدي هذا إلى تثبيت الإصدار الكامل من Ubuntu.
7 حدد المربعات لكلا الخيارين في نافذة التحضير لتثبيت Ubuntu. سيؤدي هذا إلى تثبيت الإصدار الكامل من Ubuntu.  8 انقر فوق يتابع. يوجد هذا الزر في الركن الأيمن السفلي من الصفحة.
8 انقر فوق يتابع. يوجد هذا الزر في الركن الأيمن السفلي من الصفحة.  9 حدد المربع المجاور لـ Erase Disk و Install Ubuntu. لا تقلق - لن تتلف المعلومات المخزنة على القرص الصلب لجهاز الكمبيوتر الخاص بك.
9 حدد المربع المجاور لـ Erase Disk و Install Ubuntu. لا تقلق - لن تتلف المعلومات المخزنة على القرص الصلب لجهاز الكمبيوتر الخاص بك.  10 انقر فوق ثبت. يوجد هذا الزر في الركن الأيمن السفلي من الصفحة.
10 انقر فوق ثبت. يوجد هذا الزر في الركن الأيمن السفلي من الصفحة.  11 انقر فوق يتابععندما يُطلب منك ذلك. سيؤكد هذا أنه سيتم تنظيف القرص الظاهري (لا يوجد شيء عليه على أي حال) ؛ تبدأ عملية تثبيت Ubuntu.
11 انقر فوق يتابععندما يُطلب منك ذلك. سيؤكد هذا أنه سيتم تنظيف القرص الظاهري (لا يوجد شيء عليه على أي حال) ؛ تبدأ عملية تثبيت Ubuntu.
جزء 4 من 4: كيفية إعداد أوبونتو
 1 حدد منطقتك الزمنية. على الخريطة ، انقر فوق المنطقة الزمنية التي توجد بها.
1 حدد منطقتك الزمنية. على الخريطة ، انقر فوق المنطقة الزمنية التي توجد بها.  2 انقر فوق يتابع. يوجد هذا الزر في الركن الأيمن السفلي من الصفحة.
2 انقر فوق يتابع. يوجد هذا الزر في الركن الأيمن السفلي من الصفحة.  3 قم بتنشيط لوحة المفاتيح على الشاشة. انقر فوق أيقونة على شكل شخص في الجانب الأيمن العلوي من النافذة ، ثم انقر فوق مفتاح لوحة المفاتيح على الشاشة لفتحه. أنت بحاجة إلى برامج تشغيل لاستخدام لوحة مفاتيح فعلية ، لذلك لن تتمكن من استخدامها حتى تقوم بتهيئة Ubuntu.
3 قم بتنشيط لوحة المفاتيح على الشاشة. انقر فوق أيقونة على شكل شخص في الجانب الأيمن العلوي من النافذة ، ثم انقر فوق مفتاح لوحة المفاتيح على الشاشة لفتحه. أنت بحاجة إلى برامج تشغيل لاستخدام لوحة مفاتيح فعلية ، لذلك لن تتمكن من استخدامها حتى تقوم بتهيئة Ubuntu.  4 يرجى إدخال اسمك. قم بذلك في مربع النص Name أعلى النافذة.
4 يرجى إدخال اسمك. قم بذلك في مربع النص Name أعلى النافذة. - عند إدخال اسم ، سيتم إنشاء اسم كمبيوتر في الجهاز الظاهري تلقائيًا ؛ إذا كنت تريد تغيير اسم الكمبيوتر ، فأدخله في حقل اسم الكمبيوتر.
 5 أدخل اسم المستخدم الخاص بك. قم بذلك في مربع النص اسم المستخدم.
5 أدخل اسم المستخدم الخاص بك. قم بذلك في مربع النص اسم المستخدم.  6 انشأ كلمة المرور أنشأ الرقم السري. أدخل كلمة المرور الخاصة بك في مربع نص كلمة المرور ، ثم أدخلها مرة أخرى في مربع نص تأكيد كلمة المرور.
6 انشأ كلمة المرور أنشأ الرقم السري. أدخل كلمة المرور الخاصة بك في مربع نص كلمة المرور ، ثم أدخلها مرة أخرى في مربع نص تأكيد كلمة المرور.  7 انقر فوق يتابع. يوجد هذا الزر أسفل الصفحة.
7 انقر فوق يتابع. يوجد هذا الزر أسفل الصفحة. - إذا لزم الأمر ، قم بتغيير إعدادات تسجيل الدخول الخاصة بك أسفل مربع نص تأكيد كلمة المرور.
 8 انتظر حتى يكتمل تثبيت Ubuntu. سيستغرق ذلك من بضع دقائق إلى نصف ساعة ، حسب سرعة الكمبيوتر.
8 انتظر حتى يكتمل تثبيت Ubuntu. سيستغرق ذلك من بضع دقائق إلى نصف ساعة ، حسب سرعة الكمبيوتر. - ستتم العملية برمتها تلقائيًا ، أي أن مشاركتك غير مطلوبة.
 9 أعد تشغيل الجهاز الظاهري. عندما يظهر زر "إعادة التشغيل الآن" على الشاشة ، قم بما يلي: انقر على "خروج" في الزاوية العلوية اليمنى (في نظام التشغيل Windows) أو الزاوية اليسرى العلوية (نظام التشغيل Mac) من النافذة ، حدد المربع بجوار "إيقاف تشغيل الجهاز" ، انقر فوق "موافق" ، ثم انقر نقرًا مزدوجًا فوق اسم الجهاز الظاهري.
9 أعد تشغيل الجهاز الظاهري. عندما يظهر زر "إعادة التشغيل الآن" على الشاشة ، قم بما يلي: انقر على "خروج" في الزاوية العلوية اليمنى (في نظام التشغيل Windows) أو الزاوية اليسرى العلوية (نظام التشغيل Mac) من النافذة ، حدد المربع بجوار "إيقاف تشغيل الجهاز" ، انقر فوق "موافق" ، ثم انقر نقرًا مزدوجًا فوق اسم الجهاز الظاهري.  10 قم بتسجيل الدخول إلى النظام الافتراضي. عند بدء تشغيل الجهاز الظاهري ، اختر اسمك ، وأدخل كلمة المرور الخاصة بك وانقر فوق تسجيل الدخول. سيتم تشغيل Ubuntu في جهاز افتراضي ، ولكن يمكنك العمل مع هذا النظام مثل نظام عادي (غير افتراضي).
10 قم بتسجيل الدخول إلى النظام الافتراضي. عند بدء تشغيل الجهاز الظاهري ، اختر اسمك ، وأدخل كلمة المرور الخاصة بك وانقر فوق تسجيل الدخول. سيتم تشغيل Ubuntu في جهاز افتراضي ، ولكن يمكنك العمل مع هذا النظام مثل نظام عادي (غير افتراضي).
نصائح
- يمكنك تثبيت البرامج على نظام افتراضي ، ولكن تذكر أن سعة القرص الثابت الظاهري محدودة.
تحذيرات
- لن يعمل النظام الافتراضي بسرعة كبيرة ، لكن هذا جيد ، لأنك تقوم بالفعل بتشغيل نظامي تشغيل على نفس الكمبيوتر.
- تأكد من أن القرص الثابت الفعلي به مساحة كافية لإنشاء القرص الثابت الظاهري. على سبيل المثال ، إذا طالبك برنامج VirtualBox بإنشاء قرص ثابت افتراضي بسعة 8 جيجابايت ، فتأكد من أن المساحة الخالية على القرص الثابت الفعلي أكبر من 8 جيجابايت.