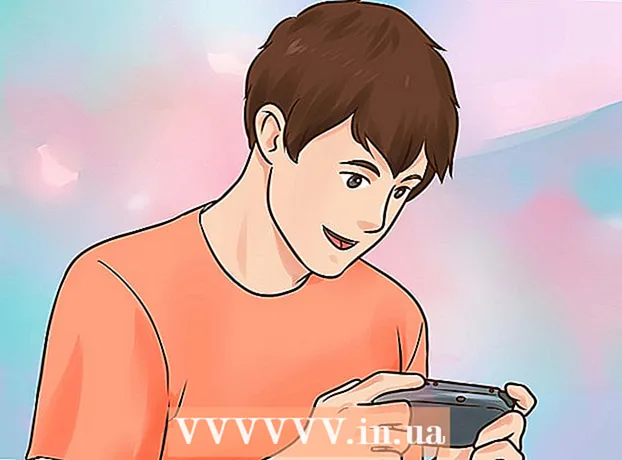مؤلف:
Bobbie Johnson
تاريخ الخلق:
4 أبريل 2021
تاريخ التحديث:
1 تموز 2024

المحتوى
لتسهيل إعداد شاشة خارجية ، توفر معظم أنظمة التشغيل ميزة تدوير الشاشة. يمكن أن تنحرف الأشياء إذا قام المستخدم بتنشيطها عن طريق الخطأ على الشاشة الرئيسية عن طريق قلب الشاشة رأسًا على عقب أو 90 درجة. بعد ذلك ، ستتعلم كيفية حل هذه المشكلة باستخدام اختصارات لوحة المفاتيح أو خيارات القائمة.
خطوات
الطريقة 1 من 2: Windows
 1 اضغط على Ctrl و Alt ومفتاح الاتجاه. في بعض بطاقات الفيديو ، اختصار لوحة المفاتيح كنترول + بديل + ↓ تستخدم لقلب الشاشة رأسًا على عقب. لعكس هذا التأثير ، انقر فوق كنترول + بديل + ↑... استخدم نفس اختصار لوحة المفاتيح ، ولكن مع ← أو →لقلب الشاشة يمينًا أو يسارًا.
1 اضغط على Ctrl و Alt ومفتاح الاتجاه. في بعض بطاقات الفيديو ، اختصار لوحة المفاتيح كنترول + بديل + ↓ تستخدم لقلب الشاشة رأسًا على عقب. لعكس هذا التأثير ، انقر فوق كنترول + بديل + ↑... استخدم نفس اختصار لوحة المفاتيح ، ولكن مع ← أو →لقلب الشاشة يمينًا أو يسارًا. - تستخدم بعض بطاقات الفيديو المجموعة بدلاً من ذلك ⇧ التحول + بديل + ↑.
- حاول استخدام مفتاح Alt الموجود على يمين شريط المسافة ، والذي يشار إليه أحيانًا باسم Alt Gr.
 2 قم بتصحيح دوران الشاشة يدويًا. يمكن لأجهزة الكمبيوتر التي تعمل بنظام Windows 7 أو إصدار أحدث التبديل بين الاتجاهين الرأسي والأفقي. هكذا يتم فعل هذا:
2 قم بتصحيح دوران الشاشة يدويًا. يمكن لأجهزة الكمبيوتر التي تعمل بنظام Windows 7 أو إصدار أحدث التبديل بين الاتجاهين الرأسي والأفقي. هكذا يتم فعل هذا: - انقر بزر الماوس الأيمن على سطح المكتب.
- من قائمة السياق ، حدد إعدادات العرض (Windows 10) أو دقة الشاشة (Windows 7 أو 8).
أو انتقل إلى Start → Control Panel → Display وحدد ضبط إعدادات العرض أو دقة الشاشة. - قم بتوسيع قائمة الاتجاه ، واعتمادًا على إعدادات شاشتك ، قم بتغييرها إلى عمودي أو أفقي.
- انقر فوق "تطبيق" لتدوير الشاشة إلى وضعها الطبيعي.
 3 افتح إعدادات بطاقة الرسومات الخاصة بك. إذا لم تنجح الطرق السابقة ، فافتح إعدادات بطاقة الرسومات الخاصة بك. اعتمادًا على طراز بطاقة الرسومات ، سيتم وضعها ضمن إعدادات الرسومات أو خيارات الرسومات أو لوحة تحكم Nvidia أو Catalyst Control Center أو مركز تحكم Intel. للعثور على القسم الذي تريده ، استخدم وظيفة البحث أو انقر بزر الماوس الأيمن فوق سطح المكتب وحدده من قائمة السياق.
3 افتح إعدادات بطاقة الرسومات الخاصة بك. إذا لم تنجح الطرق السابقة ، فافتح إعدادات بطاقة الرسومات الخاصة بك. اعتمادًا على طراز بطاقة الرسومات ، سيتم وضعها ضمن إعدادات الرسومات أو خيارات الرسومات أو لوحة تحكم Nvidia أو Catalyst Control Center أو مركز تحكم Intel. للعثور على القسم الذي تريده ، استخدم وظيفة البحث أو انقر بزر الماوس الأيمن فوق سطح المكتب وحدده من قائمة السياق.  4 قم بتغيير اتجاه الشاشة. يتم ترتيب إعدادات بطاقات الفيديو المختلفة بشكل مختلف ، لذلك سيكون عليك على الأرجح البحث عن القسم المطلوب قليلاً. في بعض بطاقات الرسومات ، يوجد خيار تدوير الشاشة أو الاتجاه في قائمة العرض.
4 قم بتغيير اتجاه الشاشة. يتم ترتيب إعدادات بطاقات الفيديو المختلفة بشكل مختلف ، لذلك سيكون عليك على الأرجح البحث عن القسم المطلوب قليلاً. في بعض بطاقات الرسومات ، يوجد خيار تدوير الشاشة أو الاتجاه في قائمة العرض. - يمكن أيضًا وضع الإعداد المطلوب في علامة التبويب "خيارات متقدمة".
- إذا لم تكن متأكدًا من سبب تدوير الشاشة ، فربما تكون قد ضغطت عن طريق الخطأ على مجموعة مفاتيح. ابحث عن قسم "Hot Keys" في القائمة وقم بتعطيله.
الطريقة 2 من 2: Mac
 1 امسك المفاتيح ⌘ الأمر و ⌥ خيار. استمر في الاحتفاظ بها طوال الوقت.
1 امسك المفاتيح ⌘ الأمر و ⌥ خيار. استمر في الاحتفاظ بها طوال الوقت. - إذا قمت بتوصيل لوحة مفاتيح Windows بجهاز Mac الخاص بك ، فاضغط مع الاستمرار على المفاتيح كنترول + بديل.
 2 افتح تفضيلات النظام. انقر فوق أيقونة Apple في الزاوية اليسرى العليا من الشاشة. حدد تفضيلات النظام من القائمة المنسدلة.
2 افتح تفضيلات النظام. انقر فوق أيقونة Apple في الزاوية اليسرى العليا من الشاشة. حدد تفضيلات النظام من القائمة المنسدلة. - إذا كانت تفضيلات النظام مفتوحة بالفعل ، فأغلقها وأعد فتحها أثناء الضغط باستمرار على المفاتيح.
 3 افتح قسم "أجهزة العرض". انقر فوق شاشات. استمر في الضغط على كلا المفتاحين.
3 افتح قسم "أجهزة العرض". انقر فوق شاشات. استمر في الضغط على كلا المفتاحين. - إذا كان لديك عدة أجهزة عرض مثبتة ، فحدد الشاشة التي بها مشكلات من قائمة الشاشات المتاحة.
 4 تغيير دوران العرض. إذا قمت بالضغط باستمرار على المفاتيح ، فسيتم عرض خيارات الاتجاه في إعدادات الشاشة. حدد لا شيء من قائمة التدوير المنسدلة لإعادة الشاشة إلى موضعها الافتراضي.
4 تغيير دوران العرض. إذا قمت بالضغط باستمرار على المفاتيح ، فسيتم عرض خيارات الاتجاه في إعدادات الشاشة. حدد لا شيء من قائمة التدوير المنسدلة لإعادة الشاشة إلى موضعها الافتراضي. - إذا لم يظهر خيار الاستدارة ، فإن الجهاز لا يدعم إعدادات تدوير العرض المضمنة. افتح مجلد التطبيقات للعثور على برنامج الجهة الخارجية الذي غير اتجاه الشاشة.