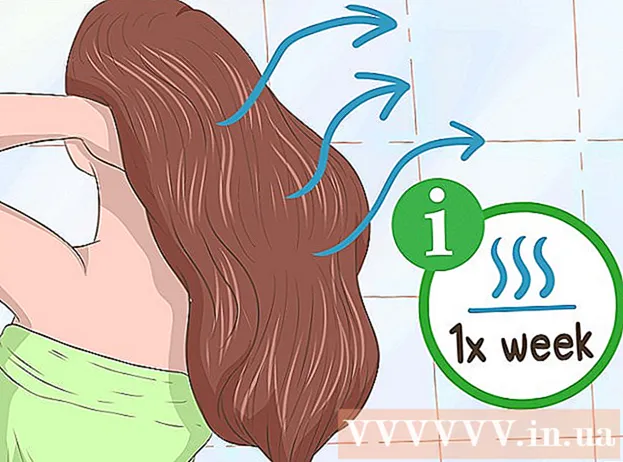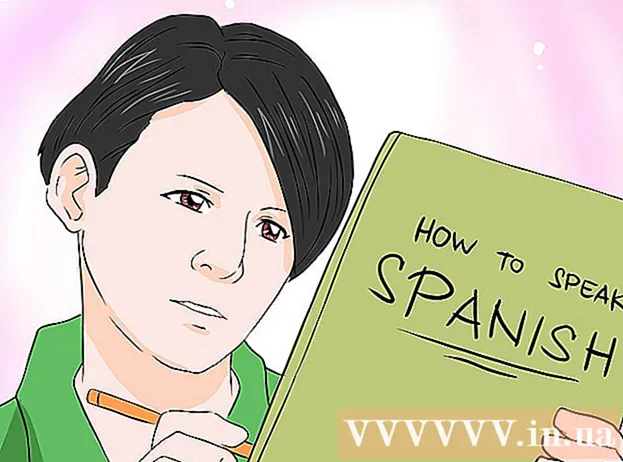مؤلف:
Helen Garcia
تاريخ الخلق:
19 أبريل 2021
تاريخ التحديث:
1 تموز 2024

المحتوى
ستوضح لك هذه المقالة كيفية تسجيل الخروج من Skype على جميع الأجهزة التي قمت من خلالها بتسجيل الدخول إلى حسابك باستخدام إصدار سطح المكتب من التطبيق.
خطوات
الطريقة 1 من 2: استخدام سطر الأوامر
 1 قم بتشغيل Skype على جهاز الكمبيوتر الخاص بك. تظهر أيقونة التطبيق على شكل حرف "S" أبيض في دائرة زرقاء.
1 قم بتشغيل Skype على جهاز الكمبيوتر الخاص بك. تظهر أيقونة التطبيق على شكل حرف "S" أبيض في دائرة زرقاء.  2 قم بتسجيل الدخول إلى حسابك باستخدام اسم المستخدم وكلمة المرور الخاصين بك. أدخل عنوان بريدك الإلكتروني أو رقم هاتفك أو معرف Skype وكلمة المرور لتسجيل الدخول إلى حسابك.
2 قم بتسجيل الدخول إلى حسابك باستخدام اسم المستخدم وكلمة المرور الخاصين بك. أدخل عنوان بريدك الإلكتروني أو رقم هاتفك أو معرف Skype وكلمة المرور لتسجيل الدخول إلى حسابك.  3 انتقل إلى علامة التبويب جهات الاتصاللعرض قائمة جهات الاتصال الخاصة بك في جزء التنقل الأيسر.
3 انتقل إلى علامة التبويب جهات الاتصاللعرض قائمة جهات الاتصال الخاصة بك في جزء التنقل الأيسر. 4 حدد جهة اتصال للدردشة معه.
4 حدد جهة اتصال للدردشة معه.- نظرًا لأنك لن ترسل رسائل إلى الدردشة ، فإن اختيار المستخدم لا يهم.
 5 يدخل / remotelogout في مربع الرسالة. سيؤدي هذا الأمر إلى تسجيل الخروج من حساب Skype الخاص بك على جميع الأجهزة باستثناء الجهاز الحالي وإيقاف تشغيل الإشعارات المنبثقة على جميع الأجهزة المحمولة.
5 يدخل / remotelogout في مربع الرسالة. سيؤدي هذا الأمر إلى تسجيل الخروج من حساب Skype الخاص بك على جميع الأجهزة باستثناء الجهاز الحالي وإيقاف تشغيل الإشعارات المنبثقة على جميع الأجهزة المحمولة. - بفضل هذا الأمر ، لن يتم تسجيل خروجك من حسابك على الأجهزة المحمولة ، ولكن فقط قم بتعطيل الإشعارات المنبثقة. سيتعين عليك تسجيل الخروج يدويًا من التطبيق على جميع الأجهزة المحمولة التي يرتبط بها الحساب.
 6 انقر فوق الزر بالطائرة الورقية لتشغيل الأمر والخروج من جميع الجلسات باستثناء الجلسة الحالية.
6 انقر فوق الزر بالطائرة الورقية لتشغيل الأمر والخروج من جميع الجلسات باستثناء الجلسة الحالية.- لا تحتوي بعض إصدارات التطبيق على زر إرسال أو زر يشبه طائرة ورقية. في هذه الحالة ، قم بتنفيذ الأمر بالضغط على المفتاح ↵ أدخل.
- لن يرى المستخدم الآخر هذه الرسالة في نافذة الدردشة.
الطريقة 2 من 2: عن طريق تغيير كلمة المرور الخاصة بك
 1 قم بتشغيل Skype على جهاز الكمبيوتر الخاص بك. تظهر أيقونة التطبيق على شكل حرف "S" أبيض في دائرة زرقاء.
1 قم بتشغيل Skype على جهاز الكمبيوتر الخاص بك. تظهر أيقونة التطبيق على شكل حرف "S" أبيض في دائرة زرقاء.  2 قم بتسجيل الدخول إلى حسابك باستخدام اسم المستخدم وكلمة المرور الخاصين بك. أدخل عنوان بريدك الإلكتروني أو رقم هاتفك أو معرف Skype وكلمة المرور لتسجيل الدخول إلى حسابك.
2 قم بتسجيل الدخول إلى حسابك باستخدام اسم المستخدم وكلمة المرور الخاصين بك. أدخل عنوان بريدك الإلكتروني أو رقم هاتفك أو معرف Skype وكلمة المرور لتسجيل الدخول إلى حسابك.  3 انتقل إلى علامة التبويب سكايب (Windows) أو ملف (ماك). سيعرض كلا الخيارين قائمة منسدلة.
3 انتقل إلى علامة التبويب سكايب (Windows) أو ملف (ماك). سيعرض كلا الخيارين قائمة منسدلة. - في نظام Windows ، توجد علامة التبويب Skype في الزاوية اليسرى العليا من التطبيق.
- في نظام التشغيل Mac ، توجد علامة التبويب "ملف" في شريط القوائم الرمادي في الزاوية اليسرى العلوية من النافذة.
 4 صحافة تغيير كلمة السر. سيتم فتح صفحة تغيير كلمة المرور في علامة تبويب متصفح جديدة.
4 صحافة تغيير كلمة السر. سيتم فتح صفحة تغيير كلمة المرور في علامة تبويب متصفح جديدة.  5 صحافة تغيير كلمة السر بجوار "حساب سكايب" في المتصفح.
5 صحافة تغيير كلمة السر بجوار "حساب سكايب" في المتصفح.- بناءً على إعدادات حسابك ، قد تحتاج إلى إدخال كلمة المرور الحالية للتحقق من هويتك قبل الوصول إلى هذه الصفحة.
 6 انقر على الزر الأزرق إضافة إلى ذلك. ستتم إعادة توجيهك بعد ذلك إلى موقع Microsoft Live لإعادة تعيين كلمة المرور الخاصة بك.
6 انقر على الزر الأزرق إضافة إلى ذلك. ستتم إعادة توجيهك بعد ذلك إلى موقع Microsoft Live لإعادة تعيين كلمة المرور الخاصة بك. - إذا لم يكن حساب Skype الخاص بك مسجلاً أو مرتبطًا بحساب Microsoft ، فستحتاج إلى إدخال كلمة مرور Skype الخاصة بك ، وربط حسابك بـ Microsoft ، والتحقق من عنوان بريدك الإلكتروني قبل المتابعة إلى الخطوة التالية.
 7 أدخل كلمة المرور الحالية في حقل كلمة المرور الحالية. سيؤدي إدخال كلمة المرور هذه إلى تأكيد ملكيتك للحساب قبل أن تتمكن من تغيير كلمة المرور الخاصة بك.
7 أدخل كلمة المرور الحالية في حقل كلمة المرور الحالية. سيؤدي إدخال كلمة المرور هذه إلى تأكيد ملكيتك للحساب قبل أن تتمكن من تغيير كلمة المرور الخاصة بك.  8 أدخل كلمة مرور جديدة في حقل "كلمة المرور الجديدة". ستكون هذه كلمة مرور Skype و Microsoft Live بعد اكتمال عملية إعادة تعيين كلمة المرور.
8 أدخل كلمة مرور جديدة في حقل "كلمة المرور الجديدة". ستكون هذه كلمة مرور Skype و Microsoft Live بعد اكتمال عملية إعادة تعيين كلمة المرور.  9 أدخل كلمة المرور الجديدة مرة أخرى في حقل إدخال كلمة المرور مرة أخرى. يجب أن تكون مطابقة لكلمة المرور في حقل كلمة المرور الجديدة.
9 أدخل كلمة المرور الجديدة مرة أخرى في حقل إدخال كلمة المرور مرة أخرى. يجب أن تكون مطابقة لكلمة المرور في حقل كلمة المرور الجديدة.  10 انقر فوق يحفظ. سيؤدي هذا إلى تغيير كلمة مرور حسابك وتسجيل الخروج تلقائيًا من جميع جلسات Skype.
10 انقر فوق يحفظ. سيؤدي هذا إلى تغيير كلمة مرور حسابك وتسجيل الخروج تلقائيًا من جميع جلسات Skype. - لن يؤدي تغيير كلمة المرور إلى تسجيل الخروج من حسابك على الأجهزة المحمولة. سيتعين عليك تسجيل الخروج يدويًا من التطبيق على جميع الأجهزة المحمولة التي يرتبط بها الحساب.