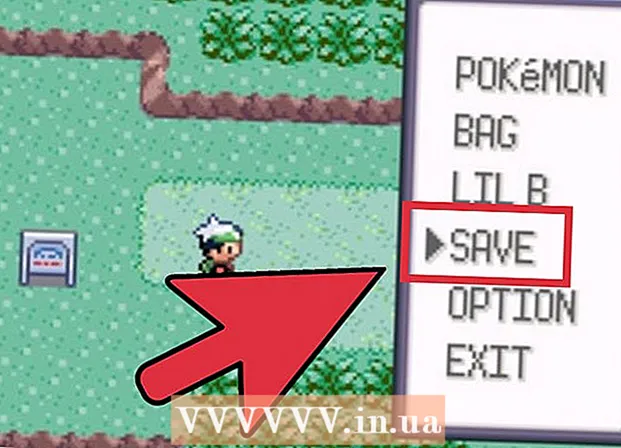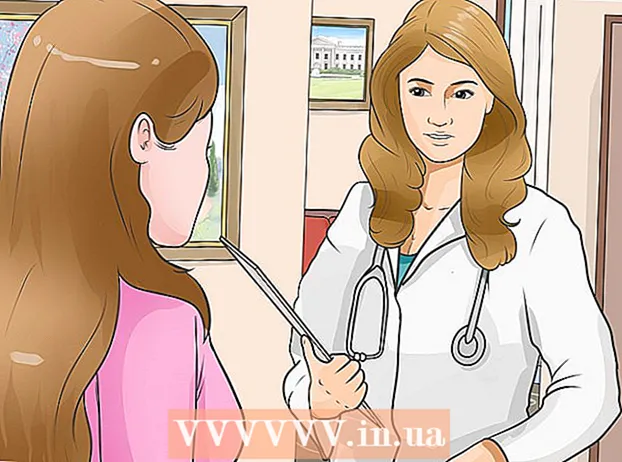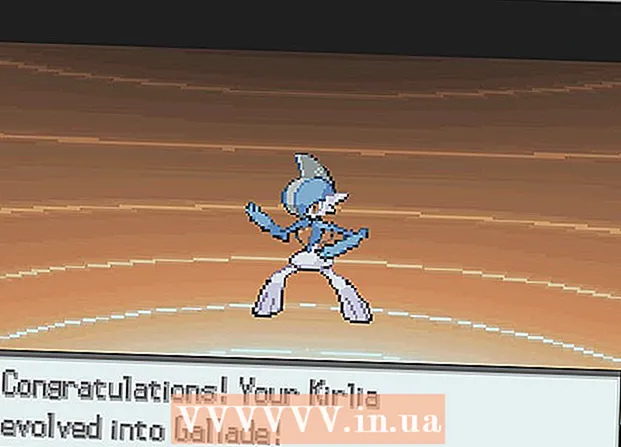مؤلف:
William Ramirez
تاريخ الخلق:
19 شهر تسعة 2021
تاريخ التحديث:
1 تموز 2024
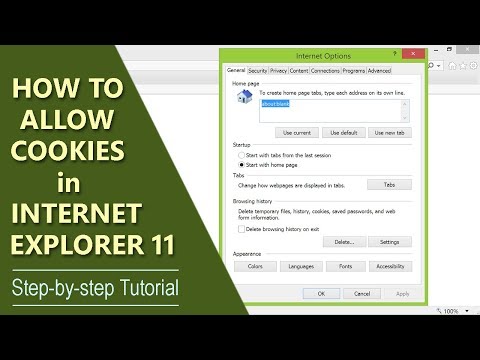
المحتوى
- خطوات
- الطريقة 1 من 3: تمكين ملفات تعريف الارتباط في Internet Explorer 9.0
- الطريقة 2 من 3: تمكين ملفات تعريف الارتباط في Internet Explorer 8.0
- الطريقة الثالثة من 3: تمكين ملفات تعريف الارتباط في Internet Explorer 7.0
- نصائح
يمكن أن يساعدك تمكين ملفات تعريف الارتباط في Internet Explorer في جعل تصفح الإنترنت أسهل بكثير. يمكن استخدام ملف تعريف الارتباط لأغراض مختلفة ، مثل تخزين تفضيلاتك ، وتذكر عربات التسوق المحفوظة ، وحتى تخزين اسم المستخدم وكلمة المرور لمواقع الويب المختلفة. إذا كنت تريد معرفة كيفية تمكين ملفات تعريف الارتباط في Microsoft Internet Explorer ، فما عليك سوى اتباع هذه الخطوات البسيطة.
خطوات
الطريقة 1 من 3: تمكين ملفات تعريف الارتباط في Internet Explorer 9.0
 1 افتح متصفح إنترنت إكسبلورر الخاص بك.
1 افتح متصفح إنترنت إكسبلورر الخاص بك. 2 انقر على صورة الترس في الزاوية اليمنى العليا من النافذة.
2 انقر على صورة الترس في الزاوية اليمنى العليا من النافذة. 3 اشر على الخيارات". هذا هو الخيار الثاني من أعلى القائمة المنسدلة. سيؤدي هذا إلى فتح نافذة إعدادات الإنترنت.
3 اشر على الخيارات". هذا هو الخيار الثاني من أعلى القائمة المنسدلة. سيؤدي هذا إلى فتح نافذة إعدادات الإنترنت.  4 حدد علامة التبويب الأمان. هذه هي علامة التبويب الثالثة من اليسار في النافذة التي تظهر.
4 حدد علامة التبويب الأمان. هذه هي علامة التبويب الثالثة من اليسار في النافذة التي تظهر.  5 اختر ما إذا كنت تريد إدارة ملفات تعريف الارتباط تلقائيًا أو إذا كنت تريد تقييد توفر ملفات تعريف الارتباط على مواقع محددة فقط.
5 اختر ما إذا كنت تريد إدارة ملفات تعريف الارتباط تلقائيًا أو إذا كنت تريد تقييد توفر ملفات تعريف الارتباط على مواقع محددة فقط.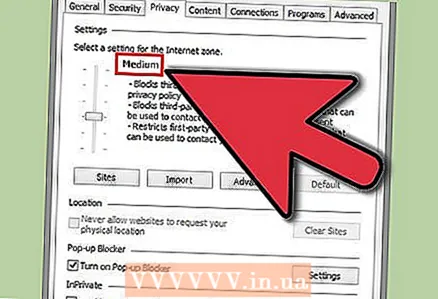 6 إذا كنت ترغب في الحصول على إدارة تلقائية لملفات تعريف الارتباط ، فقم بتحريك شريط التمرير إلى الوضع "عادي".
6 إذا كنت ترغب في الحصول على إدارة تلقائية لملفات تعريف الارتباط ، فقم بتحريك شريط التمرير إلى الوضع "عادي". 7انقر فوق "مواقع ..."
7انقر فوق "مواقع ..."  8 أدخل عنوان المواقع التي تريد مراقبتها. اكتب أسمائهم في سطر "عنوان موقع الويب".
8 أدخل عنوان المواقع التي تريد مراقبتها. اكتب أسمائهم في سطر "عنوان موقع الويب". 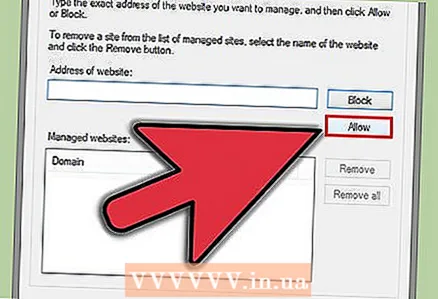 9 انقر فوق "سماح".
9 انقر فوق "سماح".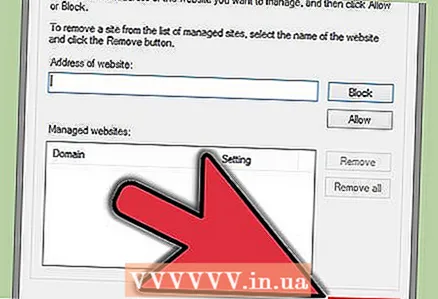 10 انقر فوق موافق.
10 انقر فوق موافق. 11 انقر فوق موافق.
11 انقر فوق موافق. 12 إذا كنت ترغب في تقييد إدارة ملفات تعريف الارتباط لمواقع معينة فقط ، فكرر الإجراء الموضح أعلاه ، ولكن اضبط شريط التمرير على الموضع "عالي".
12 إذا كنت ترغب في تقييد إدارة ملفات تعريف الارتباط لمواقع معينة فقط ، فكرر الإجراء الموضح أعلاه ، ولكن اضبط شريط التمرير على الموضع "عالي".- قم بذلك بدلاً من ضبط شريط التمرير على "عادي" ثم انقر فوق "مواقع ...". أدخل عناوين مواقع الويب التي تريد التحكم في ملف تعريف الارتباط ، انقر فوق "سماح" وانقر فوق "موافق" مرتين.
- قم بذلك بدلاً من ضبط شريط التمرير على "عادي" ثم انقر فوق "مواقع ...". أدخل عناوين مواقع الويب التي تريد التحكم في ملف تعريف الارتباط ، انقر فوق "سماح" وانقر فوق "موافق" مرتين.
الطريقة 2 من 3: تمكين ملفات تعريف الارتباط في Internet Explorer 8.0
 1 افتح متصفح إنترنت إكسبلورر الخاص بك.
1 افتح متصفح إنترنت إكسبلورر الخاص بك. 2 انقر فوق القائمة المنسدلة "أدوات". يمكنك العثور عليه في أعلى يمين شريط الأدوات.
2 انقر فوق القائمة المنسدلة "أدوات". يمكنك العثور عليه في أعلى يمين شريط الأدوات.  3 انقر فوق عنصر في قائمة الخيارات. ستجده في أسفل القائمة المنسدلة ويفتح نافذة جديدة.
3 انقر فوق عنصر في قائمة الخيارات. ستجده في أسفل القائمة المنسدلة ويفتح نافذة جديدة.  4 حدد علامة التبويب الأمان. هذه هي علامة التبويب الثالثة من اليسار في النافذة التي تظهر.
4 حدد علامة التبويب الأمان. هذه هي علامة التبويب الثالثة من اليسار في النافذة التي تظهر.  5 اختر ما إذا كنت تريد إدارة ملفات تعريف الارتباط تلقائيًا أو تقييد توفر ملفات تعريف الارتباط على مواقع محددة فقط.
5 اختر ما إذا كنت تريد إدارة ملفات تعريف الارتباط تلقائيًا أو تقييد توفر ملفات تعريف الارتباط على مواقع محددة فقط.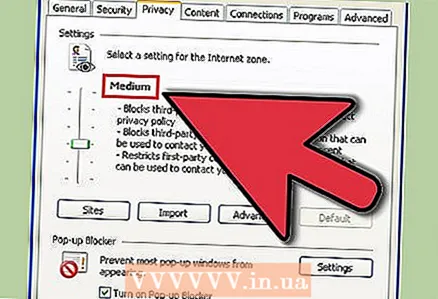 6 إذا كنت ترغب في الحصول على إدارة تلقائية لملفات تعريف الارتباط ، فقم بتحريك شريط التمرير إلى الوضع "عادي".
6 إذا كنت ترغب في الحصول على إدارة تلقائية لملفات تعريف الارتباط ، فقم بتحريك شريط التمرير إلى الوضع "عادي". 7انقر فوق "مواقع ..."
7انقر فوق "مواقع ..."  8 أدخل عنوان المواقع التي تريد مراقبتها. اكتب عناوينهم في سطر "عنوان موقع الويب".
8 أدخل عنوان المواقع التي تريد مراقبتها. اكتب عناوينهم في سطر "عنوان موقع الويب".  9 انقر فوق "سماح".
9 انقر فوق "سماح".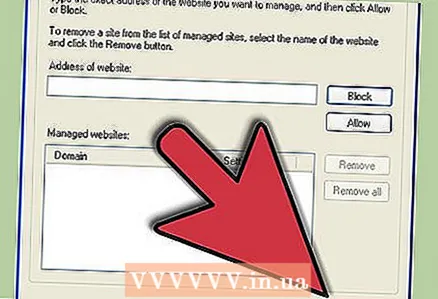 10 انقر فوق موافق.
10 انقر فوق موافق. 11 انقر فوق موافق.
11 انقر فوق موافق.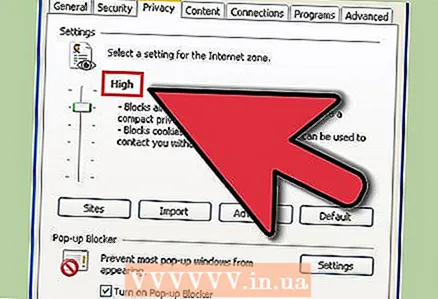 12 إذا كنت ترغب في تقييد إدارة ملفات تعريف الارتباط لمواقع معينة فقط ، فكرر الإجراء الموضح أعلاه ، ولكن اضبط شريط التمرير على الموضع "عالي".
12 إذا كنت ترغب في تقييد إدارة ملفات تعريف الارتباط لمواقع معينة فقط ، فكرر الإجراء الموضح أعلاه ، ولكن اضبط شريط التمرير على الموضع "عالي".- قم بذلك بدلاً من ضبط شريط التمرير على "عادي" ثم انقر فوق "مواقع ...". أدخل عناوين مواقع الويب التي تريد التحكم في ملف تعريف الارتباط ، انقر فوق "سماح" وانقر فوق "موافق" مرتين.
الطريقة الثالثة من 3: تمكين ملفات تعريف الارتباط في Internet Explorer 7.0
 1 افتح متصفح إنترنت إكسبلورر الخاص بك.
1 افتح متصفح إنترنت إكسبلورر الخاص بك. 2 انقر فوق القائمة المنسدلة "أدوات". يمكنك العثور عليه في أعلى يمين شريط الأدوات.
2 انقر فوق القائمة المنسدلة "أدوات". يمكنك العثور عليه في أعلى يمين شريط الأدوات.  3 انقر فوق عنصر في قائمة الخيارات. ستجده في أسفل القائمة المنسدلة.
3 انقر فوق عنصر في قائمة الخيارات. ستجده في أسفل القائمة المنسدلة.  4 حدد علامة التبويب الأمان. هذه هي علامة التبويب الثالثة من اليسار في النافذة التي تظهر.
4 حدد علامة التبويب الأمان. هذه هي علامة التبويب الثالثة من اليسار في النافذة التي تظهر.  5 انقر على زر "مواقع ...". هذا وسوف تفتح نافذة جديدة.
5 انقر على زر "مواقع ...". هذا وسوف تفتح نافذة جديدة.  6 أدخل عناوين مواقع الويب التي تريد السماح بملفات تعريف الارتباط لها وانقر فوق "سماح".
6 أدخل عناوين مواقع الويب التي تريد السماح بملفات تعريف الارتباط لها وانقر فوق "سماح". 7 انقر فوق موافق.
7 انقر فوق موافق.
نصائح
يمكنك أيضًا استخدام شريط تمرير إعداد الأمان لتعيين إعداد مشترك لجميع ملفات تعريف الارتباط. هناك 6 إعدادات ممكنة لمستوى الأمان:
- حظر جميع ملفات تعريف الارتباط
- متوسط
- أعلى من المعتاد
- عادي (افتراضي)
- قصيرة
- السماح لجميع ملفات تعريف الارتباط