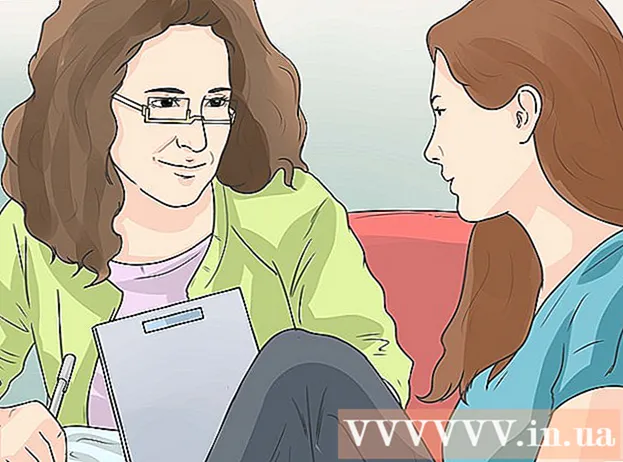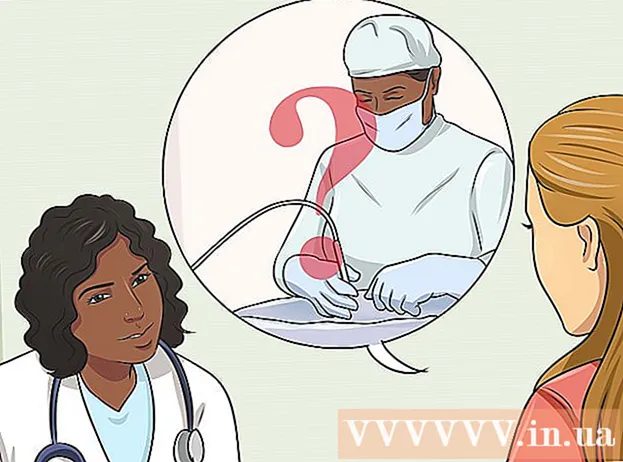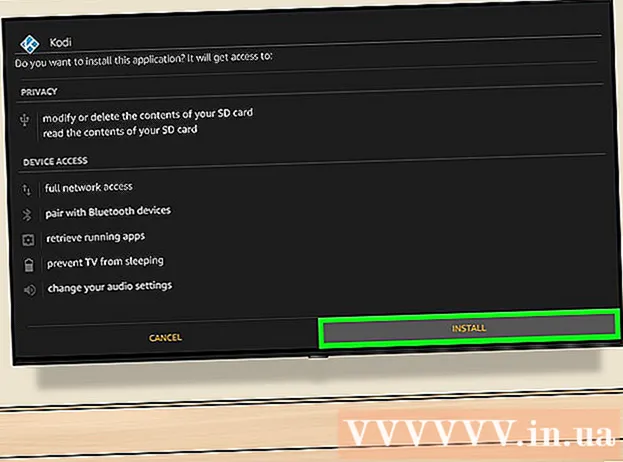مؤلف:
Marcus Baldwin
تاريخ الخلق:
18 يونيو 2021
تاريخ التحديث:
24 يونيو 2024

المحتوى
- خطوات
- الطريقة الأولى من 3: كيفية تجاوز مصادقة Windows
- الطريقة 2 من 3: كيفية تجاوز تسجيل الدخول على نظام التشغيل Mac OS X
- طريقة 3 من 3: القرصنة عن بعد عبر برنامج TeamViewer
- نصائح
- تحذيرات
في هذه المقالة ، ستتعلم كيفية كسر حماية جهاز كمبيوتر يعمل بنظام Windows أو Mac OS X ، وكيفية استخدام برنامج TeamViewer للتحكم في كمبيوتر آخر عن بُعد.
خطوات
الطريقة الأولى من 3: كيفية تجاوز مصادقة Windows
 1 افهم كيف تعمل هذه الطريقة. يعد اختراق حساب المسؤول في نظام التشغيل Windows 10 أكثر صعوبة منه في الإصدارات السابقة من Windows. ومع ذلك ، يمكنك استخدام قرص تثبيت Windows 10 وموجه الأوامر لإنشاء حساب مسؤول إضافي والوصول إلى جميع الملفات والمجلدات الخاصة بالحساب الإداري الأساسي.
1 افهم كيف تعمل هذه الطريقة. يعد اختراق حساب المسؤول في نظام التشغيل Windows 10 أكثر صعوبة منه في الإصدارات السابقة من Windows. ومع ذلك ، يمكنك استخدام قرص تثبيت Windows 10 وموجه الأوامر لإنشاء حساب مسؤول إضافي والوصول إلى جميع الملفات والمجلدات الخاصة بالحساب الإداري الأساسي. - لن تتمكن من تغيير كلمة المرور للحساب الإداري الرئيسي ، ولكن سيكون لديك حق الوصول إلى جميع البيانات المرتبطة بهذا الحساب تقريبًا.
 2 قم بإنشاء محرك أقراص فلاش لتثبيت نظام التشغيل Windows 10. للقيام بذلك ، تحتاج إلى محرك أقراص محمول بسعة 8 غيغابايت على الأقل:
2 قم بإنشاء محرك أقراص فلاش لتثبيت نظام التشغيل Windows 10. للقيام بذلك ، تحتاج إلى محرك أقراص محمول بسعة 8 غيغابايت على الأقل: - قم بتوصيل محرك أقراص فلاش بجهاز الكمبيوتر الخاص بك ؛
- افتح صفحة تنزيل Windows 10 ؛
- انقر فوق "تنزيل الأداة الآن" ؛
- انقر نقرًا مزدوجًا فوق الملف الذي تم تنزيله ؛
- اتبع التعليمات التي تظهر على الشاشة لتحديد محرك أقراص USB لتثبيت الأداة.
- لا تفصل محرك الأقراص المحمول من الكمبيوتر.
 3 قم بتغيير جهاز التمهيد الأساسي للكمبيوتر. يجب القيام بذلك حتى يقوم الكمبيوتر بالتمهيد من محرك أقراص فلاش وليس من محرك الأقراص الثابتة:
3 قم بتغيير جهاز التمهيد الأساسي للكمبيوتر. يجب القيام بذلك حتى يقوم الكمبيوتر بالتمهيد من محرك أقراص فلاش وليس من محرك الأقراص الثابتة: - أدخل BIOS ؛
- ابحث عن قسم ترتيب التمهيد ضمن علامة التبويب Boot أو Advanced ؛
- حدد اسم محرك الأقراص المحمول الخاص بك ، ثم اضغط على "+" (أو مفتاح "Up" المدرج في قائمة المفاتيح على يمين أو أسفل الشاشة) حتى يصبح محرك الأقراص المحمول في أعلى القائمة ؛
- احفظ التغييرات واخرج من BIOS باستخدام المفاتيح المشار إليها في قائمة المفاتيح على يمين الشاشة أو أسفلها.
 4 افتح موجه الأوامر. في شاشة التثبيت ، انقر فوق ⇧ التحول+F10... سيتم فتح نافذة موجه الأوامر.
4 افتح موجه الأوامر. في شاشة التثبيت ، انقر فوق ⇧ التحول+F10... سيتم فتح نافذة موجه الأوامر.  5 استبدل رمز Utility Manager بسطر أوامر. يتم عرض رمز "إدارة الأدوات" على شاشة تسجيل الدخول. إذا قمت باستبدال رمز Utility Manager بسطر الأوامر ، فيمكنك أداء الوظائف الإدارية دون تسجيل الدخول:
5 استبدل رمز Utility Manager بسطر أوامر. يتم عرض رمز "إدارة الأدوات" على شاشة تسجيل الدخول. إذا قمت باستبدال رمز Utility Manager بسطر الأوامر ، فيمكنك أداء الوظائف الإدارية دون تسجيل الدخول: - أدخل نقل c: windows system32 utilman.exe c: windows system32 utilman.exe.bak في سطر الأوامر ؛
- انقر ↵ أدخل;
- أدخل انسخ c: windows system32 cmd.exe c: windows system32 utilman.exe في سطر الأوامر ؛
- انقر ↵ أدخل.
 6 أعد تشغيل جهاز الكمبيوتر الخاص بك. يدخل إعادة تشغيل wpeutil في موجه الأوامر ثم اضغط على ↵ أدخل... لكن أولاً ، افصل محرك الأقراص المحمول من جهاز الكمبيوتر الخاص بك لتشغيل Windows ، وليس بدء عملية التثبيت لهذا النظام.
6 أعد تشغيل جهاز الكمبيوتر الخاص بك. يدخل إعادة تشغيل wpeutil في موجه الأوامر ثم اضغط على ↵ أدخل... لكن أولاً ، افصل محرك الأقراص المحمول من جهاز الكمبيوتر الخاص بك لتشغيل Windows ، وليس بدء عملية التثبيت لهذا النظام. - إذا لم تقم بفصل محرك الأقراص المحمول وبدأ Windows في التثبيت ، فقم بإزالة محرك الأقراص المحمول ثم اضغط (أو اضغط مع الاستمرار) على زر الطاقة الموجود على جهاز الكمبيوتر الخاص بك.
 7 افتح موجه الأوامر من شاشة تسجيل الدخول. للقيام بذلك ، انقر فوق رمز Utility Manager ، الذي يشبه وجه الساعة ويقع في الجانب الأيسر السفلي من الشاشة.
7 افتح موجه الأوامر من شاشة تسجيل الدخول. للقيام بذلك ، انقر فوق رمز Utility Manager ، الذي يشبه وجه الساعة ويقع في الجانب الأيسر السفلي من الشاشة. - إذا لم تقم باستبدال رمز Utility Manager بسطر الأوامر ، فسيتم فتح Utility Manager.
 8 قم بإنشاء حساب مسؤول جديد. اتبع هذه الخطوات:
8 قم بإنشاء حساب مسؤول جديد. اتبع هذه الخطوات: - أدخل net اسم المستخدم / إضافة، حيث أدخل اسم المستخدم بدلاً من "الاسم" ؛
- انقر ↵ أدخل;
- أدخل اسم مسؤولي net localgroup / إضافةحيث بدلاً من "الاسم" أدخل نفس اسم المستخدم ؛
- انقر ↵ أدخل.
 9 أعد تشغيل جهاز الكمبيوتر الخاص بك. انقر فوق الرمز
9 أعد تشغيل جهاز الكمبيوتر الخاص بك. انقر فوق الرمز  ، ثم انقر فوق إعادة التشغيل.
، ثم انقر فوق إعادة التشغيل.  10 قم بتسجيل الدخول إلى حساب المسؤول الجديد الخاص بك. لهذا:
10 قم بتسجيل الدخول إلى حساب المسؤول الجديد الخاص بك. لهذا: - انقر فوق اسم حساب المسؤول الذي أنشأته للتو في الجانب الأيسر السفلي من الشاشة ؛
- انقر فوق "تسجيل الدخول" ؛
- انتظر حتى ينتهي Windows من إعداد الحساب الجديد.
 11 استعرض الملفات والمجلدات لحساب المسؤول الأساسي. لهذا:
11 استعرض الملفات والمجلدات لحساب المسؤول الأساسي. لهذا: - افتح نافذة المستكشف
 ... يمكنك أيضًا النقر فوق ⊞ فوز+ه;
... يمكنك أيضًا النقر فوق ⊞ فوز+ه; - مرر لأعلى وانقر على "This PC" في العمود الأيسر ؛
- انقر نقرًا مزدوجًا على القرص الصلب لجهاز الكمبيوتر ؛
- انقر نقرًا مزدوجًا فوق مجلد "المستخدمون" ؛
- انقر نقرًا مزدوجًا فوق مجلد المستخدم الخاص بالحساب الرئيسي ؛
- انقر فوق "متابعة" عندما يُطلب منك ذلك ، ثم انتظر حتى يتم فتح مجلد المستخدم الخاص بالحساب الرئيسي ؛
- تصفح الملفات والمجلدات الخاصة بمستخدم الحساب الأساسي.
- افتح نافذة المستكشف
الطريقة 2 من 3: كيفية تجاوز تسجيل الدخول على نظام التشغيل Mac OS X
 1 تذكر حدود هذه الطريقة. يمكن استخدامه لتجاوز المصادقة على معظم أجهزة كمبيوتر Mac ، ولكن بعض أجهزة الكمبيوتر بها تمكين تشفير القرص FileVault و / أو لديها كلمة مرور للبرامج الثابتة - في هذه الحالة ، لا يمكنك اختراق جهاز الكمبيوتر الخاص بك دون معرفة كلمة المرور.
1 تذكر حدود هذه الطريقة. يمكن استخدامه لتجاوز المصادقة على معظم أجهزة كمبيوتر Mac ، ولكن بعض أجهزة الكمبيوتر بها تمكين تشفير القرص FileVault و / أو لديها كلمة مرور للبرامج الثابتة - في هذه الحالة ، لا يمكنك اختراق جهاز الكمبيوتر الخاص بك دون معرفة كلمة المرور. - ضع في اعتبارك أن مستخدم Mac سيعرف (من خلال تغيير كلمة المرور) أن شخصًا ما قد اخترق جهاز الكمبيوتر الخاص به.
 2 أعد تشغيل جهاز الكمبيوتر الخاص بك. انقر فوق إعادة التشغيل في الجزء السفلي من شاشة تسجيل الدخول.
2 أعد تشغيل جهاز الكمبيوتر الخاص بك. انقر فوق إعادة التشغيل في الجزء السفلي من شاشة تسجيل الدخول. - إذا قمت بتسجيل الدخول بالفعل ، فافتح قائمة Apple
 وانقر فوق إعادة التشغيل مرتين.
وانقر فوق إعادة التشغيل مرتين.
- إذا قمت بتسجيل الدخول بالفعل ، فافتح قائمة Apple
 3 اضغط مع الاستمرار على المفاتيح ⌘ الأمر+ص. قم بذلك بمجرد النقر فوق "إعادة التشغيل".
3 اضغط مع الاستمرار على المفاتيح ⌘ الأمر+ص. قم بذلك بمجرد النقر فوق "إعادة التشغيل".  4 حرر المفاتيح عندما يظهر شعار Apple على الشاشة. سيتم فتح قائمة وضع الاسترداد.
4 حرر المفاتيح عندما يظهر شعار Apple على الشاشة. سيتم فتح قائمة وضع الاسترداد.  5 انقر فوق →. يوجد هذا الزر أسفل الشاشة.
5 انقر فوق →. يوجد هذا الزر أسفل الشاشة.  6 انقر فوق خدمات. يوجد بالقرب من أعلى الشاشة. سيتم فتح قائمة.
6 انقر فوق خدمات. يوجد بالقرب من أعلى الشاشة. سيتم فتح قائمة.  7 انقر فوق طرفية. إنه خيار في القائمة. ستفتح نافذة طرفية.
7 انقر فوق طرفية. إنه خيار في القائمة. ستفتح نافذة طرفية.  8 أدخل أمر إعادة تعيين كلمة المرور. يدخل إعادة تعيين كلمة المرورثم اضغط ⏎ العودة - ستفتح نافذة إعادة تعيين كلمة المرور في الخلفية.
8 أدخل أمر إعادة تعيين كلمة المرور. يدخل إعادة تعيين كلمة المرورثم اضغط ⏎ العودة - ستفتح نافذة إعادة تعيين كلمة المرور في الخلفية.  9 أغلق المحطة. عندما تفتح نافذة إعادة تعيين كلمة المرور في الخلفية ، انقر فوق رمز الدائرة الحمراء في الزاوية اليسرى العليا من نافذة الجهاز.
9 أغلق المحطة. عندما تفتح نافذة إعادة تعيين كلمة المرور في الخلفية ، انقر فوق رمز الدائرة الحمراء في الزاوية اليسرى العليا من نافذة الجهاز.  10 حدد حسابًا. انقر فوق اسم الحساب الذي تريد اختراقه ، ثم انقر فوق التالي في أسفل النافذة.
10 حدد حسابًا. انقر فوق اسم الحساب الذي تريد اختراقه ، ثم انقر فوق التالي في أسفل النافذة.  11 أنشئ كلمة مرور جديدة. املأ الحقول التالية:
11 أنشئ كلمة مرور جديدة. املأ الحقول التالية: - كلمة المرور: أدخل كلمة مرور جديدة ؛
- تأكيد كلمة المرور: أدخل كلمة المرور مرة أخرى ؛
- تلميح كلمة مرور: إدخال تلميح كلمة المرور.
 12 انقر فوق إضافة إلى ذلك. يوجد هذا الزر أسفل الشاشة.
12 انقر فوق إضافة إلى ذلك. يوجد هذا الزر أسفل الشاشة.  13 انقر فوق اعادة التشغيل. ستجد هذا الخيار أسفل الشاشة. يُعاد تشغيل الكمبيوتر ويعرض شاشة تسجيل الدخول.
13 انقر فوق اعادة التشغيل. ستجد هذا الخيار أسفل الشاشة. يُعاد تشغيل الكمبيوتر ويعرض شاشة تسجيل الدخول.  14 أدخل كلمة مرور جديدة. في حقل كلمة المرور (أسفل اسم المستخدم) أدخل كلمة مرور جديدة وانقر ⏎ العودة.
14 أدخل كلمة مرور جديدة. في حقل كلمة المرور (أسفل اسم المستخدم) أدخل كلمة مرور جديدة وانقر ⏎ العودة.  15 انقر فوق يتابعإذا طُلب منك ذلك. سيسمح لك ذلك بمتابعة تسجيل الدخول دون إنشاء سلسلة مفاتيح جديدة.
15 انقر فوق يتابعإذا طُلب منك ذلك. سيسمح لك ذلك بمتابعة تسجيل الدخول دون إنشاء سلسلة مفاتيح جديدة.  16 تصفح الملفات والمجلدات. نظرًا لأنك في حساب مستخدم ، يجب ألا يكون لديك أي قيود (ما لم يكن ، بالطبع ، هذا المستخدم لديه حقوق المسؤول).
16 تصفح الملفات والمجلدات. نظرًا لأنك في حساب مستخدم ، يجب ألا يكون لديك أي قيود (ما لم يكن ، بالطبع ، هذا المستخدم لديه حقوق المسؤول). - ضع في اعتبارك أنك قمت بتغيير كلمة المرور ، لذلك لن يتمكن المستخدم الذي اخترقت حسابه من تسجيل الدخول.
طريقة 3 من 3: القرصنة عن بعد عبر برنامج TeamViewer
 1 افهم كيف تعمل هذه الطريقة. إذا كان لديك وصول إلى جهاز كمبيوتر تريد كسر الحماية له لعدة ساعات ، وتريد الوصول إلى هذا الكمبيوتر عن بُعد ، فاستخدم برنامج TeamViewer.
1 افهم كيف تعمل هذه الطريقة. إذا كان لديك وصول إلى جهاز كمبيوتر تريد كسر الحماية له لعدة ساعات ، وتريد الوصول إلى هذا الكمبيوتر عن بُعد ، فاستخدم برنامج TeamViewer. - كن على علم أنك بحاجة إلى الوصول المادي إلى جهاز الكمبيوتر الخاص بك لاستخدام هذه الطريقة.
- إذا كان لديك وصول مادي إلى الكمبيوتر ، ولكنك لا تعرف كلمة المرور ، فتجاوز التفويض في نظام التشغيل Windows أو Mac OS X.
 2 قم بإنشاء حساب TeamViewer. قم بذلك لتمكين بعض الميزات على جهاز الكمبيوتر الخاص بك:
2 قم بإنشاء حساب TeamViewer. قم بذلك لتمكين بعض الميزات على جهاز الكمبيوتر الخاص بك: - انتقل إلى الصفحة https://www.teamviewer.com/ru/ في متصفح الويب على الكمبيوتر ؛
- انقر فوق "تسجيل الدخول" ؛
- قم بالتمرير لأسفل وانقر فوق "تسجيل" في الزاوية اليسرى السفلية ؛
- أدخل عنوان بريدك الإلكتروني واسمك وكلمة المرور على الجانب الأيسر من الصفحة ؛
- إنشاء عنوان بريد إلكتروني جديد لا يتتبعك ؛
- حدد المربع بجوار "أنا لست روبوتًا" ؛
- انقر فوق "تسجيل" ؛
- افتح صندوق الوارد الخاص بك ، وافتح البريد الإلكتروني من برنامج TeamViewer وانقر على الرابط الطويل في منتصف البريد الإلكتروني.
 3 قم بتثبيت برنامج TeamViewer على كلا الجهازين. اذهب إلى الصفحة https://www.teamviewer.com/ru/download/ في مستعرض كل جهاز كمبيوتر ، انقر فوق تنزيل ، وانقر نقرًا مزدوجًا فوق الملف الذي تم تنزيله ، ثم اتبع الخطوات التالية:
3 قم بتثبيت برنامج TeamViewer على كلا الجهازين. اذهب إلى الصفحة https://www.teamviewer.com/ru/download/ في مستعرض كل جهاز كمبيوتر ، انقر فوق تنزيل ، وانقر نقرًا مزدوجًا فوق الملف الذي تم تنزيله ، ثم اتبع الخطوات التالية: - شبابيك: حدد المربع بجوار "التثبيت للتحكم في هذا الكمبيوتر عن بُعد". حدد مربع الاستخدام الشخصي / غير التجاري ، وقم بإلغاء تحديد إظهار الإعدادات المتقدمة ، وانقر فوق قبول - اكتمال ، ثم انقر فوق نعم عندما يُطلب منك ذلك.
- ماك: انقر نقرًا مزدوجًا فوق رمز المربع الموجود في منتصف نافذة برنامج TeamViewer ، ثم اتبع التعليمات التي تظهر على الشاشة. قم بتغيير كلمة المرور أولاً إذا كنت لا تعرفها ، حيث ستتم مطالبتك بكلمة مرور أثناء التثبيت.
 4 افتح برنامج TeamViewer على جهاز الكمبيوتر الخاص بك. للقيام بذلك ، انقر نقرًا مزدوجًا على أيقونة برنامج TeamViewer باللونين الأزرق والأبيض.
4 افتح برنامج TeamViewer على جهاز الكمبيوتر الخاص بك. للقيام بذلك ، انقر نقرًا مزدوجًا على أيقونة برنامج TeamViewer باللونين الأزرق والأبيض.  5 قم بإعداد برنامج TeamViewer. اتبع هذه الخطوات:
5 قم بإعداد برنامج TeamViewer. اتبع هذه الخطوات: - انقر فوق إلغاء لإغلاق نافذة التكوين التلقائي ؛
- انقر فوق "حاول" في الجزء العلوي من النافذة ؛
 6 حدد المربع بجوار "التحكم عن بعد". إنه على الجانب الأيمن من النافذة. يمكن الآن استخدام جهاز الكمبيوتر الخاص بك للوصول إلى جهاز كمبيوتر بعيد.
6 حدد المربع بجوار "التحكم عن بعد". إنه على الجانب الأيمن من النافذة. يمكن الآن استخدام جهاز الكمبيوتر الخاص بك للوصول إلى جهاز كمبيوتر بعيد.  7 افتح برنامج TeamViewer على الكمبيوتر البعيد. للقيام بذلك ، انقر نقرًا مزدوجًا فوق أيقونة برنامج TeamViewer.
7 افتح برنامج TeamViewer على الكمبيوتر البعيد. للقيام بذلك ، انقر نقرًا مزدوجًا فوق أيقونة برنامج TeamViewer.  8 قم بإعداد برنامج TeamViewer على الكمبيوتر البعيد. في قسم "الوصول التلقائي" ، قم بما يلي:
8 قم بإعداد برنامج TeamViewer على الكمبيوتر البعيد. في قسم "الوصول التلقائي" ، قم بما يلي: - حدد المربع بجوار "بدء برنامج TeamViewer" ؛
- حدد المربع بجوار "تعيين للجهاز" ؛
- أدخل عنوان بريدك الإلكتروني وكلمة المرور ، ثم انقر فوق "تعيين" ؛
- حدد المربع بجوار "توفير وصول سهل".
 9 ابحث عن معرف وكلمة المرور للكمبيوتر البعيد. على الجانب الأيسر من نافذة برنامج TeamViewer ، يوجد سطرا "ID" و "Password" بأرقام ورموز. للوصول إلى كمبيوتر بعيد ، تحتاج إلى معرفة المعرف وكلمة المرور.
9 ابحث عن معرف وكلمة المرور للكمبيوتر البعيد. على الجانب الأيسر من نافذة برنامج TeamViewer ، يوجد سطرا "ID" و "Password" بأرقام ورموز. للوصول إلى كمبيوتر بعيد ، تحتاج إلى معرفة المعرف وكلمة المرور.  10 قم بالاتصال بجهاز الكمبيوتر البعيد من جهاز الكمبيوتر الخاص بك. أدخل معرف الكمبيوتر البعيد في مربع النص معرّف الشريك ، وانقر فوق اتصال ، وأدخل كلمة المرور الخاصة بك ، وانقر فوق تسجيل الدخول. سيتيح لك هذا الوصول إلى الكمبيوتر البعيد.
10 قم بالاتصال بجهاز الكمبيوتر البعيد من جهاز الكمبيوتر الخاص بك. أدخل معرف الكمبيوتر البعيد في مربع النص معرّف الشريك ، وانقر فوق اتصال ، وأدخل كلمة المرور الخاصة بك ، وانقر فوق تسجيل الدخول. سيتيح لك هذا الوصول إلى الكمبيوتر البعيد. - على جهاز كمبيوتر بعيد ، يمكنك العمل بمفردك ، أي نقل الملفات والمجلدات وإيقاف تشغيل الكمبيوتر وما إلى ذلك.
- بمجرد تثبيت برنامج TeamViewer وتكوينه على جهاز كمبيوتر بعيد ، لن تحتاج بعد الآن إلى الوصول الفعلي إلى هذا الكمبيوتر.
نصائح
- يتطلب معظم المتسللين المعاصرين وصولًا ماديًا قصير المدى على الأقل إلى جهاز كمبيوتر آخر ، لكن بعض المتسللين يستخدمون برامج ضارة يتم إرسالها عبر البريد الإلكتروني وتخلق ثغرات أمنية على جهاز الكمبيوتر الآخر.
تحذيرات
- يعتبر القرصنة بدون إذن من مالك الكمبيوتر أمرًا غير قانوني ويمكن أن يؤدي إلى الطرد من المدرسة أو الفصل أو الغرامات أو السجن.